Khi bật sao lưu Windows, Windows sẽ sao lưu cài đặt bạn chọn trên tất cả các Windows 11 mà bạn đã đăng nhập bằng tài khoản Microsoft của mình.
Bật sao lưu Windows
Để bật sao lưu Windows và chọn cài đặt sao lưu, hãy chọn Bắt đầu cài đặt > đặt > khoản > sao lưu Windows.
Các mục sau có thể được sao lưu:
-
Đồng bộ thư mục
OneDrive Bật đồng bộ thư mục OneDrive để bắt đầu sao lưu tệp và thư mục của bạn ngay từ Cài đặt. Cài đặt này không khả dụng cho tài khoản cơ quan hoặc trường học. -
Nhớ các ứng dụng của tôi
Windows sẽ ghi nhớ các ứng dụng bạn đã cài đặt và giúp bạn khôi phục chúng từ Microsoft Store trên thiết bị mới của bạn. Cài đặt này không khả dụng cho tài khoản cơ quan hoặc trường học và Windows không nhớ các ứng dụng của bạn cho tài khoản cơ quan hoặc trường học. -
Ghi nhớ tùy chọn của tôi
Bạn có thể sao lưu các tùy chọn bao gồm mật khẩu trợ năng, ngôn ngữ và các cài đặt Windows khác. Nếu bạn bật Cài đặt Windows khác, Windows cũng sẽ đồng bộ một số cài đặt thiết bị (đối với những mục như máy in và tùy chọn chuột), cài File Explorer đặt và tùy chọn thông báo.Lưu ý: Cài đặt Nhớ tùy chọn của tôi có sẵn cho tài khoản cơ quan hoặc trường học nếu tổ chức của bạn cho phép. Để biết thêm thông tin về cách hoạt động của Azure Active Directory và Chuyển vùng Trạng thái Doanh nghiệp để đồng bộ hóa cài đặt người dùng và ứng dụng với đám mây, hãy xem Tổng quan về Chuyển vùng Trạng thái Doanh nghiệp.
Cách ngừng sao lưu các mục
Để ngừng sao lưu cài đặt của bạn và xóa chúng khỏi đám mây, hãy tắt cài đặt sao lưu Windows trên tất cả các thiết bị được kết nối với tài khoản Microsoft của bạn. Sau khi thực hiện xong, bạn sẽ cần xóa các cài đặt này khỏi tài khoản của mình. Cách thực hiện như sau:
-
Đi tới account.microsoft.com/devices.
-
Ở cuối trang, chọn Xóa cài đặt được lưu trữ.
Khi Đồng bộ cài đặt được bật, Windows sẽ đồng bộ các cài đặt bạn chọn trên tất cả các thiết bị Windows 10 mà bạn đã đăng nhập bằng tài khoản Microsoft.
Lưu ý: Bạn cũng có thể đồng bộ các cài đặt của mình cho tài khoản cơ quan hoặc trường học nếu tổ chức của bạn cho phép. Để biết thêm thông tin về cách hoạt động của Azure Active Directory và Chuyển vùng Trạng thái Doanh nghiệp để đồng bộ hóa cài đặt người dùng và ứng dụng với đám mây, hãy xem Tổng quan về Chuyển vùng Trạng thái Doanh nghiệp.
Để tìm Cài đặt đồng bộ, hãy chọn Bắt đầu , sau đó chọn Cài đặt > khoản > đồng bộ cài đặt của bạn .
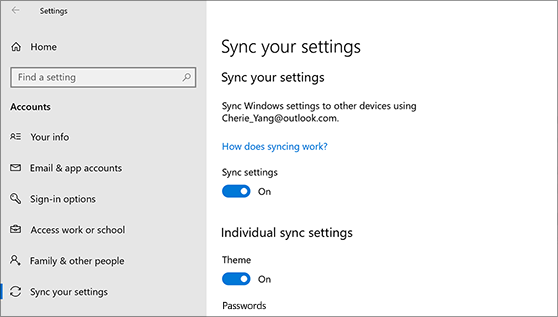
Chọn từ các cài đặt như tùy chọn ngôn ngữ, mật khẩu và chủ đề màu. Nếu bạn bật Cài đặt Windows khác, Windows cũng sẽ đồng bộ một số cài đặt thiết bị (đối với những mục như máy in và tùy chọn chuột), cài File Explorer đặt và tùy chọn thông báo. Để biết danh sách đầy đủ các cài đặt mà Windows có thể đồng bộ, hãy Windows 10 khảo cài đặt chuyển vùng.
Để ngừng đồng bộ cài đặt và xóa chúng khỏi đám mây, hãy tắt cài đặt đã đồng bộ trên tất cả các thiết bị được kết nối với tài khoản Microsoft của bạn. Sau khi thực hiện xong, bạn sẽ cần xóa tài khoản đó khỏi tài khoản của mình. Cách thực hiện như sau:
-
Cuộn xuống cuối trang rồi chọn Xóa cài đặt được lưu trữ.










