Nếu bạn đang gặp sự cố âm thanh hoặc âm thanh, các đề xuất sau đây có thể hữu ích. Các mẹo được liệt kê theo thứ tự, vì vậy hãy bắt đầu với mẹo đầu tiên, xem mẹo đó có khắc phục được sự cố hay không, nếu mẹo đó không khắc phục được sự cố thì hãy tiếp tục tới mẹo tiếp theo.
Trước khi bạn bắt đầu
Bắt đầu bằng cách chạy bộ hướng dẫn giải quyết trục trặc âm thanh tự động trong ứng dụng Nhận Trợ giúp. Nhận Trợ giúp tự động chạy chẩn đoán và thực hiện các bước chính xác để khắc phục hầu hết các sự cố âm thanh.
Nếu ứng dụng Nhận Trợ giúp không thể giải quyết sự cố âm thanh hoặc âm thanh của bạn, hãy thử các giải pháp khả thi được liệt kê:
Nếu có nhiều thiết bị đầu ra âm thanh khả dụng, hãy kiểm tra xem bạn đã chọn một thiết bị phù hợp chưa. Cách thực hiện như sau:
-
Chọn biểu tượng Loa trên thanh tác vụ.
-
Tiếp theo, chọn mũi tên ở bên phải thanh trượt âm lượng loa để mở danh sách các thiết bị âm thanh được kết nối với máy tính của bạn. Mẹo công cụ sẽ hiển thị là Quản lý thiết bị âm thanh khi di chuột qua mũi tên.
-
Kiểm tra xem âm thanh của bạn có đang phát với thiết bị âm thanh mà bạn muốn, chẳng hạn như loa hoặc tai nghe.
Nếu điều này không giúp ích, hãy tiếp tục đến với mẹo tiếp theo.
Bộ hướng dẫn giải quyết trục trặc âm thanh có thể tự động khắc phục các sự cố âm thanh.
Để chạy bộ hướng dẫn giải quyết trục trặc:
-
Đi tới Tìm kiếm trong thanh tác vụ, nhập bộ hướng dẫn giải quyết trục trặc âm thanh, rồi chọn Tìm và khắc phục sự cố phát âm thanh từ kết quả để khởi chạy bộ hướng dẫn giải quyết trục trặc.
-
Chọn Tiếp theo, sau đó chọn thiết bị bạn muốn khắc phục sự cố và sau đó tiếp tục thông qua bộ hướng dẫn giải quyết trục trặc.
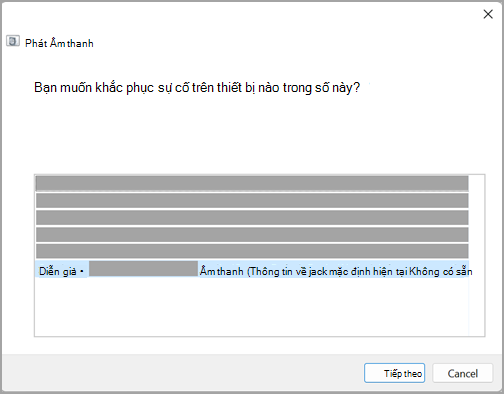
Bạn cũng có thể khởi chạy trình khắc phục sự cố từ Cài đặt âm thanh:
-
Chọn Bắt đầu Cài > thiết > Hệ thống >Âm thanh > Khắc phục các sự cố âm thanh thường gặp và chọn Thiết bị đầu ra hoặc Thiết bị nhập liệu.
Nếu việc chạy trình khắc phục sự cố không giúp ích, hãy tiếp tục đến mẹo tiếp theo.
Để kiểm tra bản cập nhật:
-
Chọn Bắt đầu > Đặt > Windows Update và chọn Kiểm tra bản cập nhật.
Mở Windows Update -
Thực hiện một trong các cách sau:
-
Nếu trạng thái có nội dung là "Bạn đã cập nhật", hãy chuyển sang mẹo tiếp theo.
-
Nếu trạng thái có nội dung là "Cập nhật sẵn dùng", hãy chọn Cài đặt ngay.
-
-
Chọn những bản cập nhật mà bạn muốn cài đặt, sau đó chọn Cài đặt.
-
Khởi động lại PC và kiểm tra xem âm thanh có hoạt động bình thường không.
Nếu cách đó không giải quyết được sự cố, hãy tiếp tục đến mẹo tiếp theo.
Thử các bước sau:
-
Kiểm tra kết nối loa và tai nghe để xem cáp hoặc dây có bị lỏng không. Đảm bảo tất cả các dây và cáp đều được cắm.
-
Nếu bạn có nhiều giắc cắm 5mm để cắm, đặc biệt là trên hệ thống âm thanh vòm thì hãy đảm bảo tất cả các dây và cáp đều được cắm vào đúng giắc cắm.
-
Nếu không rõ giắc nào đi với dây nào, hãy tham vấn nhà sản xuất phần cứng của bạn hoặc thử lần lượt từng đầu ra một theo màu và xem chúng có hoạt động không.
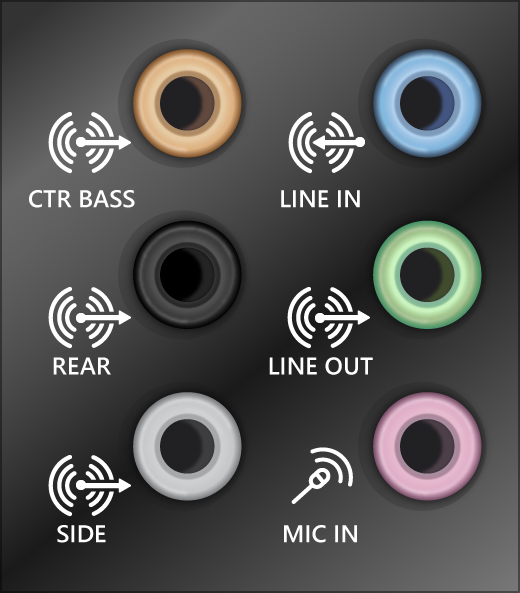
Lưu ý: Một số hệ thống sử dụng giắc cắm màu xanh lá cây cho đầu ra và giắc cắm màu hồng cho đầu vào micrô và một số khác sẽ được gắn nhãn "tai nghe" hoặc "micrô".
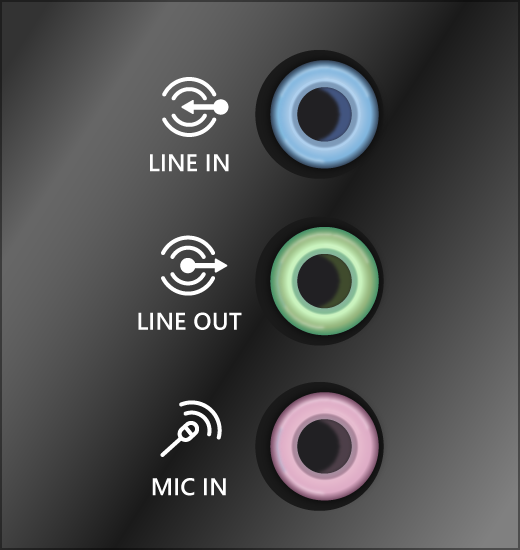
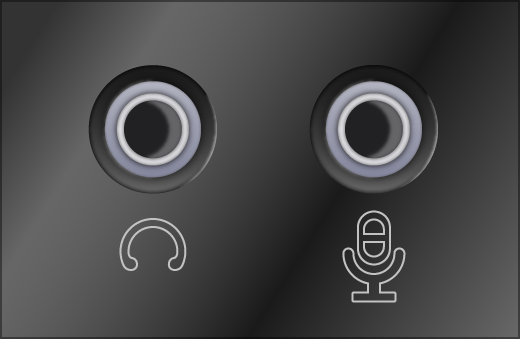
-
-
Đảm bảo đã bật nguồn.
-
Đảm bảo rằng cài đặt tắt tiếng không được bật và thử bật tất cả các điều khiển âm lượng.
Lưu ý: Một số loa và ứng dụng có các tùy chọn điều khiển âm lượng riêng. Hãy nhớ kiểm tra tất cả tùy chọn cài đặt.
-
Thử kết nối loa và tai nghe với một cổng USB khác.
-
Có thể là loa không hoạt động khi cắm tai nghe. Rút phích cắm tai nghe và xem điều đó có giúp được gì không.
Nếu bạn vẫn gặp sự cố âm thanh, hãy xem các phần tiếp theo để biết thêm cách khắc phục sự cố.
Kiểm tra để đảm bảo các thiết bị âm thanh của bạn không bị tắt tiếng và không bị tắt.
-
Chọn và giữ (hoặc bấm chuột phải vào) biểu tượng Loa trên thanh tác vụ, sau đó chọn Mở Bộ trộn âm lượng.
Lưu ý: Nếu bạn không thấy Loa hiển thị , thì có thể loa đang ở trong vùng tràn. Chọn Hiển thị biểu tượng ẩn để kiểm tra ở đó.
-
Bạn sẽ thấy một bộ điều khiển âm lượng cho thiết bị. Hãy chắc chắn rằng không có tùy chọn điều khiển nào bị tắt tiếng. Nếu có bất kỳ tùy chọn điều khiển nào bị tắt tiếng, bạn sẽ thấy "x" bên cạnh điều khiển âm lượng . Để bật tiếng, hãy thực hiện một trong những thao tác sau:
-
Chọn điều khiển âm lượng và điều chỉnh theo mức âm lượng mong muốn.
-
Chọn biểu tượng Bật loa .
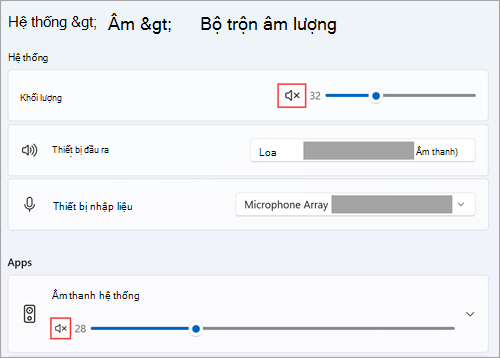
-
-
Kiểm tra thuộc tính của thiết bị để đảm bảo rằng thiết bị không bị tắt nhầm. Chọn Bắt đầu > Cài đặt > Hệ > Âm thanh .
-
Trong Nâng cao, chọn Cài đặt âm thanh khác và chọn tab Phát lại (đầu ra) hoặc Ghi (đầu vào).
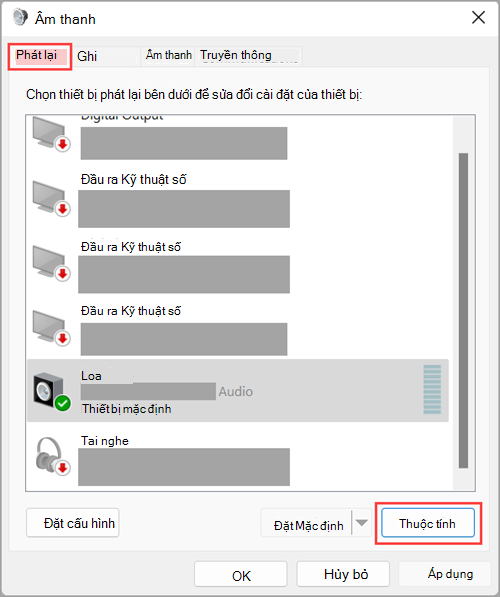
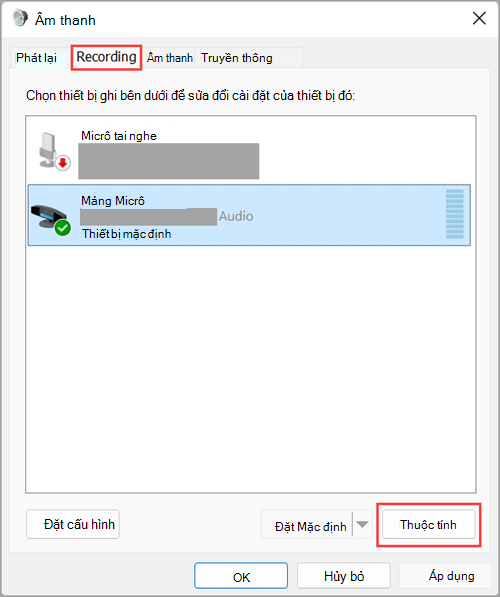
-
Chọn thiết bị của bạn rồi chọn Thuộc tính.
-
Bên cạnh Sử dụng thiết bị, hãy kiểm tra để đảm bảo chọn Sử dụng thiết bị này (bật) từ danh sách cho các thiết bị đầu ra và đầu vào.
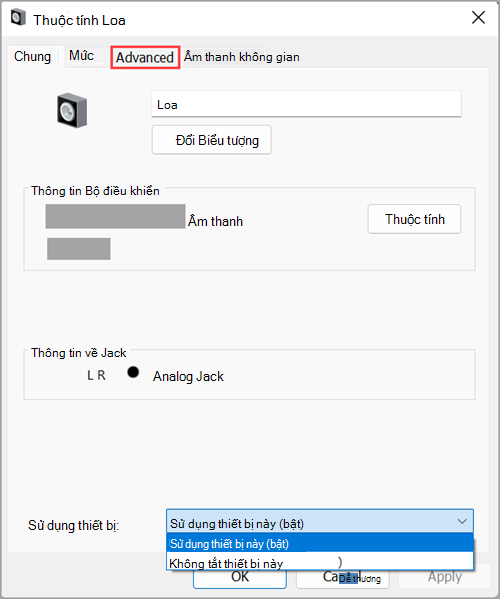
Nếu cách đó không giải quyết được sự cố, hãy tiếp tục đến mẹo tiếp theo.
Sự cố phần cứng có thể là do trình điều khiển lỗi thời hoặc bị trục trặc. Đảm bảo trình điều khiển âm thanh đã được cập nhật và cập nhật trình điều khiển âm thanh nếu cần. Nếu cách đó không hiệu quả, hãy thử gỡ cài đặt trình điều khiển âm thanh (trình điều khiển âm thanh sẽ tự động cài đặt lại). Nếu cách đó không hiệu quả, hãy thử dùng trình điều khiển âm thanh chung có sẵn trên Windows. Nếu bạn đang gặp sự cố âm thanh sau khi cài đặt bản cập nhật, hãy thử quay lui trình điều khiển âm thanh.
Để tự động cập nhật trình điều khiển âm thanh:
-
Trong hộp tìm kiếm trên thanh tác vụ, nhập trình quản lý thiết bị, rồi chọn trình quản lý thiết bị từ kết quả.
-
Chọn mũi tên bên cạnh Bộ điều khiển âm thanh, video và trò chơi để mở rộng.
-
Chọn và giữ (hoặc bấm chuột phải vào) danh sách cạc âm thanh hoặc thiết bị âm thanh của bạn, chẳng hạn như tai nghe hoặc loa, chọn Cập nhật trình điều khiển, sau đó chọn Tự động tìm kiếm trình điều khiển. Làm theo hướng dẫn để hoàn tất quá trình cập nhật.
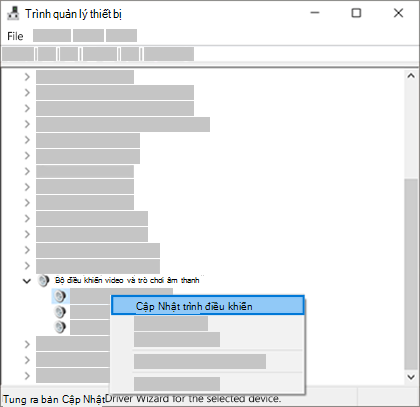
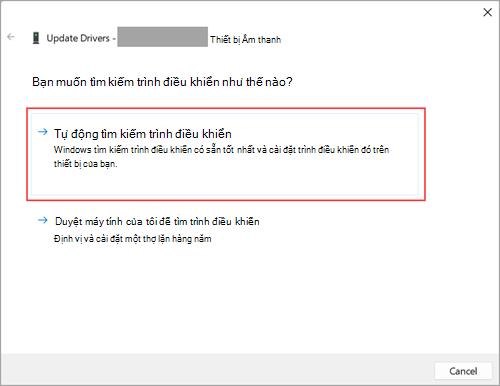
Nếu Windows không tìm ra trình điều khiển mới, hãy tìm trên trang web của nhà sản xuất thiết bị và làm theo các hướng dẫn đó. Nếu cách đó không hiệu quả, hãy thử gỡ cài đặt trình điều khiển âm thanh của bạn.
Để gỡ cài đặt trình điều khiển âm thanh:
-
Trong hộp tìm kiếm trên thanh tác vụ, nhập trình quản lý thiết bị, rồi chọn trình quản lý thiết bị từ kết quả.
-
Chọn mũi tên bên cạnh Bộ điều khiển âm thanh, video và trò chơi để mở rộng.
-
Chọn và giữ (hoặc bấm chuột phải vào) danh sách cạc âm thanh hoặc thiết bị âm thanh của bạn, chọn Gỡ cài đặt thiết bị, chọn hộp kiểm Cố xóa trình điều khiển cho thiết bị này, sau đó chọn Gỡ cài đặt.
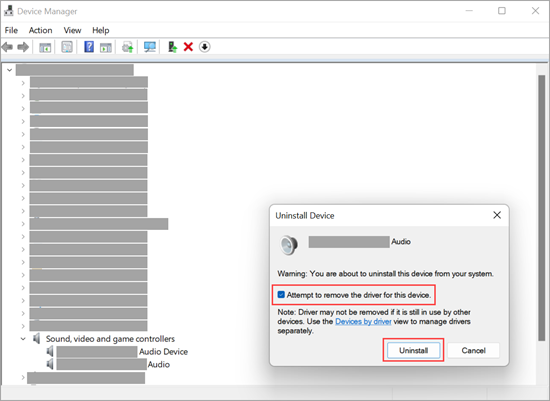
-
Khởi động lại PC.
Lưu ý: Hãy nhớ lưu tài liệu của bạn và bất kỳ công việc hiện tại nào khác trước khi khởi động lại.
-
Việc khởi động lại này sẽ tự động nhắc PC cài đặt lại trình điều khiển âm thanh.
-
Để khởi động lại, hãy chọn Bắt > Nguồn > lại .
-
Nếu những tùy chọn đó không hiệu quả, hãy thử dùng trình điều khiển âm thanh chung có sẵn trên Windows.
Để sử dụng trình điều khiển âm thanh chung đi kèm với Windows:
-
Trong hộp tìm kiếm trên thanh tác vụ, nhập trình quản lý thiết bị, rồi chọn trình quản lý thiết bị từ kết quả.
-
Chọn mũi tên bên cạnh Bộ điều khiển âm thanh, video và trò chơi để mở rộng.
-
Chọn và giữ (hoặc bấm chuột phải vào) danh sách cạc âm thanh hoặc thiết bị âm thanh của bạn, sau đó chọn Cập nhật trình điều khiển> Duyệt máy tính của tôi để tìm trình điều khiển> Để tôi chọn từ danh sách trình điều khiển khả dụng trên máy tính.
-
Chọn thiết bị âm thanh có trình điều khiển bạn muốn cập nhật, chọn Tiếp theo, và rồi làm theo hướng dẫn để cài đặt.
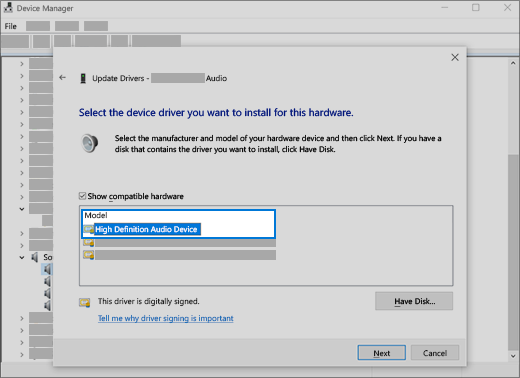
Nếu các bước này không giải quyết được sự cố âm thanh của bạn, hãy truy cập trang web của nhà sản xuất thiết bị và cài đặt trình điều khiển âm thanh mới nhất cho thiết bị của bạn. Sau đây là ví dụ về trang tải xuống trình điều khiển cho nhà sản xuất thiết bị âm thanh.
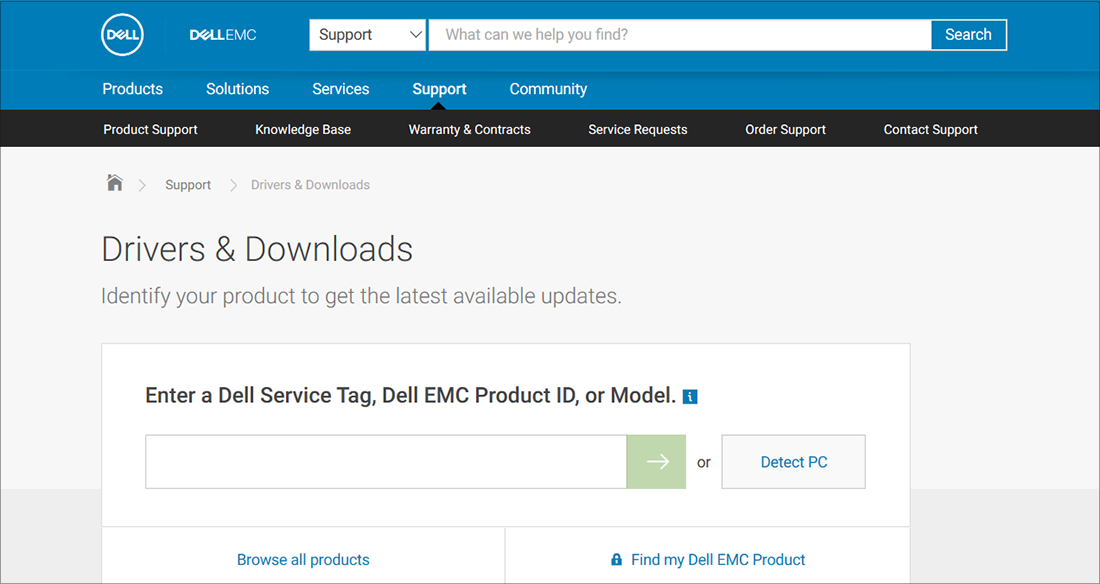
Nếu bạn gặp sự cố âm thanh sau khi cài đặt bản cập nhật
Nếu âm thanh có hoạt động trước khi bạn chạy Windows Update và hiện không hoạt động, hãy thử quay lui trình điều khiển âm thanh.
Để quay lui trình điều khiển âm thanh của bạn:
-
Trong hộp tìm kiếm trên thanh tác vụ, nhập trình quản lý thiết bị, rồi chọn trình quản lý thiết bị từ kết quả.
-
Chọn mũi tên bên cạnh Bộ điều khiển âm thanh, video và trò chơi để mở rộng.
-
Chọn và giữ (hoặc bấm chuột phải vào) danh sách cạc âm thanh hoặc thiết bị âm thanh của bạn, sau đó chọn Thuộc tính.
-
Chọn tab Trình điều khiển, rồi chọn Quay Lui Trình điều khiển.
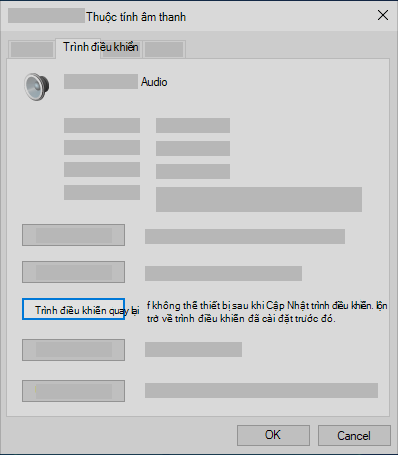
-
Đọc và làm theo hướng dẫn rồi chọn Có nếu bạn muốn quay lui trình điều khiển âm thanh.
Nếu việc quay lui trình điều khiển âm thanh không khắc phục được sự cố hoặc không phải là một tùy chọn, bạn có thể thử khôi phục PC từ một điểm khôi phục hệ thống.
Khôi phục PC từ điểm khôi phục hệ thống:
Khi Microsoft cài đặt bản cập nhật trên hệ thống của bạn, chúng tôi sẽ tạo một điểm khôi phục hệ thống phòng khi phát sinh sự cố. Hãy thử khôi phục từ điểm đó và xem liệu cách đó có khắc phục sự cố âm thanh của bạn hay không. Để biết thêm thông tin, hãy xem "Khôi phục từ một điểm khôi phục hệ thống" trong Tùy chọn khôi phục trong Windows.
Nếu đang kết nối với thiết bị âm thanh—như tai nghe hoặc loa—bằng cách sử dụng USB hoặc HDMI, bạn có thể phải đặt thiết bị đó làm thiết bị âm thanh mặc định. Nếu bạn đang sử dụng màn hình bên ngoài không có loa tích hợp sẵn, hãy đảm bảo chưa chọn màn hình làm thiết bị đầu ra mặc định của bạn. nếu có, bạn sẽ không có bất kỳ âm thanh nào. Bạn có thể kiểm tra điều đó khi bạn thiết lập thiết bị đầu ra âm thanh mặc định của bạn. Dưới đây là cách thực hiện:
-
Chọn Bắt đầu > Cài đặt > Hệ > Âm thanh .
-
Trong phần Đầu ra, chọn thiết bị bạn muốn sử dụng để phát lại làm thiết bị đầu ra. Khi chọn thiết bị này, bạn cũng đang đặt làm mặc định.
Nếu việc cài đặt thiết bị âm thanh làm thiết bị mặc định không giúp ích, hãy tiếp tục đến mẹo tiếp theo để biết thêm cách khắc phục sự cố.
Đôi khi, việc bật các tùy chọn tăng cường âm thanh có thể dẫn đến các sự cố âm thanh. Tắt các tùy chọn này có thể giải quyết được sự cố.
-
Trong hộp tìm kiếm trên thanh tác vụ, nhập panel điều khiển, sau đó chọn Panel Điều khiển từ danh sách kết quả.
-
Chọn Phần cứng và Âm thanh từ Panel Điều khiển, rồi chọn Âm thanh.
-
Trên tab Phát lại, chọn và giữ (hoặc bấm chuột phải vào) Thiết bị Mặc định, rồi chọn Thuộc tính.
-
Chọn tab Nâng cao và bỏ chọn hộp kiểm Bật tăng cường âm thanh hoặc Bật hiệu ứng âm thanh (tùy thuộc vào tùy chọn bạn nhìn thấy), chọn Áp dụng, rồi thử phát thiết bị âm thanh của bạn.
-
Nếu cách đó không hiệu quả, trên tab Phát lại, chọn và giữ (hoặc bấm chuột phải vào) một thiết bị mặc định khác (nếu có), rồi chọn Thuộc tính. Bỏ chọn hộp kiểm Bật tăng cường âm thanh hoặc Bật hiệu ứng âm thanh (tùy thuộc vào tùy chọn bạn nhìn thấy), chọn Áp dụng, rồi thử phát lại âm thanh. Thực hiện việc này cho từng thiết bị mặc định.
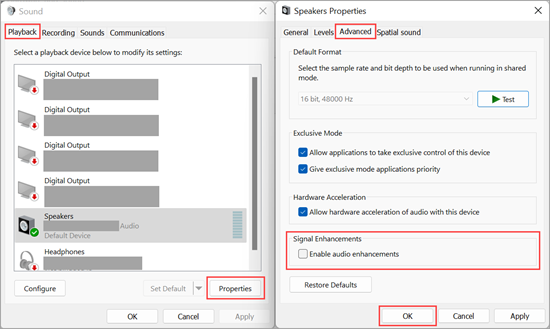
Nếu việc tắt các tùy chọn tăng cường âm thanh không hiệu quả, hãy xem các phần tiếp theo để biết thêm cách khắc phục sự cố.
-
Trong hộp tìm kiếm trên thanh tác vụ, nhập dịch vụ, sau đó chọn dịch vụ từ kết quả.
-
Chọn từng dịch vụ sau, chọn và giữ (hoặc bấm chuột phải ), chọn Khởi động lại, sau đó chọn Có:
-
Âm thanh trong Windows
-
Trình tạo Điểm cuối Âm thanh trong Windows
-
Thủ tục Gọi Từ xa (RPC)
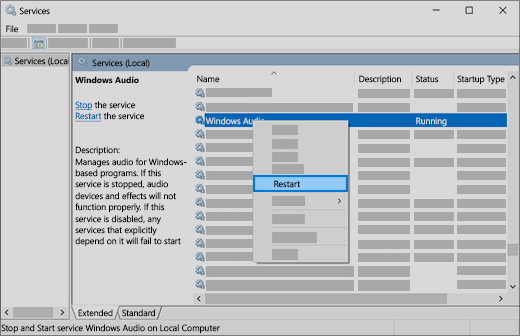
-
Nếu việc khởi động lại các dịch vụ này không giải quyết được sự cố, hãy xem các phần tiếp theo để biết thêm cách khắc phục sự cố.
-
Trong hộp tìm kiếm trên thanh tác vụ, nhập panel điều khiển, rồi chọn Panel Điều khiển từ kết quả.
-
Chọn Phần cứng và Âm thanh từ Panel Điều khiển, rồi chọn Âm thanh.
-
Trên tab Phát lại, chọn và giữ (hoặc bấm chuột phải vào) Thiết bị Mặc định, rồi chọn Thuộc tính.
-
Trên tab Nâng cao , trong Định dạng Mặc định, thay đổi cài đặt, chọn OK, rồi kiểm tra thiết bị âm thanh của bạn. Nếu cách đó không khắc phục được sự cố, hãy thử thay đổi cài đặt lần nữa.
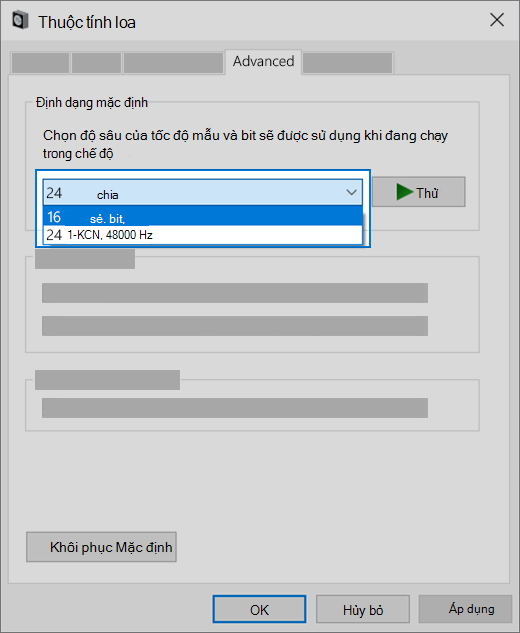
Nếu việc thử các định dạng âm thanh khác không hiệu quả, hãy xem các phần tiếp theo để biết thêm cách khắc phục sự cố.
Nhiều bản cập nhật yêu cầu bạn phải khởi động lại thiết bị.
Để kiểm tra và xem bạn có bản cập nhật đã cài đặt nào đang chờ xử lý và cần khởi động lại hay không:
-
Lưu công việc và đóng tất cả các ứng dụng đang mở.
-
Chọn Bắt đầu > Nguồn . Nếu có bản cập nhật đã cài đặt đang chờ xử lý, bạn sẽ thấy các tùy chọn Cập nhật và khởi động lại và Cập nhật và tắt máy.
-
Chọn một trong các tùy chọn khởi động lại đó để áp dụng các bản cập nhật.
Bạn cần trợ giúp về Windows Update? Xem Khắc phục sự cố khi cập nhật Windows.
Nếu việc khởi động lại không hiệu quả, hãy xem phần tiếp theo để biết thêm cách khắc phục sự cố.
Một số sự cố âm thanh có thể do sự cố với CODEC Âm thanh Độ phân giải Cao IDT của hệ thống âm thanh gây ra. Sự cố này có thể được khắc phục bằng một bản cập nhật trình điều khiển thủ công cho phép bạn chọn trình điều khiển âm thanh mà bạn muốn sử dụng.
Lưu ý: Không phải tất cả các hệ thống đều có CODEC Âm thanh Độ phân giải Cao IDT.
Để kiểm tra và xem bạn có trình điều khiển không và để cập nhật trình điều khiển theo cách thủ công:
-
Trong hộp tìm kiếm trên thanh tác vụ, nhập trình quản lý thiết bị, rồi chọn trình quản lý thiết bị từ kết quả.
-
Chọn mũi tên bên cạnh Bộ điều khiển âm thanh, video và trò chơi để mở rộng.
-
Tìm CODEC Âm thanh Độ phân giải Cao IDT. Nếu có trong danh sách, hãy chọn và giữ (hoặc bấm chuột phải vào) trình điều khiển đó và chọn Cập nhật trình điều khiển,sau đó chọn Duyệt tìm trình điều khiển trên máy tính của tôi> Để tôi chọn từ danh sách trình điều khiển khả dụng trên máy tính.
-
Bạn sẽ thấy một danh sách các trình điều khiển được cài đặt sẵn. Chọn Thiết bị Âm thanh Độ phân giải Cao, rồi chọn Tiếp theo.
-
Chọn Bắt đầu cài > đặt để > quyền riêng tư & mật.
-
Trong Quyền của ứng dụng, chọn Micrô.
-
Đảm bảo đã Bật truy nhập micrô và Cho phép các ứng dụng truy nhập vào micrô của bạn.
-
Nếu bạn gặp sự cố này với một ứng dụng cụ thể, hãy cuộn xuống trong Cho phép các ứng dụng truy nhập vào micrô của bạn và đảm bảo rằng nút gạt bên cạnh ứng dụng cụ thể đó cũng được Bật.
Nếu có nhiều thiết bị đầu ra âm thanh khả dụng, hãy kiểm tra xem bạn đã chọn một thiết bị phù hợp chưa. Cách thực hiện như sau:
-
Chọn biểu tượng Loa trên thanh tác vụ.
Lưu ý: Nếu bạn không thấy Loa hiển thị , thì có thể loa đang ở trong vùng tràn. Chọn Hiển thị biểu tượng ẩn để kiểm tra ở đó.
-
Tiếp theo, hãy chọn mũi tên để mở danh sách các thiết bị âm thanh được kết nối với máy tính của bạn.
-
Kiểm tra xem âm thanh của bạn có đang phát với thiết bị âm thanh mà bạn muốn, chẳng hạn như loa hoặc tai nghe.
Nếu điều này không giúp ích, hãy tiếp tục đến với mẹo tiếp theo.
Bộ hướng dẫn giải quyết trục trặc âm thanh có thể tự động khắc phục các sự cố âm thanh.
Để chạy bộ hướng dẫn giải quyết trục trặc:
-
Trong hộp tìm kiếm trên thanh tác vụ, nhập bộ hướng dẫn giải quyết trục trặc âm thanh, chọn Tìm và khắc phục sự cố phát âm thanh từ kết quả, sau đó chọn Tiếp theo.
-
Chọn thiết bị bạn muốn khắc phục sự cố và sau đó tiếp tục làm theo hướng dẫn của trình khắc phục sự cố.
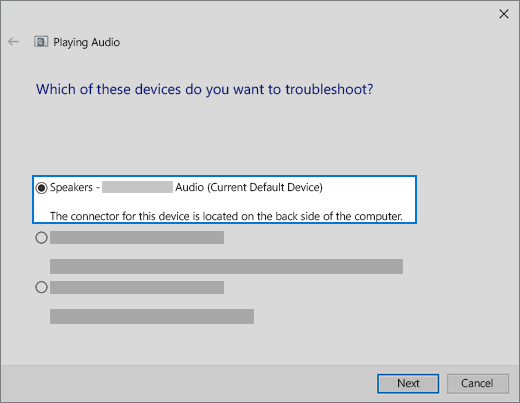
Bạn cũng có thể cho chạy trình khắc phục sự cố từ Cài đặt âm thanh. Chọn Bắt đầu Cài > cài đặt> Hệ thống > khắc phục > cố.
Nếu việc chạy trình khắc phục sự cố không giúp ích, hãy tiếp tục đến mẹo tiếp theo.
Để kiểm tra bản cập nhật:
-
Chọn Bắt đầu > Đặt > Cập & Bảo mật > Windows Update > tra bản cập nhật.
Mở Windows Update -
Thực hiện một trong các cách sau:
-
Nếu trạng thái có nội dung là "Bạn đã cập nhật", hãy chuyển sang mẹo tiếp theo.
-
Nếu trạng thái có nội dung là "Cập nhật sẵn dùng", hãy chọn Cài đặt ngay.
-
-
Chọn những bản cập nhật mà bạn muốn cài đặt, sau đó chọn Cài đặt.
-
Khởi động lại PC và xem âm thanh có hoạt động bình thường không.
Nếu cách đó không giải quyết được sự cố, hãy tiếp tục đến mẹo tiếp theo.
Thử các bước sau:
-
Kiểm tra kết nối loa và tai nghe để xem cáp hoặc dây có bị lỏng không. Đảm bảo tất cả các dây và cáp đều được cắm.
-
Nếu bạn có nhiều giắc cắm 5mm để cắm, đặc biệt là trên hệ thống âm thanh vòm thì hãy đảm bảo tất cả các dây và cáp đều được cắm vào đúng giắc cắm.
-
Nếu không rõ giắc nào đi với dây nào, hãy tham vấn nhà sản xuất phần cứng của bạn hoặc thử lần lượt từng đầu ra một theo màu và xem chúng có hoạt động không.
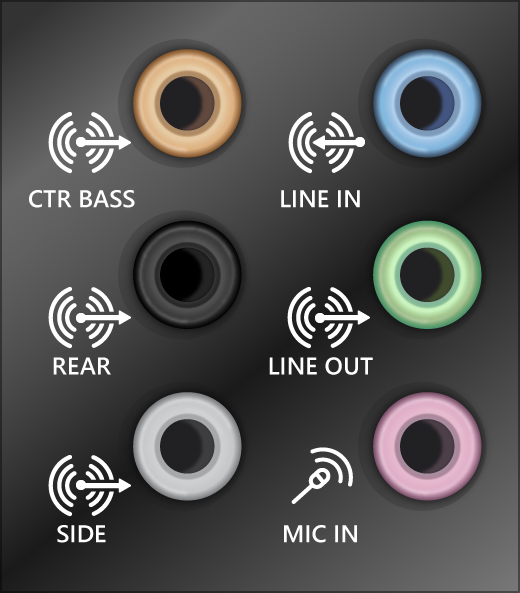
Lưu ý: Một số hệ thống sử dụng giắc cắm màu xanh lá cây cho đầu ra và giắc cắm màu hồng cho đầu vào micrô và một số khác sẽ được gắn nhãn "tai nghe" hoặc "micrô".
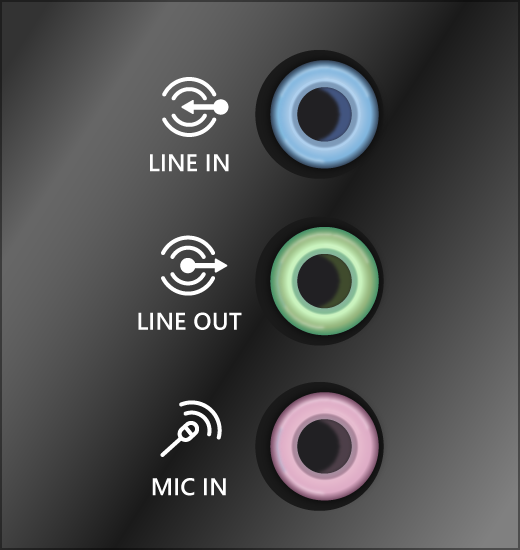
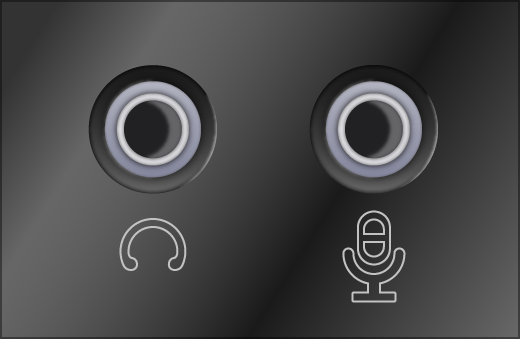
-
-
Đảm bảo đã bật nguồn.
-
Đảm bảo rằng cài đặt tắt tiếng không được bật và thử bật tất cả các điều khiển âm lượng.
Lưu ý: Một số loa và ứng dụng có các tùy chọn điều khiển âm lượng riêng. Hãy nhớ kiểm tra tất cả tùy chọn cài đặt.
-
Thử kết nối loa và tai nghe với một cổng USB khác.
-
Có thể là loa không hoạt động khi cắm tai nghe. Rút phích cắm tai nghe và xem điều đó có giúp được gì không.
Nếu bạn vẫn gặp sự cố âm thanh, hãy xem các phần tiếp theo để biết thêm cách khắc phục sự cố.
Kiểm tra để đảm bảo các thiết bị âm thanh của bạn không bị tắt tiếng và không bị tắt.
-
Chọn và giữ (hoặc bấm chuột phải vào) biểu tượng Loa trên thanh tác vụ, sau đó chọn Mở Bộ trộn âm lượng.
Lưu ý: Nếu bạn không thấy Loa hiển thị , thì có thể loa đang ở trong vùng tràn. Chọn Hiển thị biểu tượng ẩn để kiểm tra ở đó.
-
Bạn sẽ thấy một bộ điều khiển âm lượng cho thiết bị. Hãy chắc chắn rằng không có tùy chọn điều khiển nào bị tắt tiếng. Nếu có bất kỳ tùy chọn điều khiển nào bị tắt tiếng, bạn sẽ thấy một vòng tròn màu đỏ có một vạch ngang ở trên bên cạnh tùy chọn điều khiển âm lượng. Trong trường hợp đó, hãy chọn tùy chọn điều khiển âm lượng để bật tiếng.
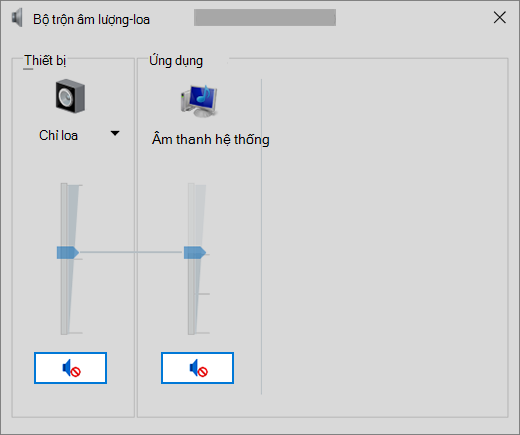
-
Kiểm tra thuộc tính của thiết bị để đảm bảo rằng thiết bị không bị tắt nhầm. Chọn Bắt đầu > Cài đặt > Hệ > Âm thanh .
-
Chọn thiết bị âm thanh, sau đó chọn Thuộc tính thiết bị. Hãy nhớ chọn Thuộc tính thiếtbị cho cả thiết bị đầu ra và đầu vào.
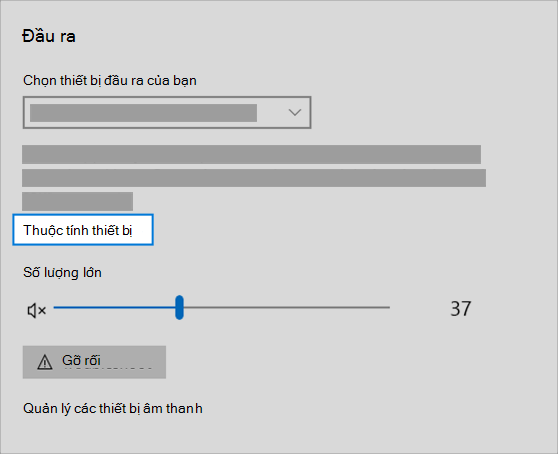
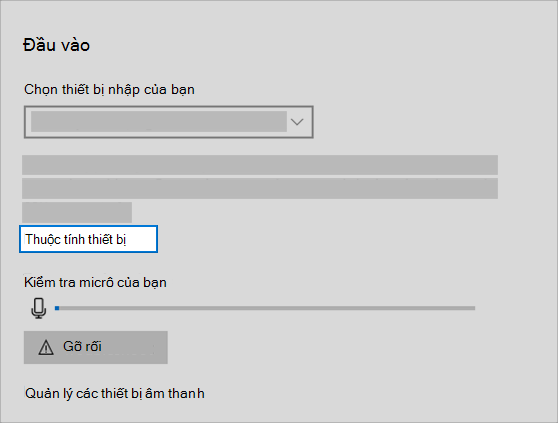
-
Đảm bảo bỏ chọn hộp kiểm Tắt cho thiết bị đầu ra và đầu vào.
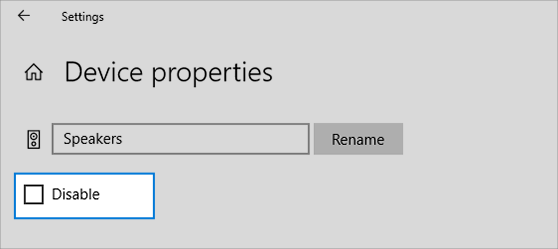
Nếu cách đó không giải quyết được sự cố, hãy tiếp tục đến mẹo tiếp theo.
Sự cố phần cứng có thể là do trình điều khiển lỗi thời hoặc bị trục trặc. Đảm bảo trình điều khiển âm thanh đã được cập nhật và cập nhật trình điều khiển âm thanh nếu cần. Nếu cách đó không hiệu quả, hãy thử gỡ cài đặt trình điều khiển âm thanh (trình điều khiển âm thanh sẽ tự động cài đặt lại). Nếu cách đó không hiệu quả, hãy thử dùng trình điều khiển âm thanh chung có sẵn trên Windows. Nếu bạn đang gặp sự cố âm thanh sau khi cài đặt bản cập nhật, hãy thử quay lui trình điều khiển âm thanh.
Để tự động cập nhật trình điều khiển âm thanh:
-
Trong hộp tìm kiếm trên thanh tác vụ, nhập trình quản lý thiết bị, rồi chọn trình quản lý thiết bị từ kết quả.
-
Chọn mũi tên bên cạnh Bộ điều khiển âm thanh, video và trò chơi để mở rộng.
-
Chọn và giữ (hoặc bấm chuột phải vào) danh sách cạc âm thanh hoặc thiết bị âm thanh của bạn, chẳng hạn như tai nghe hoặc loa, chọn Cập nhật trình điều khiển, sau đó chọn Tự động tìm kiếm phần mềm trình điều khiển đã cập nhật. Làm theo hướng dẫn để hoàn tất quá trình cập nhật.
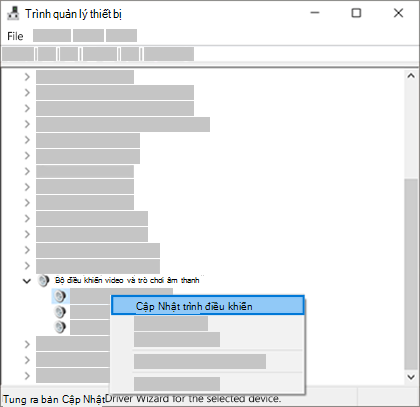
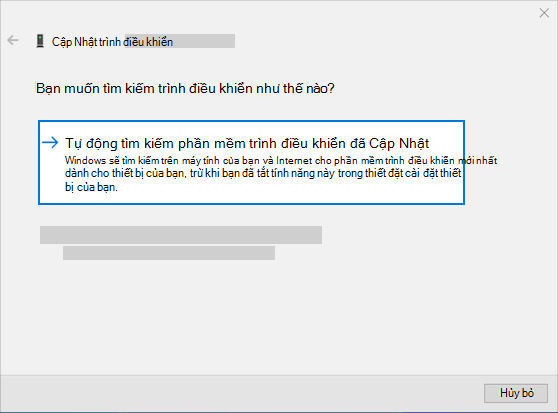
Nếu Windows không tìm ra trình điều khiển mới, hãy tìm trên trang web của nhà sản xuất thiết bị và làm theo các hướng dẫn đó. Nếu cách đó không hiệu quả, hãy thử gỡ cài đặt trình điều khiển âm thanh của bạn.
Để gỡ cài đặt trình điều khiển âm thanh:
-
Trong hộp tìm kiếm trên thanh tác vụ, nhập trình quản lý thiết bị, rồi chọn trình quản lý thiết bị từ kết quả.
-
Chọn mũi tên bên cạnh Bộ điều khiển âm thanh, video và trò chơi để mở rộng.
-
Bấm chuột phải vào danh sách cạc âm thanh hoặc thiết bị âm thanh của bạn, chọn Gỡ cài đặt thiết bị,chọn hộp kiểm Xóa phần mềm trình điều khiển cho thiết bị này, sau đó chọn Gỡ cài đặt.
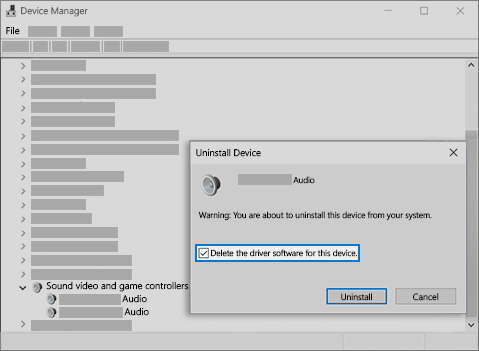
-
Khởi động lại PC.
-
Lưu ý: Hãy nhớ lưu tài liệu và bất kỳ công việc nào khác mà bạn đang thực hiện trước khi khởi động lại.
-
Việc khởi động lại này sẽ tự động nhắc PC cài đặt lại trình điều khiển âm thanh.
-
Để khởi động lại, hãy chọn Bắt > Nguồn > lại .
-
Nếu những tùy chọn đó không hiệu quả, hãy thử dùng trình điều khiển âm thanh chung có sẵn trên Windows.
Để sử dụng trình điều khiển âm thanh chung đi kèm với Windows:
-
Trong hộp tìm kiếm trên thanh tác vụ, nhập trình quản lý thiết bị, rồi chọn trình quản lý thiết bị từ kết quả.
-
Chọn mũi tên bên cạnh Bộ điều khiển âm thanh, video và trò chơi để mở rộng.
-
Chọn và giữ (hoặc bấm chuột phải vào) danh sách cạc âm thanh hoặc thiết bị âm thanh của bạn, sau đó chọn Cập nhật trình điều khiển> Duyệt máy tính của tôi để tìm trình điều khiển> Để tôi chọn từ danh sách trình điều khiển thiết bị trên máy tính.
-
Chọn thiết bị âm thanh có trình điều khiển bạn muốn cập nhật, chọn Tiếp theo, và rồi làm theo hướng dẫn để cài đặt.
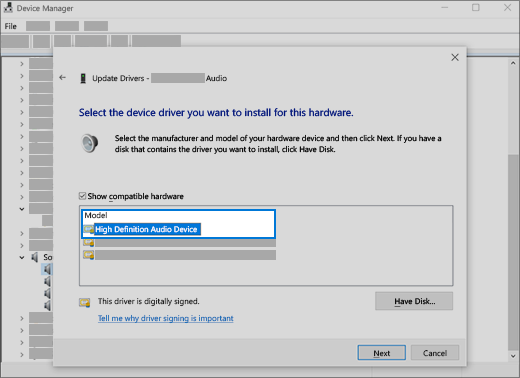
Nếu các bước này không giải quyết được sự cố âm thanh của bạn, hãy truy cập trang web của nhà sản xuất thiết bị và cài đặt trình điều khiển âm thanh mới nhất cho thiết bị của bạn. Sau đây là ví dụ về trang tải xuống trình điều khiển cho nhà sản xuất thiết bị âm thanh.
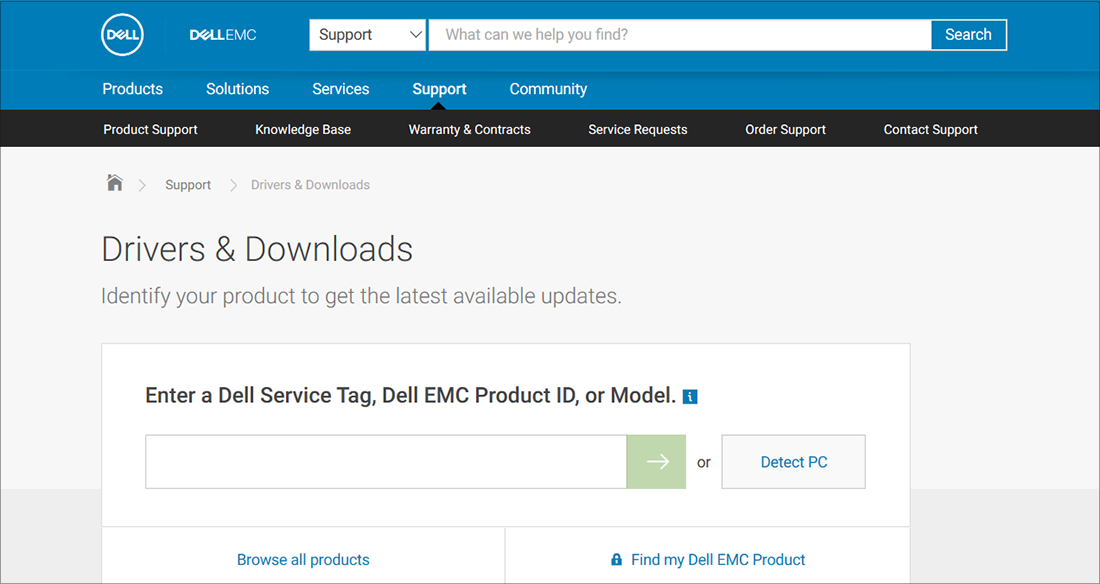
Nếu bạn gặp sự cố âm thanh sau khi cài đặt bản cập nhật
Nếu âm thanh có hoạt động trước khi bạn chạy Windows Update và hiện không hoạt động, hãy thử quay lui trình điều khiển âm thanh.
Để quay lui trình điều khiển âm thanh của bạn:
-
Trong hộp tìm kiếm trên thanh tác vụ, nhập trình quản lý thiết bị, rồi chọn trình quản lý thiết bị từ kết quả.
-
Chọn mũi tên bên cạnh Bộ điều khiển âm thanh, video và trò chơi để mở rộng.
-
Chọn và giữ (hoặc bấm chuột phải vào) danh sách cạc âm thanh hoặc thiết bị âm thanh của bạn, sau đó chọn Thuộc tính.
-
Chọn tab Trình điều khiển, rồi chọn Quay Lui Trình điều khiển.
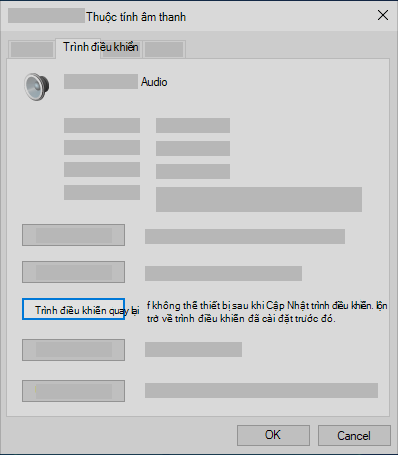
-
Đọc và làm theo hướng dẫn rồi chọnCó nếu bạn muốn quay lui trình điều khiển âm thanh.
Nếu việc quay lui trình điều khiển âm thanh không khắc phục được sự cố hoặc không phải là một tùy chọn, bạn có thể thử khôi phục PC từ một điểm khôi phục hệ thống.
Khôi phục PC từ điểm khôi phục hệ thống:
Khi Microsoft cài đặt bản cập nhật trên hệ thống của bạn, chúng tôi sẽ tạo một điểm khôi phục hệ thống phòng khi phát sinh sự cố. Hãy thử khôi phục từ điểm đó và xem liệu cách đó có khắc phục sự cố âm thanh của bạn hay không. Để biết thêm thông tin, hãy xem "Khôi phục từ một điểm khôi phục hệ thống" trong Tùy chọn khôi phục trong Windows.
Nếu đang kết nối với thiết bị âm thanh—như tai nghe hoặc loa—bằng cách sử dụng USB hoặc HDMI, bạn có thể phải đặt thiết bị đó làm thiết bị âm thanh mặc định. Nếu bạn đang sử dụng màn hình bên ngoài không có loa tích hợp sẵn, hãy đảm bảo chưa chọn màn hình làm thiết bị đầu ra mặc định của bạn. Nếu có, bạn sẽ không có bất kỳ âm thanh nào. Bạn có thể kiểm tra điều đó khi bạn thiết lập thiết bị đầu ra âm thanh mặc định của bạn. Dưới đây là cách thực hiện:
-
Trong hộp tìm kiếm trên thanh tác vụ, nhập panel điều khiển, sau đó chọn Panel Điều khiển từ danh sách kết quả.
-
Chọn Phần cứng và Âm thanh từ Panel Điều khiển, rồi chọn Âm thanh.
-
Trên tab Phát lại , chọn và giữ (hoặc bấm chuột phải vào) danh sách thiết bị âm thanh của bạn, chọn Đặt làm Thiết bị Mặc định, rồi chọn OK.
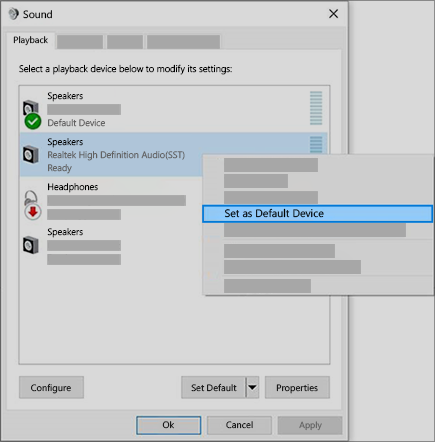
Nếu việc cài đặt thiết bị âm thanh làm thiết bị mặc định không giúp ích, hãy tiếp tục đến mẹo tiếp theo để biết thêm cách khắc phục sự cố.
Đôi khi, việc bật các tùy chọn tăng cường âm thanh có thể dẫn đến các sự cố âm thanh. Tắt các tùy chọn này có thể giải quyết được sự cố.
-
Trong hộp tìm kiếm trên thanh tác vụ, nhập panel điều khiển, sau đó chọn Panel Điều khiển từ danh sách kết quả.
-
Chọn Phần cứng và Âm thanh từ Panel Điều khiển, rồi chọn Âm thanh.
-
Trên tab Phát lại, chọn và giữ (hoặc bấm chuột phải vào) Thiết bị Mặc định, rồi chọn Thuộc tính.
-
Trên tab Tăng cường, chọn hộp kiểm Tắt tất cả các tùy chọn tăng cường hoặc Tắt tất cả các hiệu ứng âm thanh (tùy thuộc vào tùy chọn bạn nhìn thấy), chọn OK, rồi thử phát thiết bị âm thanh của bạn.
-
Nếu cách đó không hiệu quả, trên tab Phát lại, chọn và giữ (hoặc bấm chuột phải vào) một thiết bị mặc định khác (nếu có), sau đó chọn Thuộc tính. Trên tab Tăng cường, chọn hộp kiểm Tắt tất cả các tùy chọn tăng cường hoặc Tắt tất cả các hiệu ứng âm thanh (tùy thuộc vào tùy chọn bạn nhìn thấy), chọn OK, rồi thử phát lại âm thanh. Thực hiện việc này cho từng thiết bị mặc định.
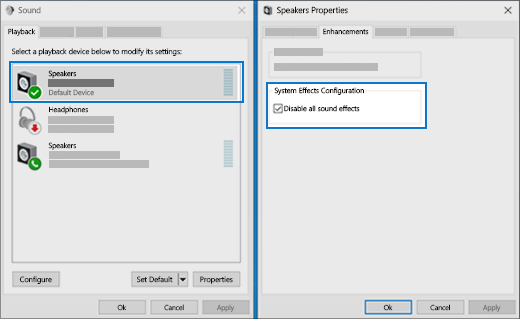
Nếu việc tắt các tùy chọn tăng cường âm thanh không hiệu quả, hãy xem các phần tiếp theo để biết thêm cách khắc phục sự cố.
-
Trong hộp tìm kiếm trên thanh tác vụ, nhập dịch vụ, sau đó chọn dịch vụ từ kết quả.
-
Chọn từng dịch vụ sau, bấm chuột phải vào rồi chọn Khởi động lại:
-
Âm thanh trong Windows
-
Trình tạo Điểm cuối Âm thanh trong Windows
-
Thủ tục Gọi Từ xa (RPC)
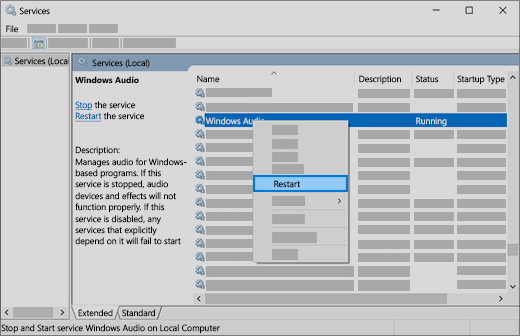
-
Nếu việc khởi động lại các dịch vụ này không giải quyết được sự cố, hãy xem các phần tiếp theo để biết thêm cách khắc phục sự cố.
-
Trong hộp tìm kiếm trên thanh tác vụ, nhập panel điều khiển, rồi chọn Panel Điều khiển từ kết quả.
-
Chọn Phần cứng và Âm thanh từ Panel Điều khiển, rồi chọn Âm thanh.
-
Trên tab Phát lại, chọn và giữ (hoặc bấm chuột phải vào) Thiết bị Mặc định, rồi chọn Thuộc tính.
-
Trên tab Nâng cao , trong Định dạng Mặc định, thay đổi cài đặt, chọn OK, rồi kiểm tra thiết bị âm thanh của bạn. Nếu cách đó không khắc phục được sự cố, hãy thử thay đổi cài đặt lần nữa.
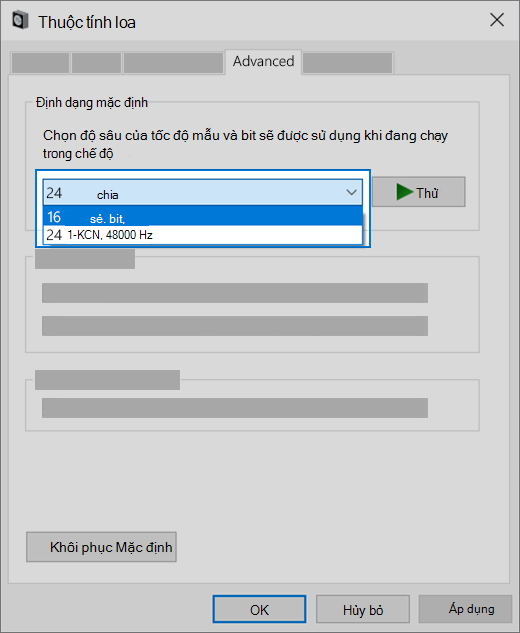
Nếu việc thử các định dạng âm thanh khác không hiệu quả, hãy xem các phần tiếp theo để biết thêm cách khắc phục sự cố.
Nhiều bản cập nhật yêu cầu bạn phải khởi động lại thiết bị.
Để kiểm tra và xem bạn có bản cập nhật đã cài đặt nào đang chờ xử lý và cần khởi động lại hay không
-
Lưu công việc và đóng tất cả các ứng dụng đang mở.
-
Chọn Bắt đầu > Nguồn . Nếu có bản cập nhật đã cài đặt đang chờ xử lý, bạn sẽ thấy các tùy chọn Cập nhật và khởi động lại và Cập nhật và tắt.
-
Chọn một trong các tùy chọn khởi động lại đó để áp dụng các bản cập nhật.
Bạn cần trợ giúp về Windows Update? Xem Khắc phục sự cố khi cập nhật Windows.
Nếu việc khởi động lại không hiệu quả, hãy xem phần tiếp theo để biết thêm cách khắc phục sự cố.
Một số sự cố âm thanh có thể do sự cố với CODEC Âm thanh Độ phân giải Cao IDT của hệ thống âm thanh gây ra. Sự cố này có thể được khắc phục bằng một bản cập nhật trình điều khiển thủ công cho phép bạn chọn trình điều khiển âm thanh mà bạn muốn sử dụng.
Lưu ý: Không phải tất cả các hệ thống đều có CODEC Âm thanh Độ phân giải Cao IDT.
Để kiểm tra và xem bạn có trình điều khiển không và để cập nhật trình điều khiển theo cách thủ công:
-
Trong hộp tìm kiếm trên thanh tác vụ, nhập trình quản lý thiết bị, rồi chọn trình quản lý thiết bị từ kết quả.
-
Chọn mũi tên bên cạnh Bộ điều khiển âm thanh, video và trò chơi để mở rộng.
-
Tìm CODEC Âm thanh Độ phân giải Cao IDT. Nếu có trong danh sách, hãy chọn và giữ (hoặc bấm chuột phải vào) trình điều khiển đó và chọn Cập nhật trình điều khiển, sau đó chọn Duyệt tìm trình điều khiển trên máy tính của tôi> Để tôi chọn từ danh sách trình điều khiển thiết bị trên máy tính.
-
Bạn sẽ thấy một danh sách các trình điều khiển được cài đặt sẵn. Chọn Thiết bị Âm thanh Độ phân giải Cao, rồi chọn Tiếp theo.
-
Chọn Bắt đầu > Cài đặt > Quyền riêng tư , rồi chọn Micrô từ menu bên trái.
-
Trong Cho phép truy cập vào micrô trên thiết bị này, chọn Thay đổi. Đảm bảo rằng nút gạt đã được Bật.
-
Nếu bạn gặp sự cố này với một ứng dụng cụ thể, hãy cuộn xuống đến Chọn ứng dụng trong Microsoft Store có thể truy nhập vào micrô của bạn và đảm bảo rằng nút gạt bên cạnh ứng dụng đó cũng đã được Bật.











