Tạo và in nhãn

Tạo và in một trang nhãn giống nhau
-
Đi tới Gửi thư > Nhãn.
-
Chọn Tùy chọn , rồi chọn nhà cung cấp nhãn và sản phẩm để sử dụng. Chọn OK.
Nếu bạn không thấy số sản phẩm của mình, hãy chọn Nhãn Mới và cấu hình nhãn tùy chỉnh.
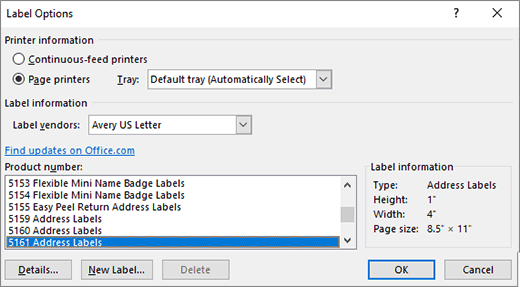
-
Nhập một địa chỉ hoặc thông tin khác vào hộp Địa chỉ (chỉ có văn bản).
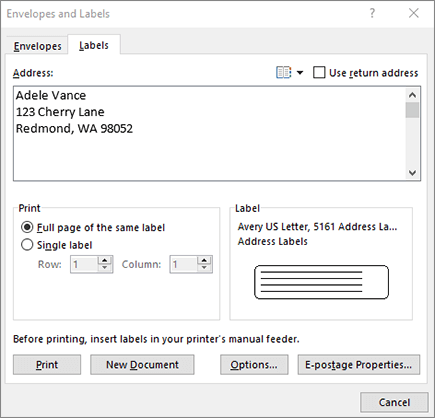
Để sử dụng địa chỉ từ danh sách liên hệ của bạn, hãy chọn Chèn Địa chỉ

-
Để thay đổi định dạng, hãy chọn văn bản, bấm chuột phải và thực hiện thay đổi bằng Phông chữ hoặc Đoạn văn.
-
Chọn OK.
-
Chọn Toàn bộ trang của cùng một nhãn.
-
Chọn In hoặc Tài liệu Mới để chỉnh sửa, lưu và in sau.
Nếu bạn chỉ cần một nhãn, hãy chọn Nhãn đơn từ menu> Nhãn và vị trí trên trang tính nhãn nơi bạn muốn nhãn xuất hiện. Chọn OK, đích và Lưu.
Thiết lập và in một trang có cùng nhãn
-
Đi tới Gửi thư > Nhãn.
-
Chọn Tùy chọn.
-
Chọn Loại máy in, Sản phẩm nhãn và Số sản phẩm.
Nếu bạn không thấy số sản phẩm của mình, hãy chọn Nhãn Mới và cấu hình nhãn tùy chỉnh.
-
Chọn OK.
-
Nhập địa chỉ hoặc thông tin khác vào hộp Địa chỉ Chuyển phát.
Để sử dụng địa chỉ từ danh sách liên hệ của bạn, hãy chọn Chèn Địa chỉ

-
Để thay đổi định dạng, hãy chọn văn bản, rồi chọn Phông chữ để thực hiện thay đổi.
-
Chọn Toàn bộ trang của cùng một nhãn.
-
Chọn OK.
-
Chọn In hoặc Tài liệu Mới để chỉnh sửa, lưu và in sau.
Để biết thông tin về việc phối dữ liệu với nhãn, hãy xem tạo nhãn thư trong Word bằng cách sử dụng tính năng phối thư hoặc Phối thư trong Word for Mac.
Nếu bạn muốn tạo nhãn địa chỉ phúc đáp, hãy xem Tạo nhãn địa chỉ phúc đáp.
Word dành cho web không hỗ trợ trực tiếp tạo nhãn. Tuy nhiên, bạn có thể tạo nhãn từ mẫu.
-
Mở Word dành cho web.
-
Chọn mẫu nhãn khi bạn tạo tài liệu mới. Chọn Xem thêm mẫu nếu bạn không nhìn thấy những gì bạn muốn.
Bạn cũng có thể đi templates.office.com và tìm kiếm nhãn.
-
Đối với trang tính các nhãn giống nhau, hãy điền vào một nhãn, rồi sao chép/dán cho phần còn lại.
Mẹo: In nhãn của bạn vào một tờ giấy trước khi tải nhãn vào máy in để đảm bảo văn bản căn chỉnh với nhãn.
Xem thêm
Để tạo một trang chứa các nhãn khác nhau, hãy xem Tạo trang tính của các thẻ tên hoặc nhãn địa chỉ
Để tạo một trang nhãn với đồ họa, hãy xem Thêm đồ họa vào nhãn
Để in một nhãn trên một trang tính được sử dụng một phần, hãy xem mục In một nhãn trên một trang tính được sử dụng một phần
Để tạo nhãn với danh sách gửi thư, hãy xem mục In nhãn cho danh sách gửi thư của bạn
Để tạo nhãn bằng cách dùng mẫu, hãy xem Mẫu nhãn Microsoft










