Bạn có thể áp dụng các hiệu ứng hoạt hình đường di chuyển để di chuyển các đối tượng trang chiếu theo một trình tự giúp bạn đạt hiệu quả khi kể chuyện.
Ví dụ, máy bay ở bên phải (dưới đây) cho biết điểm bắt đầu của máy bay và đường chấm giữa hai máy bay biểu thị đường dẫn dữ liệu sẽ thực hiện khi phát hoạt hình. Ảnh trong suốt ở bên trái là nơi máy bay sẽ kết thúc khi hoạt hình đường di chuyển hoàn tất.

1:14
Microsoft 365 người đăng ký có tùy chọn tiết kiệm thời gian cho hiệu ứng hoạt hình dựa trên chuyển động: Biến đổi
Thêm một đường di chuyển vào một đối tượng

-
Bấm vào đối tượng bạn muốn có hiệu ứng hoạt hình.
-
Trên tab Hoạt hình, hãy bấm Thêm Hoạt hình.
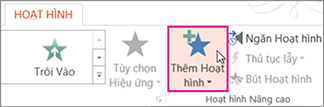
-
Cuộn xuống Đường di chuyển và chọn một đường di chuyển.
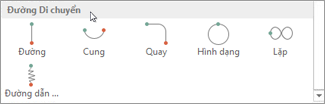
Mẹo: Nếu bạn chọn tùy chọn Đường dẫn tùy chỉnh, bạn sẽ vẽ đường dẫn mà bạn muốn đối tượng đến.

Để dừng vẽ đường dẫn tùy chỉnh, hãy nhấn Esc.
Tùy chọn đường di chuyển nâng cao
-
Nếu bạn không thấy đường di chuyển mình muốn, hãy bấm vào Xem thêm đường di chuyển ở cuối bộ sưu tập.
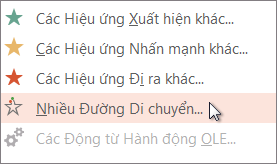
Bấm vào một hoạt hình để xem bản xem trước đối tượng sẽ di chuyển trên trang chiếu của bạn như thế nào.
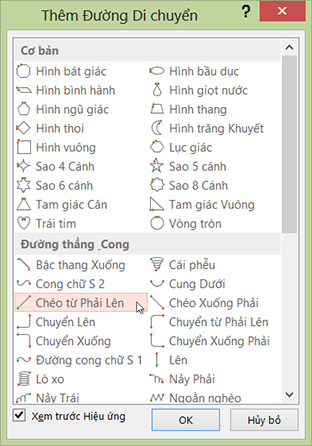
-
Sau khi bạn chọn đường di chuyển bạn muốn, hãy bấm OK.
Để loại bỏ và hoạt hình, trên trang chiếu, bấm vào đường di chuyển (đường chấm với mũi tên), rồi nhấn Xóa bỏ.
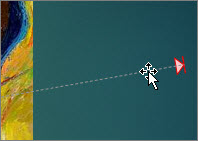
Sửa đường di chuyển
-
Để thực hiện những việc như thay đổi hướng đường di chuyển, sửa các điểm riêng lẻ của đường di chuyển hoặc để khóa (làm cho nó để những người dùng khác không thể thay đổi hoạt hình) hoặc mở khóa hoạt hình, bấm Tùy chọn Hiệu ứng.
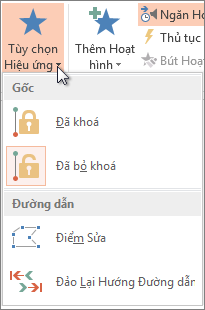
-
Để xem trước đường di chuyển, hãy bấm đối tượng trên trang chiếu, sau đó bấm Hoạt hình > Xem trước.
Mẹo: Xem trước nằm trên tab Hoạt hình, ngay bên dưới tab Tệp ở ngoài cùng bên trái.
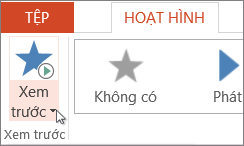
Sử dụng đường dẫn được xác định trước
Trong hầu hết các trường hợp, sử dụng một trong các hoạt hình đường dẫn cơ bản là lựa chọn hoàn hảo để thêm sự quan tâm vào trang chiếu của bạn. Trong ví dụ sau đây, chúng tôi sẽ áp dụng hiệu ứng hoạt hình Đường dẫn cho đồ họa, sử dụng Tùy chọn Hiệu ứng để thay đổi hướng đường dẫn, rồi chúng ta sẽ sử dụng Đảo ngược Hướng đường để có được giao diện cuối cùng mong muốn.
Ví dụ: áp dụng hoạt hình đường dẫn được xác định trước cho đồ họa
-
Trên trang chiếu trống, bấm vào Chèn >Hình > Hình chữ nhật (hoặc hình dạng khác nếu muốn), rồi bấm vào góc trên bên trái của trang chiếu để chèn hình đó.
-
Với hình chữ nhật vẫn được chọn, hãy bấm Hoạt hình > Hoạt hình Đường dẫn, rồi bên dưới Cơ bản, bấm Vào Xoay.
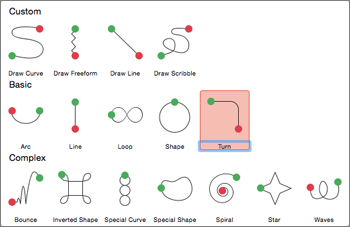
-
Sau khi xem trước hoạt hình hoàn tất và bấm Vào Tùy chọn Hiệu ứng trên tab Hoạt hình, rồi bấm xuống bên phải.
-
Di chuyển con trỏ lên điểm cuối hoạt hình cho đến khi con trỏ chuyển thành mũi tên kép có đường ngang, rồi bấm và kéo đến góc dưới bên phải của trang chiếu.
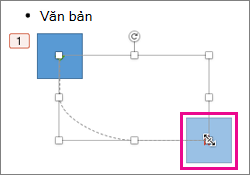
-
Cuối cùng, bấm vào Tùy chọn Hiệu > Hướng Đảo ngược.
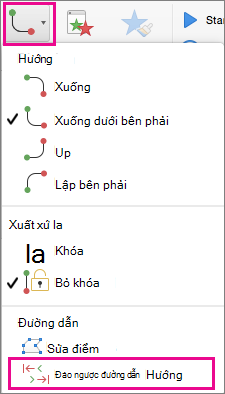
Lúc này, hoạt hình sẽ di chuyển đồ họa từ vị trí hiển thị ít nhất trên trang chiếu (phía dưới bên phải) sang vị trí nhìn thấy được nhiều nhất (phía trên bên trái).
Sử dụng đường dẫn tùy chỉnh
Để vẽ hoạt hình đường dẫn tùy chỉnh, hãy chọn đối tượng bạn muốn tạo hiệu ứng hoạt hình, rồi bấm hoạt hình > Hoạt hình Đường dẫn, rồi chọn một tùy chọn bên dưới Tùy chỉnh. Phương pháp vẽ sẽ khác nhau tùy theo loại đường dẫn bạn chọn.
Nếu bạn đã chọn đường dẫn Đường conghoặc Hình tự do : 
-
Bấm vào điểm bắt đầu, rồi bấm vào mỗi lần bạn muốn bắt đầu thay đổi hướng.
-
Bấm đúp để hoàn tất.
Nếu bạn đã chọn đường dẫn Đường thẳng hoặc Đường tự do : 
-
Bấm và giữ nút chuột để theo dõi hình dạng bạn muốn, rồi nhả nút khi bạn thực hiện xong.
Để thay đổi đường dẫn tùy chỉnh sau khi bạn đã vẽ đường dẫn đó:
-
Control+bấm chuột hoặc bấm chuột phải vào đường dẫn tùy chỉnh và bấm Sửa Điểm.
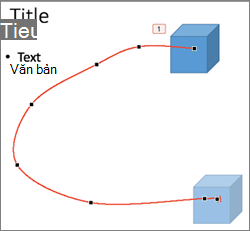
Mẹo: Nếu trước đây bạn chưa từng làm việc với đường dẫn chỉnh sửa trong chương trình đồ họa, bạn có thể thấy dễ dàng hơn khi xóa hiệu ứng và vẽ lại hiệu ứng đó.










