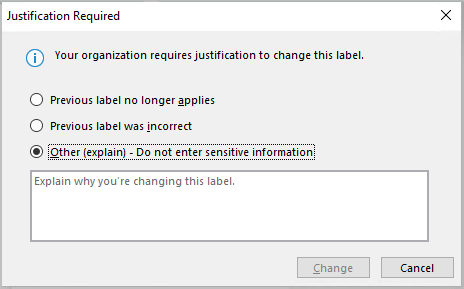Bạn có thể áp dụng nhãn nhạy cảm cho các tệp và email để khiến chúng tuân thủ các chính sách bảo vệ thông tin trong tổ chức của bạn.
Lưu ý: Tính năng này yêu cầu đăng ký Microsoft 365. Để biết thêm thông tin, hãy xem phiên bản Office của tôi có hỗ trợ nhãn nhạy cảm không?
-
Trên tab Trang đầu , chọn Độ nhạy

Nếu bạn đang ở trong một Outlook chọn
-
Chọn nhãn nhạy cảm áp dụng cho tệp hoặc email của bạn.
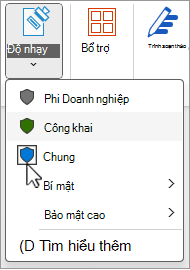
Lưu ý: Bạn sẽ thấy thông tin

-
Để loại bỏ nhãn nhạy cảm hiện có, hãy bỏ chọn nhãn đó khỏi menu Độ nhạy cảm.
Bạn sẽ không thể loại bỏ nhãn nếu tổ chức của bạn yêu cầu nhãn trên tất cả các tệp.
Quan trọng:
Độ nhạy chỉ khả dụng nếu:
• Tài khoản Office của bạn là tài khoản cơ quan có giấy Office 365 Enterprise E3 hoặc giấy Office 365 Enterprise E5 được gán.
• Người quản trị của bạn đã đặt cấu hình nhãn nhạy cảm và bật tính năng này cho bạn.
• Máy khách Azure Information Protection đang chạy trong Office.
Làm quen với thanh nhạy cảm
Có thể tìm thấy thanh nhạy cảm trên thanh tiêu đề của ứng dụng bên cạnh tên tệp trong Word, Excel và PowerPoint. Chọn biểu tượng để xem báo cáo.
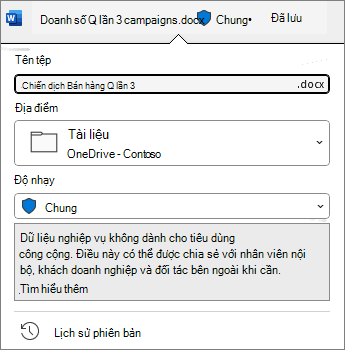
Nếu tệp có nhãn hiện có, bạn sẽ thấy tệp được hiển thị ở đó. Chọn thanh nhạy cảm hoặc tên tệp nếu bạn cần thay đổi nhãn.
Thanh nhạy cảm giúp bạn dễ dàng xem nhãn nào được áp dụng cho tệp của mình và áp dụng hoặc thay đổi nhãn bất cứ khi nào bạn cần, bao gồm cả khi lưu tệp. Chỉ cần chọn thanh nhạy cảm trong hộp thoại lưu để xem các tùy chọn ghi nhãn cho tệp này.
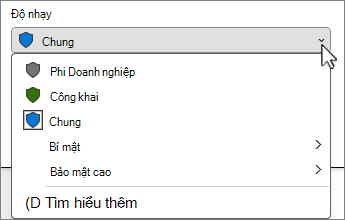
Nếu chưa có nhãn trên tệp, thanh nhạy cảm sẽ cho bạn biết liệu có cần phải có nhãn hay không. Nếu cần có nhãn, bạn sẽ thấy lời nhắc Chọn nhãn. Nếu không có nhãn là bắt buộc, lời nhắc chỉ đơn giản là không có nhãn.
Để biết thêm thông tin, hãy xem mục Thanh nhạy cảm mới trong Office for Windows.
Mẹo:
-
Bạn không chắc nhãn là gì? Di chuột qua nhãn để xem bất kỳ mô tả nào mà tổ chức của bạn đã thêm vào để giải thích.
-
Nếu bạn là Chuyên gia CNTT đang tìm kiếm thông tin về việc đặt cấu hình hoặc quản lý thanh độ nhạy cảm, hãy xem mục Quản lý nhãn nhạy cảm trong các ứng dụng Office.
Giới hạn nhãn nhạy cảm
Nhãn nhạy cảm bạn chọn có thể đi kèm với các hạn chế được xác định trước hoặc bạn có thể được nhắc để chọn người có thể đọc hoặc thay đổi tệp. Nếu cần có quyền, bạn sẽ thấy một hộp thoại như sau:
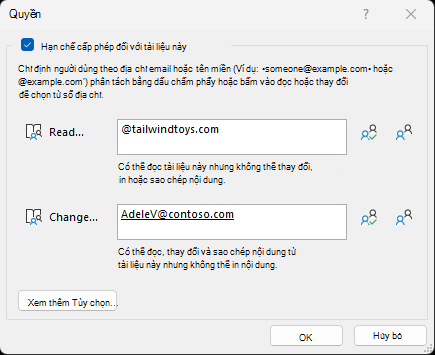
Những điều cần cân nhắc quan trọng nếu bạn đang cấp quyền theo miền
Nếu bạn chỉ định một tên miền để cấp quyền, bạn sẽ cấp các quyền đó cho tất cả các tài khoản trong tổ chức đó.
Điều đó có nghĩa là nếu tổ chức đó có các tên miền khác trong Azure Active Directory (AD) những quyền này cũng sẽ mở rộng đến những người dùng đó. Ví dụ: nếu Tailwind Toys cũng sở hữu miền contosogames.com trong Azure AD của họ thì tất cả người dùng contosogames.com cũng sẽ có được quyền cấp cho người dùng tailwindtoys.com của mình.
Điều này cũng đúng đối với tên miền con. Việc cấp quyền cho sales.tailwindtoys.com cũng cấp các quyền đó cho tất cả các tài khoản khác trong tailwindtoys.com, cũng như bất kỳ miền nào khác mà họ có thể có trong tài khoản Azure AD.
-
Trên tab Trang đầu , chọn Độ nhạy

-
Chọn nhãn nhạy cảm áp dụng cho tệp hoặc email của bạn.
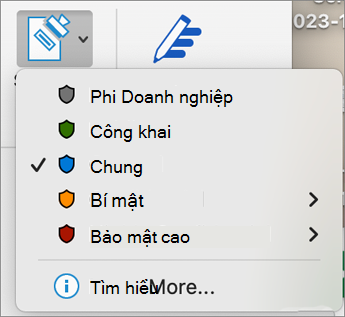
Lưu ý: Bạn sẽ thấy thông tin

-
Để loại bỏ nhãn nhạy cảm hiện có, hãy bỏ chọn nhãn đó khỏi menu Độ nhạy cảm.
Bạn sẽ không thể loại bỏ nhãn nếu tổ chức của bạn yêu cầu nhãn trên tất cả các tệp.
Nhãn nhạy cảm bạn chọn có thể đi kèm với các hạn chế được xác định trước hoặc bạn có thể được nhắc để chọn người có thể đọc hoặc thay đổi tệp. Nếu nhãn yêu cầu bạn đặt quyền của riêng mình, bạn sẽ thấy một hộp thoại như sau:
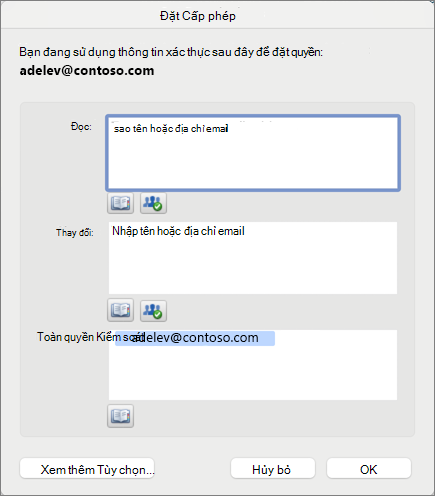
Quan trọng:
Độ nhạy chỉ khả dụng nếu:
• Tài khoản Office của bạn là tài khoản cơ quan có giấy Office 365 Enterprise E3 hoặc giấy Office 365 Enterprise E5 được gán.
• Người quản trị của bạn đã đặt cấu hình nhãn nhạy cảm và bật tính năng này cho bạn.
Word, Excel và PowerPoint
-
Trên máy tính bảng Chạy Android, chọn tab Trang đầu và chọn Độ nhạy.
Trên điện thoại chạy Android, chọn

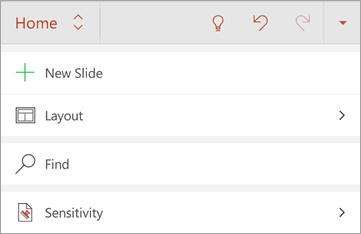
-
Chọn nhãn nhạy cảm áp dụng cho tệp của bạn.
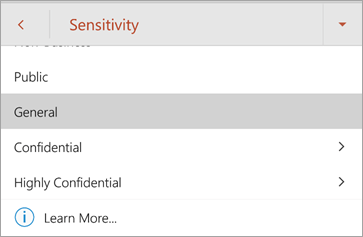
Lưu ý: Bạn sẽ thấy thông tin

-
Để loại bỏ nhãn nhạy cảm hiện có, hãy bỏ chọn nhãn đó khỏi menu Độ nhạy cảm.
Bạn sẽ không thể loại bỏ nhãn nếu tổ chức của bạn yêu cầu nhãn trên tất cả các tệp.
Quan trọng:
Độ nhạy chỉ khả dụng nếu:
• Tài khoản Office của bạn là tài khoản cơ quan có giấy Office 365 Enterprise E3 hoặc giấy Office 365 Enterprise E5 được gán.
• Người quản trị của bạn đã đặt cấu hình nhãn nhạy cảm và bật tính năng này cho bạn.
Outlook
-
Khi soạn email, chọn

-
Chọn Thêm Độ nhạy cảm hoặc Chỉnh sửa độ nhạy.
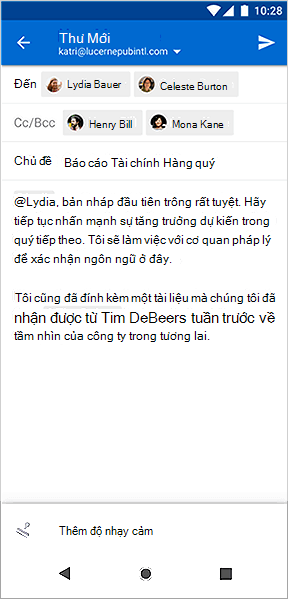
-
Chọn nhãn nhạy cảm áp dụng cho email của bạn.
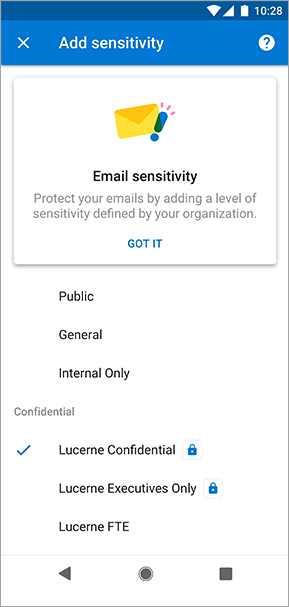
-
Để loại bỏ nhãn nhạy cảm hiện có, hãy bỏ chọn nhãn đó khỏi menu Độ nhạy cảm.
Bạn sẽ không thể loại bỏ nhãn nếu tổ chức của bạn yêu cầu nhãn trên tất cả các tệp.
Word, Excel và PowerPoint
-
Trên iPad của bạn, chọn tab Trang đầu (nếu chưa được chọn), sau đó chọn Độ nhạy cảm.
Trên iPhone, chọn biểu tượng
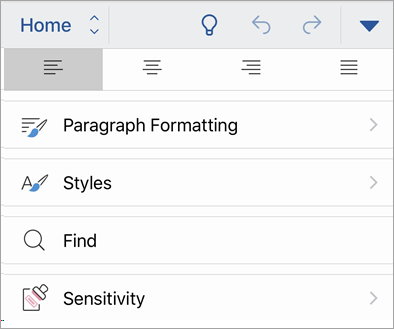
-
Chọn nhãn nhạy cảm áp dụng cho tệp của bạn.
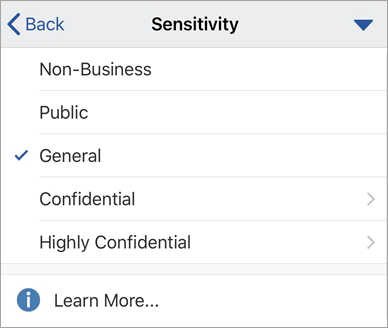
Lưu ý: Bạn sẽ thấy thông tin

-
Để loại bỏ nhãn nhạy cảm hiện có, hãy bỏ chọn nhãn đó khỏi menu Độ nhạy cảm.
Bạn sẽ không thể loại bỏ nhãn nếu tổ chức của bạn yêu cầu nhãn trên tất cả các tệp.
Quan trọng:
Độ nhạy chỉ khả dụng nếu:
• Tài khoản Office của bạn là tài khoản cơ quan có giấy Office 365 Enterprise E3 hoặc giấy Office 365 Enterprise E5 được gán.
• Người quản trị của bạn đã đặt cấu hình nhãn nhạy cảm và bật tính năng này cho bạn.
Outlook
-
Khi soạn email, chọn

-
Chọn Thêm Độ nhạy cảm hoặc Chỉnh sửa độ nhạy.
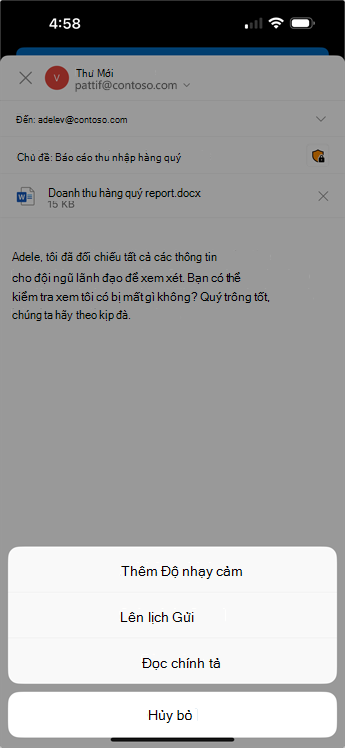
-
Chọn nhãn nhạy cảm áp dụng cho email của bạn.
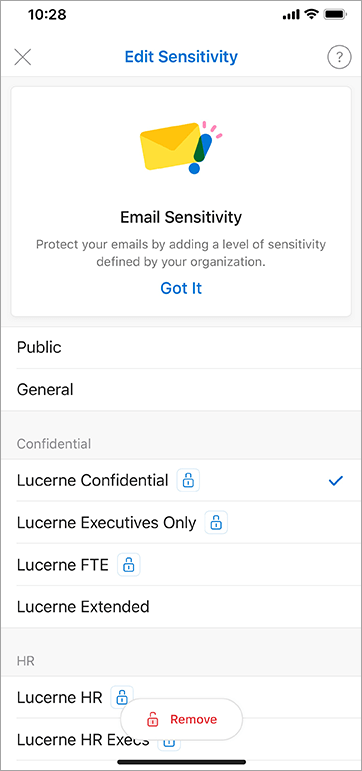
-
Để loại bỏ nhãn nhạy cảm hiện có, chọn Chỉnh sửa độ nhạy cảm, rồi chọn Loại bỏ. Bạn sẽ không thể loại bỏ nó nếu tổ chức của bạn yêu cầu nhãn trên tất cả các tệp.
Outlook
-
Khi soạn email, chọn độ nhạy

-
Chọn nhãn nhạy cảm áp dụng cho email của bạn.
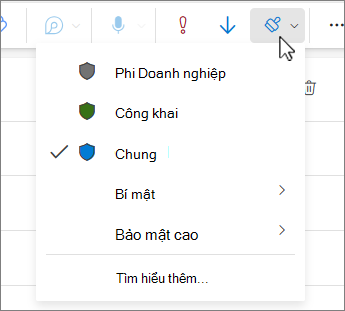
Lưu ý: Bạn sẽ thấy Tìm hiểu thêm nếu tổ chức của bạn đã cấu hình một website để giải thích thêm về nhãn nhạy cảm của họ.
-
Để loại bỏ nhãn nhạy cảm hiện có, hãy bỏ chọn nhãn đó khỏi menu Độ nhạy cảm.
Bạn sẽ không thể loại bỏ nhãn nếu tổ chức của bạn yêu cầu nhãn trên tất cả các tệp.
Quan trọng:
Độ nhạy chỉ khả dụng nếu:
• Tài khoản Office của bạn là tài khoản cơ quan có giấy Office 365 Enterprise E3 hoặc giấy Office 365 Enterprise E5 được gán.
• Người quản trị của bạn đã đặt cấu hình nhãn nhạy cảm và bật tính năng này cho bạn.
Word, Excel, PowerPoint
-
Trên tab Trang đầu, chọn Độ nhạy

-
Chọn nhãn nhạy cảm áp dụng cho tệp của bạn.
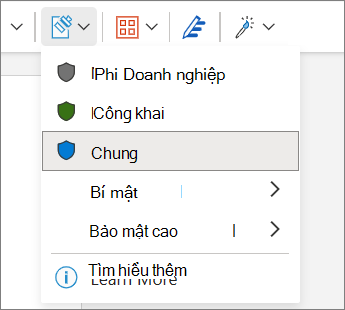
Lưu ý: Bạn sẽ thấy thông tin

-
Để loại bỏ nhãn nhạy cảm hiện có, hãy bỏ chọn nhãn đó khỏi menu Độ nhạy cảm.
Bạn sẽ không thể loại bỏ nhãn nếu tổ chức của bạn yêu cầu nhãn trên tất cả các tệp.
Quan trọng:
Độ nhạy chỉ khả dụng nếu:
• Tài khoản Office của bạn là tài khoản cơ quan có giấy Office 365 Enterprise E3 hoặc giấy Office 365 Enterprise E5 được gán.
• Người quản trị của bạn đã đặt cấu hình nhãn nhạy cảm và bật tính năng này cho bạn.
Phiên bản Office của tôi có hỗ trợ nhãn nhạy cảm không
Tính năng này yêu cầu đăng ký Microsoft 365 và sẵn dùng cho người dùng và tổ chức có người quản trị đã thiết lập nhãn nhạy cảm. Nếu bạn là người quản trị đang tìm cách bắt đầu với nhãn nhạy cảm, hãy xem mục Bắt đầu với nhãn nhạy cảm.
Nhiều tính năng trong Outlook for Windows mới hoạt động giống hoặc tương tự như trong Outlook trên web. Nếu bạn muốn thử trải nghiệm mới, hãy xem Bắt đầu với Outlook for Windows mới.
Tổ chức của bạn tùy chỉnh tên nhãn, mô tả mẹo công cụ và cách sử dụng từng nhãn. Để biết thêm thông tin về nhãn cần áp dụng và thời điểm, hãy liên hệ với bộ phận CNTT trong tổ chức của bạn.
Tự động áp dụng (hoặc được đề xuất) nhãn
Người quản trị của bạn có thể thiết lập ghi nhãn tự động. Các nhãn cụ thể sau đó được đề xuất cho hoặc được áp dụng tự động đối với các tệp hoặc email có chứa một số loại thông tin nhất định, như số an sinh xã hội, số thẻ tín dụng hoặc các thông tin nhạy cảm khác.
Nếu nhãn được áp dụng tự động, bạn sẽ thấy thông báo bên dưới dải băng Office.

Thông báo về thời điểm nhãn được đề xuất nhưng không được áp dụng tự động, trông tương tự.
Để biết thêm thông tin, hãy xem mục Tự động áp dụng hoặc đề xuất nhãn nhạy cảm với tệp và email của bạn trong Office
Lưu ý: Ngay cả khi người quản trị của bạn chưa cấu hình nhãn tự động, họ có thể đã cấu hình hệ thống của bạn để yêu cầu nhãn trên tất cả các tệp và email Office, và cũng có thể đã chọn một nhãn mặc định làm điểm bắt đầu. Nếu yêu cầu nhãn, bạn sẽ không thể lưu tệp Word, Excel hoặc PowerPoint hay gửi email trong Outlook mà không chọn nhãn nhạy cảm.
Làm thế nào để tôi biết nhãn nào hiện đang được áp dụng?
Cách xem nhãn hiện đang được áp dụng, nếu có, thay đổi đôi chút tùy thuộc vào việc bạn đang sử dụng máy tính để bàn, web hay thiết bị di động.
Trên máy tính và các ứng dụng web, nhãn nhạy cảm hiện có sẽ xuất hiện bên cạnh tên tệp ở phía trên bên trái của tài liệu.
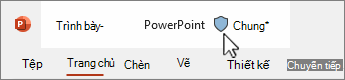
Trên các ứng dụng Office dành cho thiết bị di động, chọn menu 
Để xem thêm chi tiết do tổ chức của bạn cung cấp, hãy di chuột qua hoặc chọn nhãn nhạy cảm.
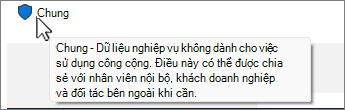
Outlook hơi khác một chút
Trong Outlook không có gì xuất hiện nếu không có nhãn nào được chọn hoặc nếu bạn đang soạn email và chỉ nhãn mặc định được áp dụng.
Nếu nhãn đã được chọn, bạn sẽ thấy nhãn đó ở cuối dòng Chủ đề khi tạo thư.
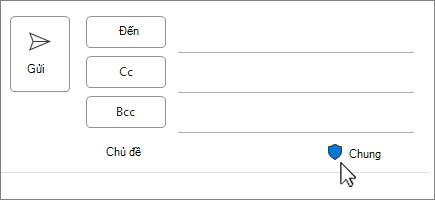
Khi đọc thư, nhãn nhạy cảm sẽ xuất hiện bên dưới khối địa chỉ.
Ví Outlook dành cho web, bạn sẽ thấy biểu tượng nhạy cảm ở phía trên bên phải trên trang thư.
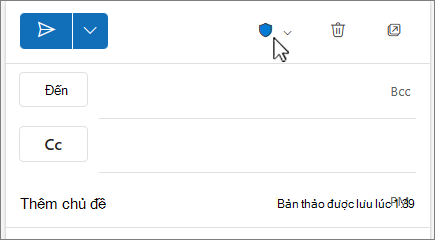
Khi đọc thư, nhãn nhạy cảm sẽ xuất hiện trên một dòng ở trên thư.
Điều gì sẽ xảy ra khi tôi áp dụng nhãn nhạy cảm?
Khi bạn áp dụng nhãn nhạy cảm, thông tin nhãn sẽ duy trì với tệp hoặc email của bạn, ngay cả khi nó được chia sẻ giữa các thiết bị, ứng dụng và dịch vụ điện toán đám mây. Áp dụng nhãn nhạy cảm cũng có thể dẫn đến các thay đổi đối với tệp hoặc email của bạn theo cấu hình của tổ chức của bạn, chẳng hạn như:
-
Mã hóa bằng Quản trị Quyền Thông tin có thể được áp dụng cho tệp hoặc email của bạn
-
Đầu trang hoặc chân trang có thể xuất hiện trong tệp hoặc email của bạn
-
Hình nền mờ có thể xuất hiện trong tệp của bạn
Lưu ý: Nếu bạn không có quyền thay đổi hoặc loại bỏ nhãn nhạy cảm, bạn sẽ bị ngăn không cho làm như vậy với thông báo lỗi trong hầu hết các ứng dụng. Trong một số ứng dụng, chẳng hạn như Outlook dành cho thiết bị di động, nhãn nhạy cảm sẽ bị vô hiệu hóa.
Không phải tất cả các ứng dụng trên tất cả các nền tảng đều hỗ trợ cùng một hành vi, vì vậy kết quả chính xác của việc áp dụng nhãn nhạy cảm có thể khác nhau đôi chút. Để biết thêm thông tin về những chức năng được hỗ trợ trên mỗi nền tảng, hãy xem mục Hỗ trợ tính năng nhãn nhạy cảm trong ứng dụng.
Căn đều các thay đổi sang nhãn nhạy cảm
Người quản trị của bạn có thể có một chính sách yêu cầu bạn cung cấp căn lề trước khi thay đổi nhãn nhạy cảm từ mức nhạy cảm cao hơn đến mức nhạy cảm thấp hơn. Trong cấu hình này, bạn có thể được yêu cầu chọn một lý do căn lề hoặc đưa ra lý do riêng của bạn khi chọn một nhãn nhạy cảm thấp hơn.
Lưu ý: Bạn sẽ chỉ được yêu cầu điều chỉnh các thay đổi một lần sau khi mở tài liệu hoặc trả lời chuyển tiếp thư email. Sau khi điều chỉnh một lần, các thay đổi tiếp theo sẽ không yêu cầu điều chỉnh cho đến khi tài liệu hoặc thư email đó được đóng và mở lại.