Nếu bạn muốn kiểm soát chính xác vị trí văn bản trong hộp văn bản hoặc hình hoặc nếu bạn muốn căn chỉnh văn bản, bạn có thể thêm điểm dừng tab bằng thước.
Lưu ý: Bạn không cần đặt tab nếu chỉ muốn điều chỉnh thụt lề cho văn bản, dấu đầu dòng hoặc danh sách đánh số.
Đặt điểm dừng tab mới
Nếu bạn muốn thêm thụt lề đoạn văn, căn chỉnh văn bản hoặc tạo bố trí dạng bảng đơn giản bên trong hộp văn bản hoặc đối tượng, bạn có thể thêm điểm dừng tab bằng thước.
-
Trên tab Dạng xem , trong nhóm Dạng xem Bản trình bày , hãy đảm bảo đã chọn Thông thường.
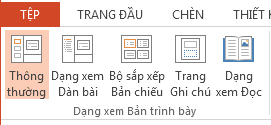
-
Nếu thước không hiển thị, trên tab Xem, trong nhóm Hiển thị, bấm để chọn hộp kiểm Thước.
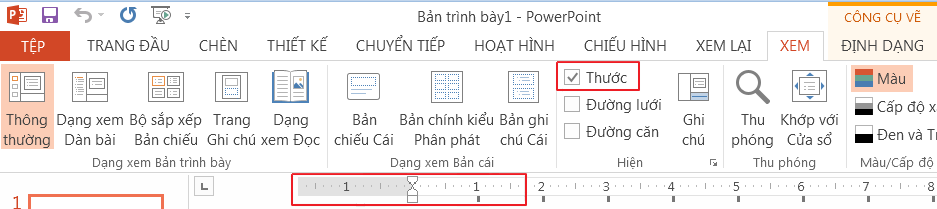
-
Bấm vào đoạn văn bạn muốn chỉnh sửa.
Lưu ý: Mỗi đối tượng văn bản có bộ tab và cài đặt thụt lề riêng mà bạn kiểm soát, vì vậy các tab bạn thêm cho một hộp văn bản sẽ không ảnh hưởng đến các điểm dừng tab trong các hộp văn bản khác.
-
Bấm vào thước ở vị trí bạn muốn thêm điểm dừng tab. Điểm dừng tab có hình dạng như chữ L viết hoa xuất hiện trên thước khi bạn bấm.

-
Giờ đây, bạn có thể di chuyển con trỏ bằng phím tab trên bàn phím và nhập vào các tab.
Bạn cũng có thể thay đổi các điểm dừng tab mặc định (vạch dấu hình vuông màu xám bên dưới thước) bằng cách bấm và kéo.
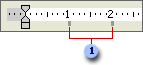

Chọn căn chỉnh điểm dừng tab
Đôi khi, bạn muốn văn bản căn phải hoặc căn giữa tại điểm dừng tab thay vì căn trái mặc định. Hoặc nếu bạn muốn thêm các số liệu mới nhất trong bản trình bày, bạn có thể căn chỉnh các số để các dấu thập phân luôn ở cùng một vị trí.
Trước khi thêm điểm dừng tab, bạn có thể chuyển đổi giữa các loại tab bằng cách bấm vào nút ở bên trái thanh công cụ.

-

-

-

-

Bây giờ, khi bạn thêm văn bản, sử dụng phím tab để chuyển tiếp, văn bản sẽ căn chỉnh đúng ở mỗi tab bạn đặt.
Loại bỏ điểm dừng tab
Nếu bạn không còn cần đến một trong các điểm dừng tab nữa, bạn có thể loại bỏ điểm dừng tab đó bằng cách kéo xuống từ thước.

Thay đổi thiết đặt tab
Nếu bạn đã thêm tab căn trái nhưng muốn thay đổi tab đó thành tab căn phải hoặc căn giữa, bạn có thể thay đổi điều này trong menu Thụt lề và Giãn cách. Nếu thật khó để đến đúng vị trí bạn muốn bằng cách bấm vào thước, bạn cũng có thể điều chỉnh vị trí của các tab trong dạng xem này
-
Bấm chuột phải vào đoạn văn, rồi chọn Đoạn văn.
-
Trong hộp thoại Đoạn văn, bấm Tabs.
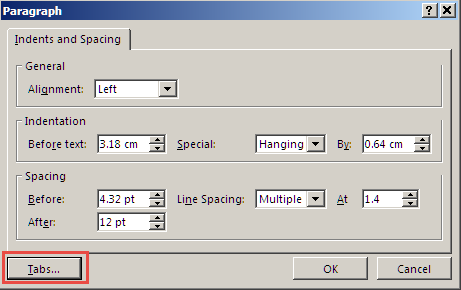
-
Để thay đổi căn chỉnh tab, hãy bấm vào vị trí điểm dừng tab mà bạn muốn thay đổi, rồi đặt căn chỉnh thành Giữa hoặc Phải.
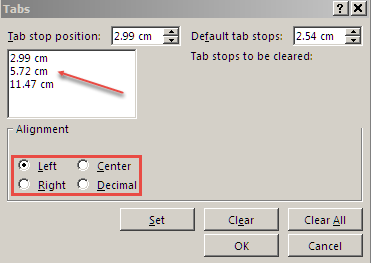
Lưu ý: Bạn có thể thêm một điểm dừng tab mới từ bên trong điều khiển này. Chỉ cần điều chỉnh giá trị trong hộp Vị trí điểm dừng tab, rồi bấm vào Đặt.
Sử dụng các điều khiển thụt lề để căn chỉnh văn bản
Bổ sung cho các điểm dừng tab, các điều khiển thụt lề cho phép bạn kiểm soát việc căn chỉnh văn bản trong một đoạn văn.
-
Thay đổi mức thụt lề của đoạn văn bằng cách định vị điều khiển thụt lề tab nhỏ ở cuối bên trái thước.

Nó bao gồm ba phần:
-
Hình tam giác đảo trên cùng đặt dòng đầu tiên của đoạn văn
-
Hình tam giác dưới cùng đặt thụt lề cho các dòng còn lại của đoạn văn
-
Hộp bên dưới các hình tam giác sẽ di chuyển cả hình tam giác trên cùng và giữa trong quan hệ với nhau
-
-
Để kiểm tra phần nào ảnh hưởng đến vùng văn bản nào, hãy đặt con trỏ chuột vào đoạn văn trong hộp văn bản, rồi trượt từng phần trong số các phần cấu phần này dọc theo thước và xem phần đó ảnh hưởng đến vùng văn bản như thế nào.
-
Chọn đoạn văn bạn muốn chỉnh sửa. (Mỗi đối tượng văn bản có tập hợp các tab và cài đặt thụt lề riêng mà bạn kiểm soát.)
-
Trên menu Định dạng, chọn Đoạn văn.
-
Trong hộp thoại, chọn Tab.
-
Đặt vị trí điểm dừng tab (tính bằng inch). Bạn có thể sử dụng mũi tên lên hoặc xuống để điều chỉnh dần giá trị. Ngoài ra, chọn căn chỉnh (Trái, Giữa, Phải hoặc Thập phân). Sau đó, chọn Đặt.
-
Lặp lại bước 4 nếu cần cho các điểm dừng tab bổ sung. Sau đó , chọn OK khi bạn hoàn tất.
Xem thêm
Tạo hoặc loại bỏ thụt đầu dòng treo
Điều chỉnh thụt lề trong danh sách dấu đầu dòng hoặc đánh số trên thước kẻ










