Bạn có thể thay đổi định dạng của từng thành phần biểu đồ riêng lẻ, chẳng hạn như khu vực sơ đồ, vùng vẽ, chuỗi dữ liệu, trục, tiêu đề, nhãn dữ liệu hoặc chú giải.
Hai bộ công cụ sẵn dùng để định dạng thành phần biểu đồ: ngăn tác vụ Định dạng và Dải băng Công cụ Biểu đồ. Để điều khiển hiệu quả nhất, hãy sử dụng các tùy chọn trong ngăn tác vụ Định dạng.
Định dạng biểu đồ của bạn bằng cách sử dụng ngăn tác vụ Định dạng
Hãy chọn thành phần biểu đồ (ví dụ như chuỗi dữ liệu, trục hoặc tiêu đề), bấm chuột phải vào đó và bấm Định dạng <thành phần biểu đồ>. Ngăn Định dạng xuất hiện với các tùy chọn được điều chỉnh cho thành phần biểu đồ đã chọn.
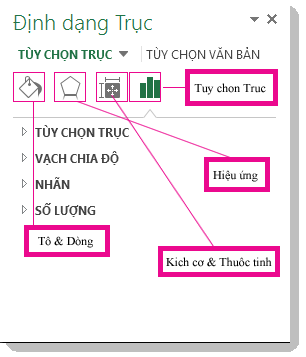
Việc bấm vào biểu tượng nhỏ ở đầu ngăn sẽ di chuyển bạn đến các phần khác của ngăn với nhiều tùy chọn hơn. Nếu bạn bấm vào một thành phần biểu đồ khác, bạn sẽ thấy ngăn tác vụ tự động cập nhật thành phần biểu đồ mới.
Ví dụ, để định dạng một trục:
-
Bạn hãy bấm chuột phải vào trục biểu đồ và bấm Định dạng Trục.
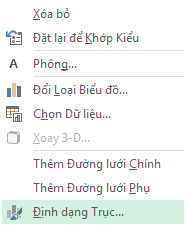
-
Trong ngăn tác vụ Định dạng Trục, hãy thực hiện thay đổi bạn muốn.
Bạn có thể di chuyển hoặc đổi kích cỡ ngăn tác vụ để dễ làm việc hơn. Bấm vào dấu chữ v ở góc trên bên phải.
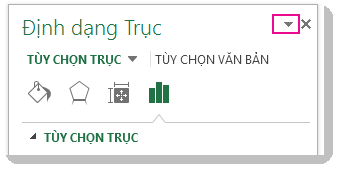
-
Chọn Di chuyển rồi kéo ngăn sang vị trí mới.
-
Chọn Kích cỡ rồi kéo cạnh của ngăn để thay đổi kích cỡ của ngăn.
-
Định dạng biểu đồ của bạn bằng Dải băng
-
Trong biểu đồ của bạn, bấm để chọn thành phần biểu đồ mà bạn muốn định dạng.
-
Trên tab Định dạng bên dưới Công cụ Biểu đồ, hãy thực hiện một trong các thao tác sau:
-
Bấm tô Hình dạng để áp dụng màu tô khác hoặc chuyển màu, ảnh hoặc họa tiết cho thành phần biểu đồ.
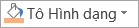
-
Bấm vào Viền ngoài Hình dạng để thay đổi màu, độ dày hoặc kiểu của thành phần biểu đồ.

-
Bấm hiệu ứng Hình dạng để áp dụng các hiệu ứng trực quan đặc biệt cho thành phần biểu đồ, chẳng hạn như đổ bóng, góc xiên hoặc xoay 3-D.

-
Để áp dụng kiểu hình dạng được xác định trước, trên tab Định dạng, trong nhóm Kiểu Hình dạng, bấm vào kiểu bạn muốn. Để xem tất cả các kiểu hình sẵn dùng, hãy bấm nút Xem thêm

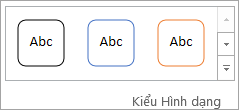
-
Để thay đổi định dạng của văn bản biểu đồ, hãy chọn văn bản, rồi chọn một tùy chọn trên thanh công cụ mini xuất hiện. Hoặc trên tab Trang đầu , trong nhóm Phông chữ, chọn định dạng bạn muốn sử dụng.
-
Để sử dụng các kiểu WordArt để định dạng văn bản, hãy chọn văn bản, rồi trên tab Định dạng trong nhóm Kiểu WordArt , hãy chọn một kiểu WordArt để áp dụng. Để xem tất cả các kiểu sẵn dùng, hãy bấm vào nút Xem thêm

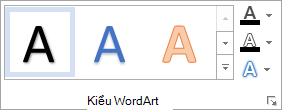
-
Bạn cần thêm trợ giúp?
Bạn luôn có thể hỏi chuyên gia trong Cộng đồng kỹ thuật Excel hoặc nhận hỗ trợ trong Cộng đồng.










