Lưu ý: Chúng tôi muốn cung cấp cho bạn nội dung trợ giúp mới nhất ở chính ngôn ngữ của bạn, nhanh nhất có thể. Trang này được dịch tự động nên có thể chứa các lỗi về ngữ pháp hoặc nội dung không chính xác. Mục đích của chúng tôi là khiến nội dung này trở nên hữu ích với bạn. Vui lòng cho chúng tôi biết ở cuối trang này rằng thông tin có hữu ích với bạn không? Dưới đây là bài viết bằng Tiếng Anh để bạn tham khảo dễ hơn.
Bạn có thể sử dụng Word trên máy tính bảng Android, iPad hoặc máy tính bảng Windows của bạn để chọn và định dạng văn bản, thay đổi dãn cách đoạn văn và dòng, thay đổi thụt lề và thêm danh sách. Bạn cũng có thể sử dụng menu soạn thảo để cắt, sao chép, dán và xóa bỏ văn bản mà bạn chọn.
Trên máy tính bảng Android
Bạn có thể chọn từ, câu hoặc đoạn văn.
-
Để chọn một từ, hãy gõ đúp nó.
-
Để chọn một nhóm từ hoặc một khối văn bản, hãy chọn từ đầu tiên và sau đó kéo núm điều khiển (

-
Để chọn một đoạn văn, gõ ba lần nó.
-
Thay đổi phông chữ: chọn một số văn bản và sau đó gõ nhẹ vào hộp tên phông. Chọn một phông từ danh sách thả xuống.
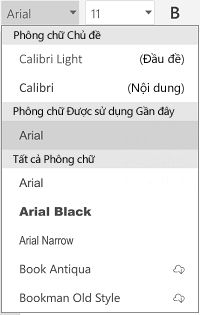
-
Thay đổi kích cỡ phông: chọn một số văn bản, gõ nhẹ vào hộp cỡ phông, sau đó chọn một kích cỡ từ danh sách thả xuống.
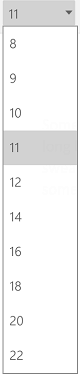
-
Thay đổi màu phông: gõ nhẹ vào biểu tượng màu phông, sau đó chọn một màu.

-
Thêm đậm, nghiêng, gạch dưới, hoặc gạch ngang chữ: chọn một số văn bản và sau đó gõ nhẹ vào biểu tượng thích hợp để áp dụng định dạng.
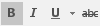
-
Tô sáng văn bản: chọn một số văn bản, gõ nhẹ vào biểu tượng tô sáng, sau đó chọn một màu tô sáng.
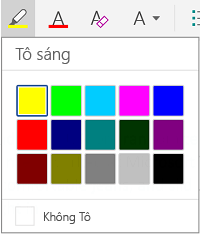
-
Áp dụng một kiểu: chọn một số văn bản, gõ nhẹ vào biểu tượng kiểu và sau đó chọn từ danh sách đã xác định kiểu.
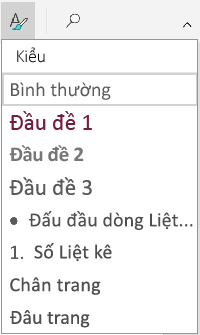
Lưu ý:
-
Nếu bạn đang dùng thiết bị của bạn ở chế độ dọc, nhiều tùy chọn định dạng sẽ xuất hiện trên menu phông .
-
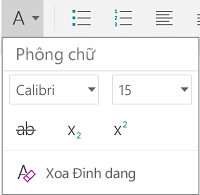
-
-
Loại bỏ định dạng: chọn văn bản có định dạng mà bạn muốn loại bỏ, sau đó gõ nhẹ biểu tượng Xóa định dạng (

-
Thêm chỉ số dưới hoặc chỉ số trên: chọn văn bản bạn muốn tạo chỉ số dưới hoặc chỉ số trên, gõ nhẹ vào biểu tượng phông, và chọn chỉ số dưới hoặc chỉ số trên.

-
Thêm dấu đầu dòng hoặc danh sách đánh số: chọn văn bản và sau đó gõ nhẹ vào biểu tượng danh sách đánh số hoặc dấu đầu dòng.
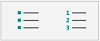
Bạn có thể chọn một dấu đầu dòng hoặc kiểu đánh số.
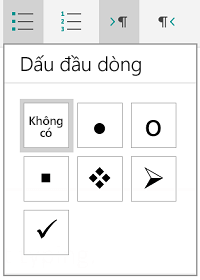
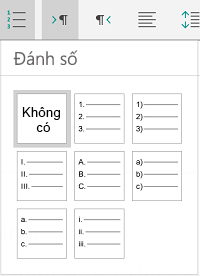
-
Thụt lề đoạn văn bản: gõ nhẹ vào bất kỳ đâu trong đoạn văn bản, và sau đó gõ nhẹ vào biểu tượng thụt lề hoặc biểu tượng thụt lề âm.

-
Căn chỉnh văn bản: gõ nhẹ vào văn bản và sau đó gõ nhẹ vào biểu tượng căn chỉnh để căn chỉnh văn bản sang trái, giữa, phải, hoặc căn đều.
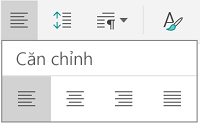
-
Dãn cách dòng: thêm hoặc loại bỏ khoảng trắng trước hoặc sau một dòng hoặc đoạn văn, gõ nhẹ vào văn bản của bạn, gõ nhẹ vào biểu tượng dãn cách và sau đó thực hiện lựa chọn của bạn.
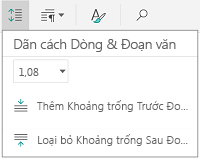
-
Chèn hoặc loại bỏ tab: chạm vào vị trí nơi bạn muốn đặt tab để được đặt, gõ nhẹ vào biểu tượng tab, và sau đó gõ nhẹ vào tab chèn hoặc loại bỏ biểu tượng tab.
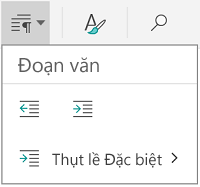
Thụt lề dòng đầu tiên hoặc dùng nhô lề, gõ nhẹ vào biểu tượng tab đoạn văn, gõ nhẹ Đặc biệt thụt lề, và sau đó thực hiện lựa chọn của bạn.
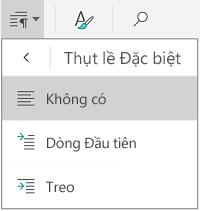
Bạn cũng có thể chọn tùy chọn định dạng từ menu soạn thảo.

-
Cắt và dán hoặc sao chép và dán: chọn một số văn bản, gõ nhẹ vào biểu tượng kéo hoặc biểu tượng sao chép, gõ nhẹ để chọn một vị trí mới, và sau đó gõ nhẹ vào biểu tượng bảng tạm. Gõ nhẹ vào mũi tên bên cạnh vào bảng tạm để xem menu dán . Bạn có thể chọn dán, Giữ định dạng nguồn,Chỉ giữ văn bản hoặc Dán định dạng.
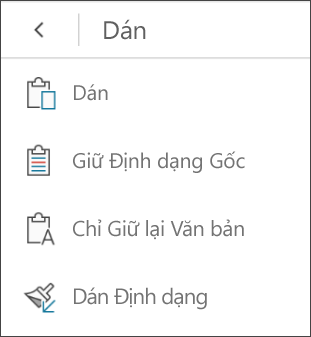
Trên iPad của bạn
Bạn có thể chọn từ, câu hoặc đoạn văn.
-
Để chọn một từ, hãy gõ đúp nó.
-
Để chọn một nhóm từ hoặc một khối văn bản, hãy chọn từ đầu tiên và sau đó kéo núm điều khiển (

-
Để chọn một đoạn văn, gõ ba lần nó.
Bạn có thể dùng các tùy chọn định dạng sẵn dùng trên tab nhà để định dạng văn bản.
Mẹo: Dùng lại và chuyển tiếp mũi tên trên tab trang đầu để hoàn tác hoặc làm lại một thay đổi.
-
Thay đổi phông chữ: chọn một số văn bản và sau đó gõ nhẹ vào hộp tên phông. Chọn một phông từ danh sách thả xuống.

-
Thay đổi kích cỡ phông: chọn một số văn bản, gõ nhẹ vào hộp cỡ phông, sau đó chọn một kích cỡ từ danh sách thả xuống.
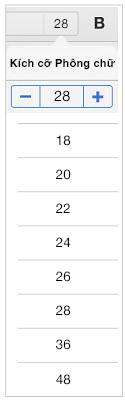
-
Thêm đậm, nghiêng, hoặc gạch dưới: chọn một số văn bản và sau đó gõ nhẹ vào biểu tượng thích hợp để áp dụng định dạng.
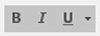
-
Thêm định dạng đặc biệt: để thêm định dạng chẳng hạn như gạch ngang chữ hoặc chỉ số dưới, chọn một số văn bản, và sau đó gõ nhẹ vào biểu tượng định dạng.
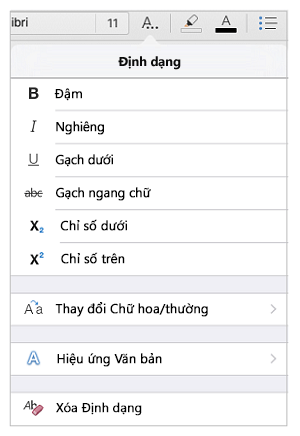
Bạn cũng có thể chọn từ tùy chọn chữ hoa chữ thường hoặc hiệu ứng đặc biệt văn bản, và bạn có thể xóa định dạng.
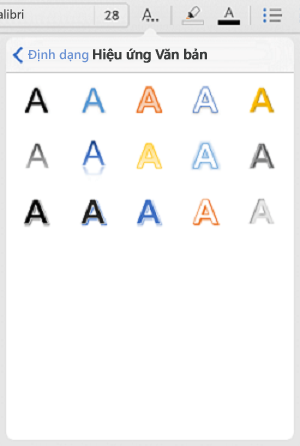
-
Tô sáng văn bản: chọn một số văn bản, gõ nhẹ vào biểu tượng tô sáng, sau đó chọn một màu tô sáng.
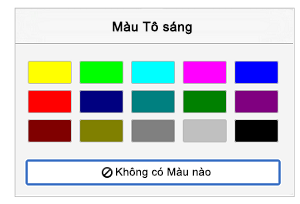
-
Thay đổi màu phông: gõ nhẹ vào biểu tượng màu phông chữ và sau đó chọn một màu.
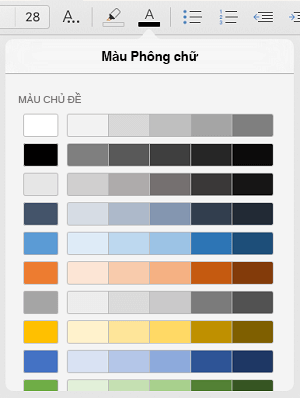
-
Áp dụng một kiểu: để chọn một kiểu văn bản, gõ nhẹ vào biểu tượng kiểu, và sau đó chọn từ danh sách đã xác định kiểu.
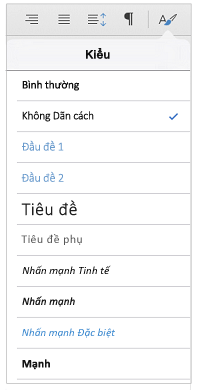
-
Thêm dấu đầu dòng hoặc danh sách đánh số: gõ nhẹ vào văn bản và sau đó gõ nhẹ vào biểu tượng danh sách đánh số hoặc dấu đầu dòng.
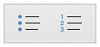
Bạn có thể chọn một dấu đầu dòng hoặc kiểu đánh số.
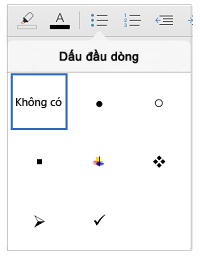
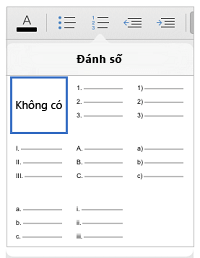
-
Thụt lề đoạn văn bản: gõ nhẹ vào văn bản, sau đó gõ nhẹ vào biểu tượng thụt lề để di chuyển văn bản ở bên phải. Gõ nhẹ vào biểu tượng thụt lề âm để di chuyển văn bản ở bên trái.
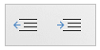
-
Căn chỉnh văn bản: gõ nhẹ vào văn bản và sau đó gõ nhẹ vào biểu tượng thích hợp để căn chỉnh văn bản sang trái, phải, giữa, hoặc căn đều.
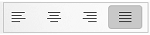
-
Thay đổi dãn cách dòng: gõ nhẹ vào bất kỳ đâu trong đoạn văn bản, và sau đó gõ nhẹ vào biểu tượng dãn cách dòng. Chọn một tùy chọn dãn cách.
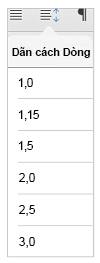
Bạn cũng có thể chọn tùy chọn định dạng từ menu soạn thảo.

-
Cắt và dán hoặc sao chép và dán: chọn một số văn bản, gõ nhẹ vào cắt hoặc sao chép, gõ nhẹ để chọn một vị trí mới, và sau đó gõ nhẹ dán.
-
Sao chép định dạng: chọn văn bản có định dạng mà bạn muốn sử dụng, gõ nhẹ sao chép, hãy chọn văn bản mà bạn muốn định dạng, sau đó gõ nhẹ Dán định dạng.
-
Xóa bỏ văn bản: chọn văn bản mà bạn muốn loại bỏ, sau đó gõ nhẹ xóa bỏ.
-
Tra cứu định nghĩa: chọn một từ và sau đó chạm vào định nghĩa.
-
Thêm chú thích: chọn văn bản, gõ nhẹ vào Chú thích mới, sau đó nhập chú thích của bạn trong hộp chú thích.
-
Thêm tab và dấu ngắt dòng: vào ở vị trí nơi bạn muốn ngắt tab hoặc dòng, gõ nhẹ chènvà sau đó gõ nhẹ vào Tab hoặc Ngắt dòng trên menu ngữ cảnh.
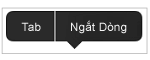
Trên máy tính bảng Windows 10
-
Để chọn một từ, hãy gõ đúp nó.
-
Để chọn một nhóm từ hoặc một khối văn bản, hãy chọn từ đầu tiên và sau đó kéo núm điều khiển (

-
Để chọn một đoạn văn, gõ ba lần nó.
Bạn có thể dùng các tùy chọn định dạng sẵn dùng trên tab nhà để định dạng văn bản.
-
Thay đổi phông chữ: chọn một số văn bản và sau đó gõ nhẹ vào hộp tên phông. Chọn một phông từ danh sách thả xuống.
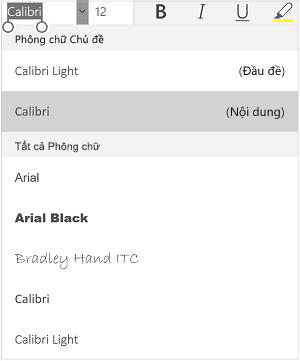
-
Thay đổi kích cỡ phông: chọn một số văn bản, gõ nhẹ vào hộp cỡ phông, sau đó chọn một kích cỡ từ danh sách thả xuống.
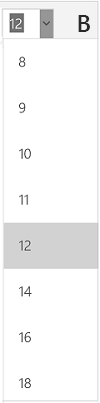
-
Thêm đậm, nghiêng, hoặc gạch dưới: chọn một số văn bản và sau đó gõ nhẹ vào biểu tượng thích hợp để áp dụng định dạng.

-
Tô sáng văn bản: chọn một số văn bản, gõ nhẹ vào biểu tượng tô sáng, sau đó chọn một màu tô sáng.
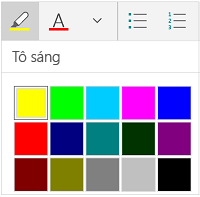
-
Thay đổi màu phông: gõ nhẹ vào biểu tượng màu phông, sau đó chọn một màu.
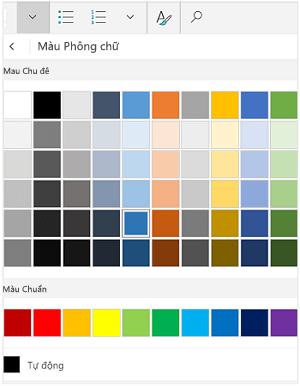
-
Gạch ngang chữ thêm: chọn văn bản, sau đó gõ nhẹ vào mũi tên xuống. Gõ nhẹ vào biểu tượng gạch ngang chữ trên menu phông .
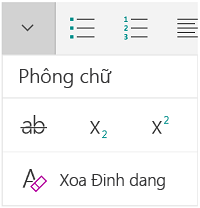
-
Loại bỏ định dạng: chọn văn bản có định dạng mà bạn muốn loại bỏ, sau đó gõ nhẹ vào mũi tên xuống. Gõ nhẹ vào Xóa định dạng trên menu phông .
-
Thêm chỉ số dưới hoặc chỉ số trên: chọn một số văn bản, gõ nhẹ vào mũi tên xuống và chọn chỉ số dưới hoặc chỉ số trên trên menu phông
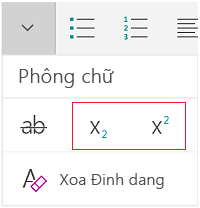
Lưu ý:
-
Nếu bạn đang dùng thiết bị của bạn ở chế độ dọc, nhiều tùy chọn định dạng sẽ xuất hiện trên menu phông.
-
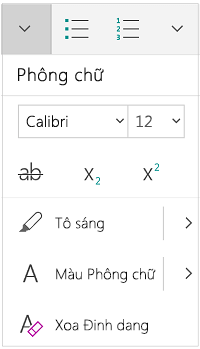
-
-
Áp dụng một kiểu: chọn một số văn bản, gõ nhẹ vào biểu tượng kiểu và sau đó chọn từ danh sách đã xác định kiểu.
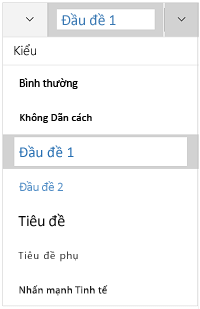
-
Thêm dấu đầu dòng hoặc danh sách đánh số: chọn văn bản và sau đó gõ nhẹ vào biểu tượng danh sách đánh số hoặc dấu đầu dòng.

Bạn có thể chọn một dấu đầu dòng hoặc kiểu đánh số.
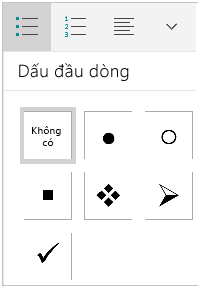
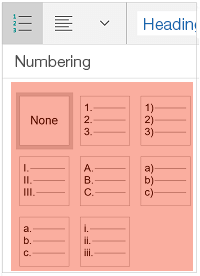
-
Thụt lề đoạn văn bản: gõ nhẹ vào bất kỳ đâu trong đoạn văn bản, và sau đó gõ nhẹ vào biểu tượng thụt lề hoặc biểu tượng thụt lề âm.

-
Căn chỉnh văn bản: gõ nhẹ vào văn bản và sau đó gõ nhẹ vào biểu tượng căn chỉnh để căn chỉnh văn bản sang trái, giữa, phải, hoặc căn đều.
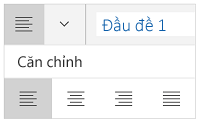
-
Dãn cách dòng: thêm hoặc loại bỏ khoảng trắng trước hoặc sau một dòng hoặc đoạn văn, gõ nhẹ vào mũi tên và sau đó chọn từ các tùy chọn dãn cách.
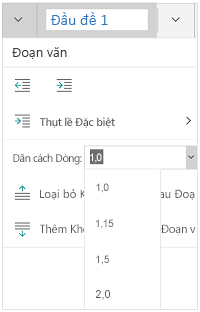
-
Chèn hoặc loại bỏ tab: chạm vào vị trí nơi bạn muốn đặt tab được đặt, gõ nhẹ vào biểu tượng tab đoạn văn, và sau đó gõ nhẹ vào tab chèn hoặc gõ nhẹ vào biểu tượng loại bỏ.
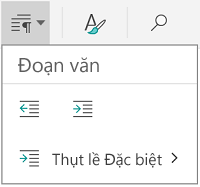
Thụt lề dòng đầu tiên hoặc dùng nhô lề, gõ nhẹ vào biểu tượng tab đoạn văn, gõ nhẹ Đặc biệt thụt lề, và sau đó thực hiện lựa chọn của bạn.
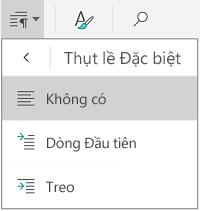
Bạn cũng có thể chọn tùy chọn định dạng từ menu soạn thảo.

-
Cắt và dán hoặc sao chép và dán: chọn một số văn bản, gõ nhẹ vào biểu tượng chiếc kéo để cắt văn bản hoặc biểu tượng sao chép để sao chép văn bản, hãy gõ nhẹ vào một vị trí mới, và sau đó gõ nhẹ vào biểu tượng bảng tạm. Gõ nhẹ vào mũi tên bên cạnh vào bảng tạm để xem menu dán . Bạn có thể chọn dán, Giữ định dạng nguồn,Chỉ giữ văn bảnhoặc Dán định dạng.
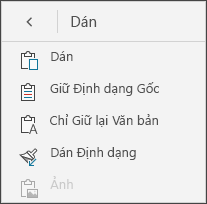
-
Tra cứu định nghĩa: chọn một từ và sau đó gõ nhẹ vào Tra cứu thông minh.










