Trong Word, bạn có thể chọn dán văn bản bằng cách sử dụng định dạng của nguồn, đích hoặc chỉ thuần túy văn bản. Nếu bạn luôn muốn có một trong các tùy chọn này, hãy đặt tùy chọn đó làm mặc định cho văn bản đã dán.
Đặt tùy chọn dán mặc định
Theo mặc định, Word giữ nguyên định dạng gốc khi bạn dán nội dung vào tài liệu bằng ctrl+V, nút Dán hoặc bấm chuột phải vào + Dán. Để thay đổi mặc định, hãy làm theo các bước sau.
-
Đi tới Tùy chọn >chọn Tệp >Nâng cao.
-
Trong mục Cắt, sao chép và dán, chọn mũi tên xuống cho cài đặt cần thay đổi.
-
Dán trong cùng một tài liệu Khi bạn dán nội dung vào chính tài liệu mà bạn đã sao chép nội dung từ đó.
-
Dán giữa các tài liệu Khi bạn dán nội dung đã sao chép từ một tài Word khác.
-
Dán giữa các tài liệu khi xung đột định nghĩa kiểu Khi bạn dán nội dung đã sao chép từ tài liệu Word khác và kiểu được gán cho văn bản đã sao chép sẽ được xác định khác trong tài liệu nơi dán văn bản.
-
Dán từ chương trình khác Khi bạn dán nội dung đã sao chép từ một chương trình khác, chẳng hạn như trình duyệt.
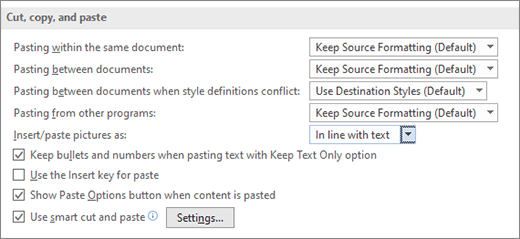
-
-
Mỗi cài đặt đều có các tùy chọn bạn có thể đặt:
Giữ Định dạng Nguồn
Phối Định dạng
Chỉ Giữ Lại Văn bảnĐể biết thêm thông tin về các tùy chọn này, hãy xem Giao diện bạn muốn.
-
Chọn OK.
Thay đổi tùy chọn khi dán nội dung
Khi sao chép nội dung từ nguồn được định dạng, chẳng hạn như trang web hoặc tài liệu Word khác, bạn có thể chọn các tùy chọn tại thời điểm dán nội dung đó vào tài liệu.
-
Bấm hoặc nhấn vào vị trí bạn muốn dán nội dung.
-
Nhấn CTRL + V rồi chọn Tùy chọn Dán

-
Di chuột qua các nút để xem lại trực tiếp.
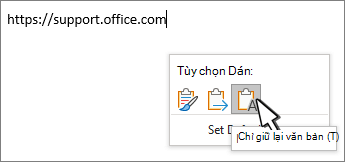
-
Chọn tùy chọn dán để sử dụng.
Nút Tùy chọn Dán 
-
Đi tới Tùy chọn >chọn Tệp >Nâng cao.
-
Trong mục Cắt, sao chép và dán , chọn Hiển thị nút Tùy chọn Dán khi dán nội dung.
-
Chọn OK.
Nếu cài đặt đang bật nhưng bạn không thấy nút khi dán, hãy đảm bảo bạn đang dán nội dung được định dạng chứ không phải văn bản thuần túy (chẳng hạn như từ NotePad.)
Khi bạn sao chép văn bản từ tài liệu Word, trang web hoặc tài liệu của ứng dụng khác và dán vào tài liệu Word, bạn có thể chọn cách định dạng văn bản. Bạn có thể giữ định dạng gốc, phối với định dạng đích hoặc chỉ dán văn bản thuần.
-
Giữ Định dạng Nguồn (K) Tùy chọn này giữ lại định dạng được áp dụng cho văn bản đã sao chép. Mọi định nghĩa kiểu liên kết với văn bản đã sao chép đều được sao chép vào tài liệu đích.
-
Phối Định dạng (M) Tùy chọn này loại bỏ hầu hết định dạng được áp dụng trực tiếp cho văn bản đã sao chép nhưng giữ lại định dạng được xem là điểm nhấn, chẳng hạn như đậm và nghiêng, khi chỉ được áp dụng cho một phần của vùng chọn. Văn bản sẽ thừa hưởng các đặc điểm kiểu của đoạn văn nơi dán. Văn bản cũng thừa hưởng mọi định dạng trực tiếp hoặc thuộc tính kiểu ký tự của văn bản nằm ngay trước con trỏ khi dán văn bản.
-
Ảnh (U) Tùy chọn này chỉ sẵn dùng trên đăng Microsoft 365 ký. Chuyển đổi văn bản thành hình ảnh và dán văn bản đó. Không thể thay đổi văn bản, nhưng bạn có thể coi văn bản như bất kỳ ảnh hoặc hình ảnh nào khác và sử dụng hiệu ứng, viền hoặc xoay. Khi được chọn, hãy chọn các tùy chọn từ tab Định dạng ảnh .
-
Chỉ Giữ Lại Văn bản (T) Tùy chọn này loại bỏ toàn bộ định dạng và thành phần không phải văn bản, chẳng hạn như ảnh hoặc bảng. Văn bản sẽ thừa hưởng đặc điểm kiểu của đoạn văn nơi dán văn bản và thừa hưởng mọi định dạng trực tiếp hoặc thuộc tính kiểu ký tự của văn bản nằm ngay trước con trỏ khi dán văn bản. Các thành phần đồ họa sẽ được loại bỏ và bảng sẽ được chuyển đổi thành một chuỗi đoạn văn.
Khi dán các mục từ danh sách dấu đầu dòng hoặc đánh số vào một danh sách khác, bạn có thể giữ nguyên định dạng hoặc trình tự ban đầu của chúng hoặc pha trộn với đánh số hoặc dấu đầu dòng của danh sách đích.
Dán các mục được đánh số để trình tự tiếp tục Chọn Tiếp tục Danh sách (C) để các mục đã chèn luôn theo trình tự trong danh sách.
Giữ chuỗi ban đầu trên các mục được đánh số Chọn Danh sách Mới (N) để chèn các mục giữ chuỗi danh sách ban đầu của chúng.
Dán mục dấu đầu dòng vào danh sách đánh số Để giữ dấu đầu dòng, hãy chọn Giữ Định dạng Nguồn (K). Để chuyển đổi dấu đầu dòng thành số, chọn Phối Định dạng (M).
Dán mục được đánh số vào danh sách dấu đầu dòng Để giữ lại các số gốc, hãy chọn Không Phối Danh sách (D). Để chuyển đổi các số thành dấu đầu dòng, chọn Phối Danh sách (M).
Dán danh sách Chỉ Văn bản Theo mặc định, dấu đầu dòng và số chỉ được giữ nguyên khi dán văn bản. Để tắt hành vi này:
-
Đi tới Tùy chọn >chọn Tệp >Nâng cao.
-
Bỏ chọn Giữ dấu đầu dòng và số khi dán văn bản với tùy chọn Chỉ Giữ Văn bản.
-
Chọn OK.
Cắt và dán thông minh cho phép định dạng của nội dung đã dán được ứng dụng tự động điều chỉnh để khớp với định dạng của tài liệu đích.
-
Sử dụng tùy chọn mặc định cho Bấm vào một mục trong danh sách để chọn trước cấu hình các tùy chọn trong hộp thoại. Để chọn cấu hình tùy chọn riêng của bạn, bấm vào Tùy chỉnh trong danh sách này. Nếu bạn không chắc chắn nên sử dụng những gì, hãy chọn Word 2002 - 2010.
-
Tự động điều chỉnh giãn cách câu và từ Chọn tùy chọn này để loại bỏ các khoảng cách dư thừa khi xóa văn bản hoặc thêm khoảng cách cần thiết khi dán văn bản từ bảng tạm.
-
Điều chỉnh giãn cách đoạn văn khi dán Chọn tùy chọn này để ngăn việc tạo các đoạn văn trống và ngăn việc giãn cách đoạn văn không nhất quán.
-
Điều chỉnh định dạng bảng và căn chỉnh khi dán Chọn tùy chọn này để kiểm soát định dạng và căn chỉnh của bảng. Khi bật tùy chọn này, các ô đơn được dán dưới dạng văn bản, các phần của bảng được dán dưới dạng hàng vào bảng hiện có (chứ không phải dưới dạng bảng lồng nhau), và khi bạn thêm một bảng vào bảng hiện có, thì bảng đã dán sẽ được điều chỉnh để khớp với bảng hiện có.
-
Hành vi kiểu thông minh Chọn tùy chọn này không có tác dụng. Để tinh chỉnh hành vi của kiểu khi dán nội dung, hãy sử dụng tùy chọn Dán trong mục Cắt, sao chép và dán của tùy chọn Nâng cao.
-
Phối định dạng khi dán từ Microsoft PowerPoint Chọn tùy chọn này để kiểm soát kết quả khi bạn dán nội dung từ bản trình bày PowerPoint. Khi bật tùy chọn này, định dạng của văn bản hoặc bảng xung quanh sẽ được áp dụng cho văn bản đã dán, dấu đầu dòng, số hoặc kiểu danh sách đã dùng gần đây nhất sẽ được áp dụng cho danh sách đã dán, và diện mạo của các mục như bảng, siêu kết nối, ảnh, đối tượng OLE và hình sẽ được giữ nguyên từ nguồn trong PowerPoint.
-
Điều chỉnh định dạng khi dán từ Microsoft Excel Chọn tùy chọn này để kiểm soát kết quả khi dán dữ liệu từ Excel. Khi bật tùy chọn này, dữ liệu đã dán được đặt trong bảng và các biểu đồ được dán dưới dạng ảnh chứ không phải dưới dạng đối tượng OLE.
-
Phối các danh sách đã dán với các danh sách xung quanh Chọn tùy chọn này nhằm định dạng các mục danh sách để phù hợp với danh sách xung quanh khi bạn dán các mục vào danh sách.










