Quan trọng: Bắt đầu từ ngày 1 tháng 1 năm 2022, chúng tôi sẽ kết thúc hỗ trợ cho OneDrive ứng dụng dành cho máy tính để bàn đã chọn chạy trên Windows 7, 8 và 8.1. Tìm hiểu thêm.
Với OneDrive, bạn có thể đồng bộ các tệp giữa máy tính và đám mây để bạn có thể truy nhập các tệp của mình từ bất kỳ đâu - máy tính, thiết bị di động của bạn và thậm chí thông qua trang web OneDrive tại OneDrive.com. Nếu bạn thêm, thay đổi hoặc xóa tệp hay thư mục trên thư mục OneDrive, thì tệp hoặc thư mục đó sẽ được thêm, thay đổi hoặc xóa trong trang web OneDrive và ngược lại. Bạn có thể làm việc trực tiếp với các tệp được đồng bộ trong File Explorer và truy cập các tệp của mình ngay cả khi bạn ở chế độ ngoại tuyến. Bất cứ khi nào bạn trực tuyến, mọi thay đổi được bạn hoặc người khác thực hiện đều sẽ tự động đồng bộ.
Bài viết này mô tả cách tải xuống Ứng dụng đồng bộ OneDrive và đăng nhập bằng tài khoản cá nhân, hoặc tài khoản cơ quan hoặc trường học của bạn, để bắt đầu đồng bộ. Nếu bạn sử dụng Ứng dụng Microsoft 365 dành cho doanh nghiệp, bạn cũng có thể đồng bộ các tệp từ các site SharePoint của mình. Nếu bạn hiện không sử dụng Ứng dụng Microsoft 365 dành cho doanh nghiệp, hãy xem mục Đồng bộ tệp SharePoint với ứng OneDrive for Business đồng bộ OneDrive for Business (Groove.exe).
Lưu ý: Để biết thông tin về cách đồng bộ tệp trên macOS, hãy xem Đồng bộ tệp với OneDrive trên Mac OS X.
Lưu ý: Để biết thêm thông tin về cách sử dụng OneDrive, hãy xem mục Video đào tạo OneDrive.

Cài đặt và thiết lập
-
Nếu bạn đang sử dụng Windows 10 hoặc 11, máy tính của bạn đã cài đặt ứng dụng OneDrive- chuyển sang bước 2.
Nếu bạn không có Windows 10, 11 hoặc Office 2016, hãy cài đặt phiên bản Windows của ứng dụng Đồng bộ OneDrive mới.
-
Bắt đầu Thiết lập OneDrive.
Nếu bạn không có tài khoản nào đăng nhập vào OneDrive
Nếu bạn chưa có tài khoản đăng nhập vào OneDrive, hãy sử dụng các hướng dẫn sau để bắt đầu sử OneDrive.
-
Chọn nút Bắt đầu, tìm kiếm “OneDrive”, rồi mở ứng dụng này:
-
Trong Windows 10 hoặc 11, chọn OneDrive.
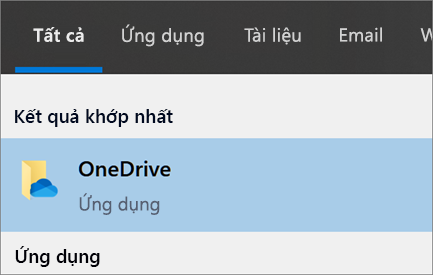
-
Trong Windows 7, dưới Chương trình, chọn Microsoft OneDrive.
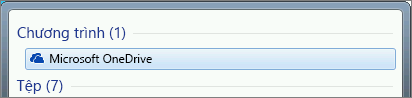
-
Trong Windows 8.1, tìm kiếm OneDrive for Business, rồi chọn ứng dụng OneDrive for Business.
-
-
Khi Thiết lập OneDrive bắt đầu, nhập tài khoản cá nhân hay tài khoản cơ quan hoặc trường học của bạn, rồi chọn Đăng nhập.
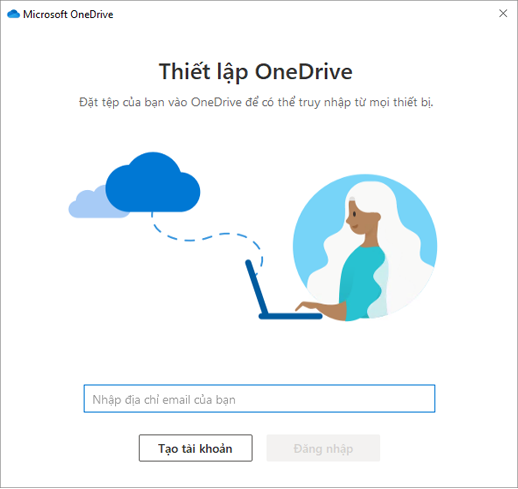
Các điểm chính trong Thiết lập OneDrive
Có hai màn hình hữu ích mà bạn nên chú ý trong Thiết lập OneDrive:
-
Trên màn hình Đây là thư mục OneDrive của bạn, chọn Tiếp theo để chấp nhận vị trí thư mục mặc định cho các tệp OneDrive của bạn. Nếu bạn muốn thay đổi vị trí thư mục, hãy chọn Thay đổi vị trí - đây là thời điểm tốt nhất để thực hiện thay đổi.
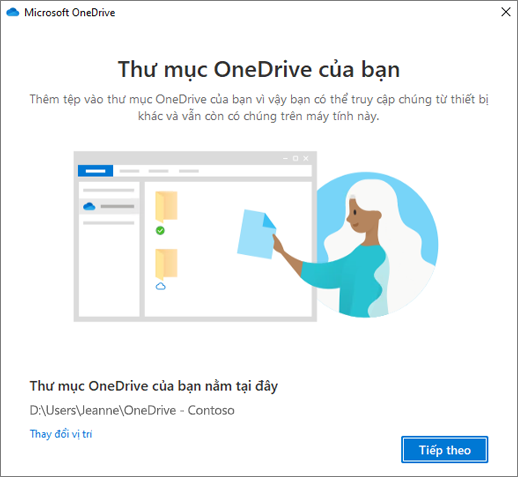
-
Trên màn hình Tất cả các tệp , sẵn sàng và theo yêu cầu, bạn sẽ thấy cách các tệp được đánh dấu để hiển thị chúng dưới dạng chỉ trực tuyến, sẵn dùng cục bộ hoặc luôn sẵn dùng. Tệp theo Yêu cầu giúp bạn truy cập vào tất cả các tệp của mình OneDrive mà không cần phải tải xuống tất cả chúng và sử dụng dung lượng lưu trữ trên thiết bị Windows của bạn. Chọn Tiếp theo.
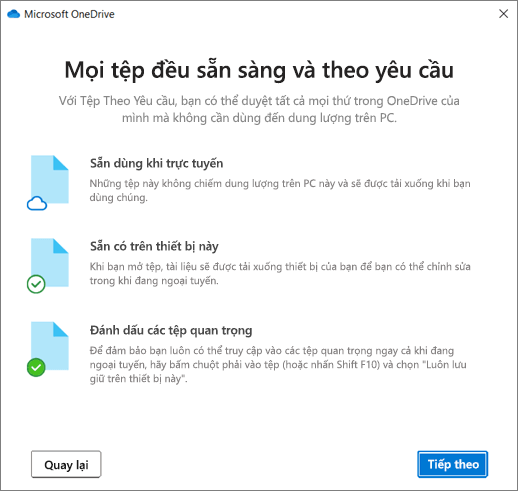
Lưu ý: Nếu bạn đã đồng bộ OneDrive cho cơ quan hoặc trường học với máy tính của mình (sử dụng ứng dụng đồng bộ trước đó) và bạn vừa cài đặt ứng dụng đồng bộ, bạn sẽ không thấy thư mục Đây là thư mục OneDrive của bạn hoặc màn hình Đồng bộ tệp từ OneDrive của bạn trong quá trình Thiết lập OneDrive. Ứng dụng ứng dụng đồng bộ tự động thực hiện đồng bộ trong cùng vị trí thư mục mà bạn đang sử dụng trước đó. Để chọn thư mục mà bạn đang đồng bộ, bấm chuột phải vào biểu tượng đám mây màu lam trong khu vực thông báo của thanh tác vụ, rồi chọn Cài đặt > Tài khoản > Chọn thư mục.
Xem và quản lý tệp OneDrive của bạn
Bạn đã sẵn sàng. Các tệp OneDrive của bạn sẽ xuất hiện trong File Explorer trong thư mục OneDrive. Nếu bạn sử dụng nhiều tài khoản, các tệp cá nhân của bạn sẽ xuất hiện trong OneDrive - Cá nhân và các tệp công việc hoặc trường học của bạn xuất hiện dưới OneDrive - CompanyName.
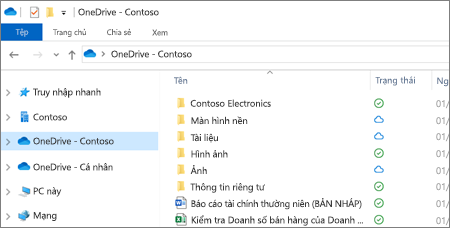
Bây giờ, bạn có một biểu tượng đám mây màu lam hoặc trắng mới trong khu vực thông báo của mình và các tệp đã được đồng bộ với máy tính của bạn. Biểu tượng đám mây màu lam sẽ xuất hiện dưới dạng OneDrive – [Tên_Đối_tượng_thuê_của_Bạn] khi bạn di chuột qua biểu tượng đó.
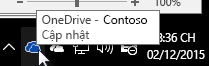
Lưu ý: Contoso là một tên ví dụ - tên của bạn sẽ hiển thị tên của tổ chức của bạn.
Bất cứ khi nào bạn muốn thay đổi các thư mục mà bạn đồng bộ trên máy tính, hãy bấm chuột phải vào biểu tượng đám mây đó trong khu vực thông báo của thanh tác vụ, rồi chọn Cài đặt > Tài khoản > Chọn thư mục. Tìm thông tin khác về tài khoản của bạn và thay đổi các cài đặt OneDrive khác từ đây.
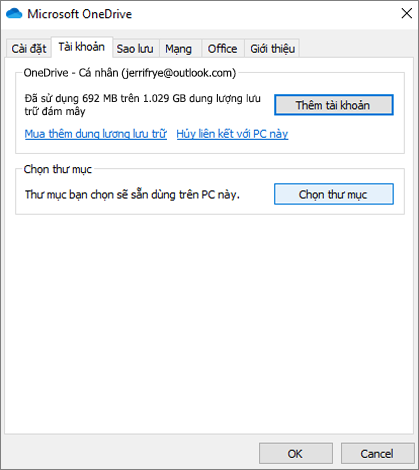
Tìm hiểu thêm
Bạn cần thêm trợ giúp?
Quan trọng:
Hỗ trợ cho ứng dụng đồng bộ OneDrive cho Doanh nghiệp cũ với SharePoint Online đã kết thúc. Nếu bạn thấy biểu tượng 
|
|
Liên hệ với Bộ phận Hỗ trợ
Để được hỗ trợ kỹ thuật, hãy vào mục Liên hệ với bộ phận Hỗ trợ của Microsoft, nhập vấn đề của bạn, rồi chọn Nhận trợ giúp. Nếu bạn vẫn cần được trợ giúp, hãy chọn mục Liên hệ với bộ phận hỗ trợ để được chuyển tới tùy chọn hỗ trợ phù hợp nhất. |
|
|
|
Người quản trị
|












