Việc thêm màu vào các hàng hoặc cột thay thế (thường được gọi là dải băng màu) có thể giúp quét dữ liệu trong trang tính của bạn dễ dàng hơn. Để định dạng các hàng hoặc cột thay thế, bạn có thể nhanh chóng áp dụng định dạng bảng đặt sẵn. Bằng cách này, tô nền hàng hoặc cột thay thế sẽ tự động được áp dụng khi bạn thêm các hàng và cột.
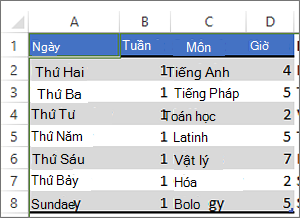
Sau đây là cách thực hiện:
-
Hãy chọn những ô bạn muốn định dạng.
-
Đi tới Trang đầu > Dạng như Bảng.
-
Chọn một kiểu bảng có tô nền hàng thay thế.
-
Để thay đổi tô bóng từ hàng thành cột, hãy chọn bảng, bên dưới Thiết kế Bảng, rồi bỏ chọn hộp Hàng có Dải băng và chọn hộp Cột có Dải băng.
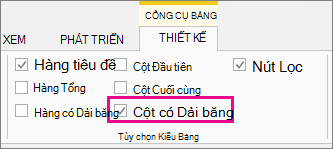
Mẹo: Nếu bạn muốn giữ kiểu bảng có dải băng không có chức năng bảng, bạn có thể chuyển đổi bảng sang một phạm vi dữ liệu. Dải băng màu sẽ không tự động tiếp tục khi bạn thêm hàng hoặc cột nhưng bạn có thể sao chép định dạng màu thay thế vào hàng mới bằng cách sử dụng Bút Định dạng.
Dùng định dạng có điều kiện để áp dụng các cột hoặc hàng có dải băng
Bạn cũng có thể dùng một quy tắc định dạng có điều kiện để áp dụng định dạng khác cho các hàng hoặc cột cụ thể.
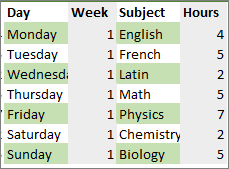
Sau đây là cách thực hiện:
-
Trên một trang tính, hãy thực hiện một trong những thao tác sau đây:
-
Để tô nền cho một phạm vi ô cụ thể, hãy chọn những ô mà bạn muốn định dạng.
-
Để tô bóng cho toàn bộ trang tính, hãy chọn nút Chọn Tất cả .
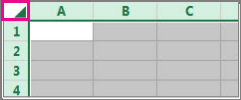
-
-
Đi tới Trang đầu > dạng có điều kiện >tắc mới.
-
Trong hộp Chọn Kiểu Quy tắc , chọn Sử dụng công thức để xác định ô cần định dạng.
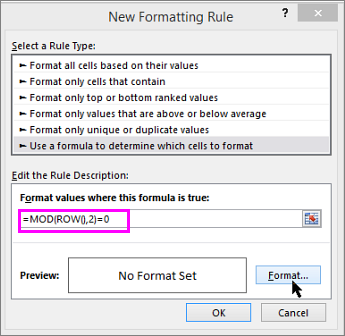
-
Để áp dụng màu cho các hàng thay thế, trong hộp Định dạng các giá trị khi công thức này đúng, nhập công thức =MOD(ROW(),2)=0.
Để áp dụng màu cho các cột thay thế, nhập công thức này: =MOD(COLUMN(),2)=0.
Các công thức này sẽ xác định xem một hàng hoặc cột được đánh số chẵn hay lẻ, rồi áp dụng màu cho phù hợp.
-
Chọn Định dạng.
-
Trong hộp Định dạng Ô , chọn Tô.
-
Chọn một màu và chọn OK.
-
Bạn có thể xem trước lựa chọn của mình bên dưới Mẫu và chọn OK hoặc chọn một màu khác.
Mẹo:
-
Để sửa quy tắc định dạng có điều kiện, hãy bấm vào một trong các ô có áp dụng quy tắc, đi đến Trang đầu > Định dạng có Điều kiện > Quản lý Quy tắc > Sửa Quy tắc, rồi thực hiện thay đổi.
-
Để xóa định dạng có điều kiện khỏi các ô, hãy chọn chúng, đi tới Trang đầu > Xóa và chọn Xóa Định dạng.
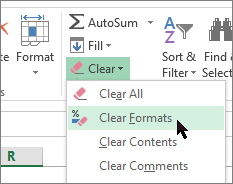
-
Để sao chép định dạng có điều kiện vào các ô khác, hãy bấm vào một trong các ô được áp dụng quy tắc, đi đến Trang đầu > Bút Định dạng

-










