Lưu ý: Chúng tôi muốn cung cấp cho bạn nội dung trợ giúp mới nhất ở chính ngôn ngữ của bạn, nhanh nhất có thể. Trang này được dịch tự động nên có thể chứa các lỗi về ngữ pháp hoặc nội dung không chính xác. Mục đích của chúng tôi là khiến nội dung này trở nên hữu ích với bạn. Vui lòng cho chúng tôi biết ở cuối trang này rằng thông tin có hữu ích với bạn không? Dưới đây là bài viết bằng Tiếng Anh để bạn tham khảo dễ hơn.
Khi bạn tạo một trang mới từ một mẫu site, phần Web được tự động thêm vào trang chủ của trang. Ví dụ, một site nhóm bao gồm thông báo, lịch, và phần Web nối kết. Các phần Web có phiên bản của phần Web danh sách sử dụng mẫu danh sách cấu hình sẵn để hiển thị dữ liệu danh sách.
Tương tự, khi bạn tạo một danh sách hoặc thư viện trên site của bạn, một phần Web cùng tên danh sách hoặc thư viện được tự động tạo ra. Ví dụ, nếu bạn tạo một danh sách được gọi là hợp đồng, phần Web được gọi là hợp đồng sẽ có sẵn trong nội dung Site. Phần Web tự động hiển thị dữ liệu chứa trong danh sách hoặc thư viện mà bạn đã tạo.
Sau khi bạn thêm một danh sách hoặc thư viện phần Web vào trang phần Web, bạn có thể tùy chỉnh dạng xem để hiển thị chỉ những thông tin mà bạn muốn hiển thị trên trang. Bạn sửa dạng xem hiện tại khỏi trang phần Web.
Bạn cũng có thể tạo các dạng xem tùy chỉnh của danh sách hoặc thư viện, dạng xem mà bạn có thể dùng để hiển thị các tập thông tin khác nhau thuộc các phiên bản khác nhau của Phần Web cho danh sách hoặc thư viện đó. Bạn tạo các dạng xem tùy chỉnh của danh sách hoặc thư viện bằng cách dùng menu Dạng xem trên danh sách hoặc thư viện mà bạn muốn tùy chỉnh.
-
Trong thanh khởi động nhanh hoặc trên trang, bấm Listtitle mà bạn muốn tùy chỉnh, sau đó bấm tab danh sách trên ruy-băng.
-
Nếu bạn muốn tùy chỉnh dạng xem Hiển thị, hãy bấm Sửa đổi dạng xem trong ruy-băng. Nếu nó không hiển thị chọn dạng xem bạn muốn bên dưới dạng xem hiện tại, sau đó bấm Sửa đổi dạng xem.
-
Trong phần Cột, bạn có thể hiện hoặc ẩn cột bằng cách chọn hộp kiểm tra thích hợp. Cạnh tên cột, hãy nhập số cho thứ tự cột của bạn trong dạng xem.
-
Trong phần Sắp xếp, hãy chọn bạn có muốn sắp xếp hay không và muốn sắp xếp thông tin như thế nào. Bạn có thể dùng hai cột để sắp xếp, ví dụ cột đầu tiên theo tác giả và cột còn lại theo tên tệp cho mỗi tác giả.
-
Trong phần Lọc, hãy chọn bạn có muốn lọc hay không và muốn lọc thông tin như thế nào. Một dạng xem được lọc sẽ cho bạn thấy một vùng chọn nhỏ hơn, ví dụ như các mục được tạo ra bởi một bộ phận cụ thể hoặc với trạng thái Đã phê duyệt.
-
Trong Dạng xem dạng bảng, chọn xem bạn có muốn một hộp kiểm trên mỗi hàng hoặc không để bạn có thể thực hiện nhiều lựa chọn trong danh sách.
-
Trong phần Theo Nhóm, bạn có thể nhóm các mục có cùng giá trị lại với nhau theo phần riêng của chúng, ví dụ như một phần có thể mở rộng đối với các tài liệu của một tác giả cụ thể.
-
Trong phần Tổng, bạn có thể đếm số mục trong một cột, ví dụ như tổng số các vấn đề. Trong một vài trường hợp, bạn có thể tóm tắt hoặc tinh lọc thông tin bổ sung, ví dụ như giá trị trung bình.
-
Trong phần Kiểu, hãy chọn kiểu dạng xem mà bạn muốn, ví dụ như danh sách được tô màu trong đó tất cả các hàng khác đều được tô màu.
-
Bên dưới thư mục, bạn có thể chọn Hiển thị mục bên trong thư mục để hỗ trợ thư mục trong danh của bạn danh sách hoặc thư viện, hoặc Hiển thị tất cả các mục mà không có thư mục để hiện tất cả ở cùng một mức.
-
ĐểGiới hạn mục phần, bạn có thể giới hạn số lượng tệp có dạng xem trên một trang, và cho dù họ đang hiển thị trong lô tiếp theo, hoặc chỉ mục số đó.
-
Nếu bạn định xem danh sách hoặc thư viện trên thiết bị di động, hãy chọn tùy chọn mà bạn muốn trong phần Di động.
-
Bấm OK.
Bạn có thể kết nối một thư viện hoặc danh sách phần Web với phần Web khác, cung cấp dữ liệu vào đó và thay đổi cách dữ liệu được hiển thị trong phần Web khác, bao gồm phần Web danh sách khác.
-
Trên thiết đặt menu

-
Nếu cần thiết, hãy thêm các Phần Web khác vào trang mà bạn muốn kết nối đến.
-
Định vị phần Web danh sách trên trang hoặc thêm phần Web danh sách vào trang.
-
Bấm menu Phần Web

-
Trỏ tới một trong các lệnh sau, rồi bấm vào tên của Phần Web mà bạn muốn nối kết:
|
Lệnh |
Mô tả |
|
Cung cấp Hàng Tới |
Bạn có thể kết nối một phần Web với phần Web khác bằng việc truyền đi một hàng dữ liệu đã chọn tới phần Web khác. Tùy thuộc vào cách phần Web khác đã được tạo và được dữ liệu, phần Web khác có thể hiển thị dữ liệu của hàng hoặc sử dụng dữ liệu của hàng là một giá trị bộ lọc hoặc tham số. Trong dạng xem chuẩn, Hãy chọn mục cột chứa các nút tùy chọn được tự động được thêm khi bạn kết nối phần Web, để bạn có thể chỉ rõ hàng nào chuyển đến phần Web khác. Bạn có thể chọn chỉ một hàng mỗi lần trong dạng xem chuẩn. Một số cột, chẳng hạn như sửa cột, sẽ không sẵn dùng trong một kết nối phần Web. Theo dạng xem biểu dữ liệu, bạn có thể chọn nhiều hàng nhưng chỉ một hàng được chuyển sang Phần Web khác. Nếu chọn nhiều hàng, hàng chứa ô hiện hoạt sẽ được chuyển sang Phần Web khác và tất cả các hàng khác bị bỏ qua. Bạn không thể cung cấp dữ liệu trong Hàng tổng hay Hàng mới cho Phần Web khác. Với kiểu kết nối này, bạn có thể có nhiều hơn một phần Web được kết nối đến phần Web. |
|
Cung cấp Dữ liệu Đến |
Bạn có thể kết nối phần Web với phần Web khác phù hợp với dữ liệu danh sách. Trong trường hợp này, phần Web đầu tiên là nguồn dữ liệu cho phần Web thứ hai. Trong dạng xem chuẩn và biểu dữ liệu, chỉ những dữ liệu trong dạng xem được cung cấp đến Phần Web khác. Với kiểu kết nối này, bạn có thể có nhiều hơn một phần Web được kết nối đến phần Web. |
|
Sắp xếp/Lọc Từ |
Trong dạng xem chuẩn và biểu dữ liệu, bạn có thể kết nối phần Web với phần Web khác có thể cung cấp thông tin sau đây để nó:
Với kiểu kết nối này, chỉ một phần Web khác có thể được kết nối đến phần Web. |
Tất cả các phần Web trên trang web của bạn sẵn dùng thông thường trong nội dung Site. Khi bạn lần đầu tiên thêm danh sách hoặc thư viện phần Web từ trang nội dung vào một trang, trang phần Web Hiển thị dạng xem danh sách mặc định. Để hiển thị dữ liệu mà bạn muốn trong phần Web danh sách cũng như được kết nối phần Web khác, bạn có thể cần sửa dạng xem của danh sách. Ví dụ, bạn có thể muốn lọc, sắp xếp hoặc nhóm dữ liệu một cách khác nhau hoặc hiển thị các cột khác nhau.
Bạn có thể thay đổi dạng xem danh sách từ phần thuộc tính tùy chỉnh Quản lý dạng xem của ngăn công cụ theo một trong hai cách:
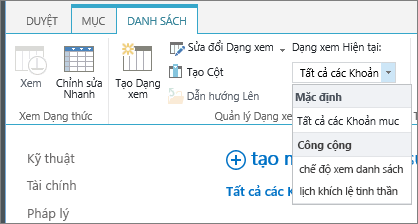
-
Chọn dạng xem khác từ thuộc tính Dạng xem hiện tại .
-
Bấm Sửa đổi dạng xem để sửa dạng xem hiện tại.
Bất cứ khi nào bạn chọn hoặc sửa dạng xem danh sách, một bản sao của thiết kế danh sách được thực hiện từ thiết kế trang danh sách gốc và lưu cùng với phần Web. Tuy nhiên, dữ liệu danh sách giữ nguyên.
Hãy thận trọng khi bạn chuyển sang một dạng xem khác từ dạng xem hiện tại. Bạn có thể xóa bỏ các thay đổi mà bạn đã thực hiện đối với dạng xem hiện tại và có thể tắt các kết nối Phần Web dựa vào các cột trong dạng xem hiện tại. Bạn sẽ được nhắc xác nhận nếu bạn chuyển dạng xem
Mặc dù bạn có thể hiển thị tất cả các kiểu danh sách trong một phần Web danh sách, chỉ một số kiểu danh sách được hỗ trợ khi bạn thực hiện một kết nối phần Web. Nói chung, các kiểu danh sách hiển thị dữ liệu trong định dạng bảng, chẳng hạn như liên hệ, được hỗ trợ. Danh sách hiển thị dữ liệu trong một định dạng nontabular, chẳng hạn như dạng xem thư mục, không được hỗ trợ. Các kiểu danh sách được hỗ trợ và không được hỗ trợ được liệt kê dưới đây.
|
Các kiểu danh sách được hỗ trợ |
Các kiểu danh sách không được hỗ trợ |
|
|
Mặc dù bạn có thể hiển thị tất cả các kiểu cột danh sách trong một phần Web danh sách, chỉ một số kiểu cột danh sách được hỗ trợ khi bạn thực hiện một kết nối phần Web. Kiểu cột danh sách được hỗ trợ và không được hỗ trợ được liệt kê dưới đây.
|
Các kiểu cột danh sách được hỗ trợ |
Các kiểu cột danh sách không được hỗ trợ |
|
|
Tất cả các Phần Web chia sẻ một tập thuộc tính chung kiểm soát các tùy chọn hình thức, bố trí, nâng cao, Ajax và các đặc điểm tạp mục khác của chúng.
Lưu ý: Các thuộc tính Phần Web chung mà bạn thấy trong ngăn công cụ có thể khác so với những gì được lưu lại trong phần này vì một vài lí do:
-
Để xem phần Nâng cao trong ngăn công cụ, bạn phải có quyền thích hợp.
-
Đối với một Phần Web cụ thể, nhà phát triển Phần Web có thể đã chọn không hiển thị một hoặc nhiều thuộc tính chung này hoặc có thể đã chọn tạo và hiển thị các thuộc tính bổ sung không được liệt kê dưới đây trong các phần Hình thức, Bố trí và Nâng cao của ngăn công cụ.
Sửa thuộc tính phần Web
-
Bấm thiết đặt , sau đó bấm Sửa trang.
-
Trên phần Web bạn muốn sửa, bấm vào sửa phần Web menu

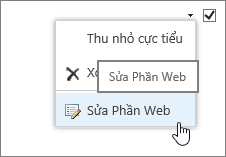
|
Thuộc tính |
Mô tả |
|
Tiêu đề |
Xác định tiêu đề của Phần Web xuất hiện trong thanh tiêu đề của Phần Web. |
|
Chiều cao |
Xác định chiều cao của Phần Web. |
|
Chiều rộng |
Xác định chiều rộng của Phần Web. |
|
Trạng thái Chrome |
Xác định liệu toàn bộ Phần Web có xuất hiện trên trang khi người dùng mở Trang Phần Web không. Theo mặc định, trạng thái chrome được đặt ở chế độ Thường và toàn bộ Phần Web xuất hiện. Chỉ thanh tiêu đề xuất hiện khi trạng thái được đặt ở chế độ Thu nhỏ. |
|
Kiểu Chrome |
Xác định hiển thị hoặc không hiển thị thanh tiêu đề và đường viền của khung Phần Web. |
|
Tiêu đề |
Xác định tiêu đề của Phần Web xuất hiện trong thanh tiêu đề của Phần Web. |
|
Chiều cao |
Xác định chiều cao của Phần Web. |
|
Chiều rộng |
Xác định chiều rộng của Phần Web. |
|
Thuộc tính |
Mô tả |
|
Ẩn |
Xác định Phần Web có thể thấy được khi người dùng mở Trang Phần Web không. Nếu chọn hộp kiểm, Phần Web có thể thấy được chỉ khi bạn thiết kế trang và có đuôi (Ẩn) được nối tới tiêu đề. Bạn có thể ẩn một Phần Web nếu bạn muốn dùng nó để cung cấp dữ liệu cho Phần Web khác thông qua kết nối Phần Web nhưng bạn không muốn hiển thị Phần Web đó. |
|
Hướng |
Xác định hướng của văn bản trong nội dung Phần Web. Ví dụ, tiếng Ả-rập là ngôn ngữ viết từ phải-qua-trái; tiếng Anh và hầu hết các ngôn ngữ châu Âu khác được viết từ trái-qua-phải. Thiết đặt này có thể không khả dụng cho tất cả các kiểu Phần Web. |
|
Vùng |
Xác định vùng trên Trang Phần Web nơi mà Phần Web được đặt. Lưu ý: Các vùng trên Trang Phần Web không được liệt kê trong hộp danh sách khi bạn không có quyền sửa đổi vùng. |
|
Chỉ mục Vùng |
Xác định vị trí của Phần Web trong một vùng khi vùng đó chứa nhiều hơn một Phần Web. Để xác định thứ tự, hãy nhập một số nguyên dương vào hộp văn bản. Nếu Phần Web trong vùng có thứ tự từ trên xuống dưới, giá trị 1 có nghĩa Phần Web sẽ xuất hiện ở trên cùng của vùng. Nếu Phần Web trong vùng có thứ tự từ trái qua phải, giá trị 1 có nghĩa Phần Web sẽ xuất hiện ở bên trái của vùng. Ví dụ, khi bạn thêm một Phần Web vào một vùng trống có thứ tự từ trên xuống dưới, Chỉ mục Vùng là 0. Khi bạn thêm Phần Web thứ hai vào phần dưới cùng của vùng, Chỉ mục Vùng của Phần Web này sẽ là 1. Để chuyển Phần Web thứ hai lên phần trên cùng của vùng, hãy nhập 0, rồi nhập 1 cho Phần Web đầu tiên. Lưu ý: Mỗi Phần Web trong vùng phải có một giá trị Chỉ mục Vùng duy nhất. Do vậy, việc thay đổi giá trị Chỉ mục Vùng cho Phần Web hiện tại cũng có thể thay đổi giá trị Chỉ mục Vùng cho các Phần Web khác trong vùng. |
|
Thuộc tính |
Mô tả |
|
Cho phép Thu nhỏ |
Xác định Phần Web có thể được thu nhỏ hay không. |
|
Cho phép Đóng |
Xác định Phần Web có thể được loại bỏ khỏi Trang Phần Web hay không. |
|
Cho phép Ẩn |
Xác định Phần Web có thể được ẩn hay không. |
|
Cho phép Thay đổi Vùng |
Xác định Phần Web có thể được chuyển đến vùng khác hay không. |
|
Cho phép Kết nối |
Xác định Phần Web có thể tham gia các kết nối với các Phần Web khác hay không. |
|
Cho phép Sửa trong Dạng xem Cá nhân |
Xác định các thuộc tính Phần Web có thể được sửa đổi trong dạng xem cá nhân hay không. |
|
Chế độ Xuất |
Xác định mức dữ liệu được phép xuất cho Phần Web này. Tùy thuộc vào cấu hình của bạn, thiết đặt này có thể không khả dụng. |
|
Tiêu đề URL |
Xác định URL của một tệp chứa thông tin bổ sung về Phần Web. Tệp được hiển thị trong một cửa sổ trình duyệt riêng khi bạn bấm tiêu đề Phần Web. |
|
Mô tả |
Xác định Mẹo Màn hình xuất hiện khi bạn đặt con trỏ chuột lên tiêu đề Phần Web hoặc biểu tượng Phần Web. Giá trị của thuộc tính này được dùng khi bạn tìm kiếm Phần Web bằng cách dùng lệnh Tìm kiếm trên menu Tìm Phần Web của ngăn công cụ trong các bộ sưu tập Phần Web sau: Trang, Máy chủ Ảo và Trang Phần Web. |
|
URL trợ giúp |
Xác định vị trí của một tệp chứa thông tin Trợ giúp về Phần Web. Thông tin Trợ giúp được hiển thị trong một cửa sổ trình duyệt riêng khi bạn bấm lệnh Trợ giúp trên menu Phần Web. |
|
Chế độ Trợ giúp |
Xác định một trình duyệt sẽ hiển thị nội dung Trợ giúp cho Phần Web như thế nào. Chọn một trong những thao tác sau:
Lưu ý: Mặc dù Phần Web Microsoft ASP.NET tùy chỉnh hỗ trợ thuộc tính này, các chủ đề Trợ giúp mặc định chỉ mở trong cửa sổ trình duyệt riêng. |
|
URL Hình ảnh Biểu tượng Ca-ta-lô |
Xác định vị trí của tệp chứa ảnh được dùng như biểu tượng Phần Web trong Danh sách Phần Web. Kích thước ảnh phải là 16 x 16 điểm ảnh. |
|
URL Hình ảnh Biểu tượng Tiêu đề |
Xác định vị trí của tệp chứa ảnh được dùng trong thanh tiêu đề Phần Web. Kích thước ảnh phải là 16 x 16 điểm ảnh. |
|
Nhập Thông báo Lỗi |
Xác định thông báo xuất hiện nếu có vấn đề nhập Phần Web. |
|
Thuộc tính |
Mô tả |
|
Bật Tải Không đồng bộ |
Chọn hoặc xóa hộp kiểm tra này để tải dữ liệu một cách không đồng bộ (Bạn có thể tiếp tục làm việc trước khi tất cả dữ liệu được tải) hoặc đồng bộ (Dạng xem Danh sách hiển thị ảnh "đang tải" cho tới khi tất cả dữ liệu được trả về từ máy chủ. |
|
Bật Cập nhật Không đồng bộ |
Chọn hoặc xóa hộp kiểm tra này để bật hoặc tắt hành vi không đồng bộ hoặc đồng bộ cho các hoạt động sau: sắp xếp, đánh số trang, lọc và làm mới. |
|
Hiện Nút Làm mới Thủ công |
Chọn hoặc xóa hộp kiểm tra này để hiển thị hoặc ẩn nút làm mới dạng xem Danh sách một cách thủ công. |
|
Bật Làm mới Tự động Không đồng bộ |
Chọn hoặc xóa hộp kiểm tra này để bật hoặc tắt làm mới dạng xem Danh sách một cách tự động. |
|
Khoảng thời gian Làm mới Tự động (giây) |
Xác định khoảng thời gian giữa mỗi hoạt động làm mới tự động. Giá trị mặc định là 60 giây. |
|
Thuộc tính |
Mô tả |
|
Dữ liệu Mẫu |
Nhập dữ liệu mẫu như tệp XML hợp lệ và với cùng cấu trúc như dữ liệu được trả về bởi nguồn dữ liệu. Trình soạn tương thích SharePoint, ví dụ như Microsoft SharePoint Designer 2013, có thể dùng dữ liệu XML mẫu được xác định bởi thuộc tính này để kết xuất Dạng xem Dữ liệu tại thời điểm thiết kế. |
|
Nối kết XSL |
Dùng để nhập mã nguồn XSLT vào trình soạn văn bản thuần. Cần có hiểu biết về cú pháp XSLT để sử dụng trình soạn này. |
|
Bật Tạo bộ đệm ẩn Dạng xem Dữ liệu |
Chọn hoặc xóa hộp kiểm tra để tạo bộ đệm ẩn hoặc không tạo bộ đệm ẩn biến đổi XSL cũng như phiên bản Kiểm soát Nguồn Dữ liệu. |
|
Hết thời gian Tạo bộ đệm ẩn Dạng xem Dữ liệu (giây) |
Xác định thời gian tính theo giây để xóa bộ đệm ẩn. Việc chọn 0 đặt thuộc tính này đến giá trị mặc định là 86.400 giây (nghĩa là một ngày). |
|
Gửi hàng đầu tiên đến Phần Web được kết nối khi trang tải |
Chọn hoặc xóa hộp kiểm tra này để gửi hoặc không gửi hàng đầu tiên của dữ liệu đến một hay nhiều phần Web được kết nối khi trang tải. |
|
Kết xuất Máy chủ |
Chọn tắt kết xuất phía máy khách của Phần Web Dạng xem Dữ liệu. Thao tác này cũng sẽ ẩn các thuộc tính Tắt menu bộ chọn dạng xem, Tắt nút "Lưu Dạng xem Này" và Hiển thị Hộp Tìm kiếm. |
|
Tắt menu bộ chọn dạng xem |
Hiện hoặc ẩn menu Bộ chọn Dạng xem… trên tiêu đề cột danh sách. |
|
Tắt nút 'Lưu Dạng xem Này' |
Hiện hoặc ẩn nút Lưu Dạng xem Này trên tiêu đề cột danh sách. Theo mặc định, nút này sẽ xuất hiện khi bạn thay đổi dạng xem hiện tại bằng cách lọc hoặc sắp xếp dạng xem. |
|
Hiển thị Hộp Tìm kiếm |
Hiện hoặc ẩn hộp Tìm kiếm danh sách hay thư viện trên tiêu đề cột danh sách. |
|
Nối kết JS |
Nhập URL của tệp JavaScript kết xuất Phần Web Dạng xem Dữ liệu. Bạn cần có hiểu biết về JavaScript để dùng thuộc tính này. |










