Khi sử dụng dòng sản phẩm Office, bạn nên sử dụng Excel hay Access để quản lý dữ liệu dạng bảng của mình? Bài viết đi kèm, Sử dụng Access hoặc Excel để quản lý dữ liệu của bạn, thảo luận về lợi ích của từng sản phẩm và kết quả mà các sản phẩm mang lại cho bảng. Nhưng tại sao lại phải chọn một trong hai ứng dụng? Nếu bạn lưu trữ dữ liệu trong Access và kết nối với dữ liệu từ Excel, bạn sẽ nhận được lợi ích của cả hai ứng dụng. Dưới đây là mười lý do tại sao việc sử dụng Excel và Access cùng nhau lại có ý nghĩa.
Ngay cả khi Excel không phải là một sơ sở dữ liệu, Excel vẫn được sử dụng rộng rãi để lưu trữ dữ liệu và ứng dụng này cũng thường được dùng để giải quyết những vấn đề đơn giản về cơ sở dữ liệu. Tuy nhiên, Excel là một cơ sở dữ liệu tệp phẳng, chứ không phải cơ sở dữ liệu có quan hệ. Khi cần phát triển các bảng đơn giản thành nhiều bảng dữ liệu có liên hệ, Access chính là lựa chọn hàng đầu của nhân viên thông tin để nhanh chóng tạo ra một ứng dụng cơ sở dữ liệu. Access luôn là "điểm đến dữ liệu" tuyệt vời để thu thập và hợp nhất các dữ liệu khác nhau trên toàn doanh nghiệp, đa phần dữ liệu nằm trong các sổ làm việc Excel. Khi dữ liệu của bạn nằm trong Access, bạn có thể thêm nhiều bảng hơn và kết hợp các bảng đó, tạo truy vấn (hoặc các dạng xem dữ liệu), tạo cấu trúc dữ liệu và xác định kiểu dữ liệu nhằm giúp đảm bảo tính toàn vẹn của dữ liệu, chia sẻ và cập nhật dữ liệu giữa nhiều người dùng và tạo ra các báo cáo và biểu mẫu mạnh mẽ.
Không giống bố trí bảng tính đơn giản của Excel, Access được sắp xếp khác biệt với một vài đối tượng liên kết với nhau, có thể lúc đầu sẽ khiến bạn thấy khó khăn. Nhưng bạn không cần phải là chuyên gia khi sử dụng Access. Access được thiết kế dành cho mọi đối tượng người dùng và bạn chỉ cần nắm được cách sử dụng Access theo nhu cầu của mình.
Bóc tách từng lớp của Access.
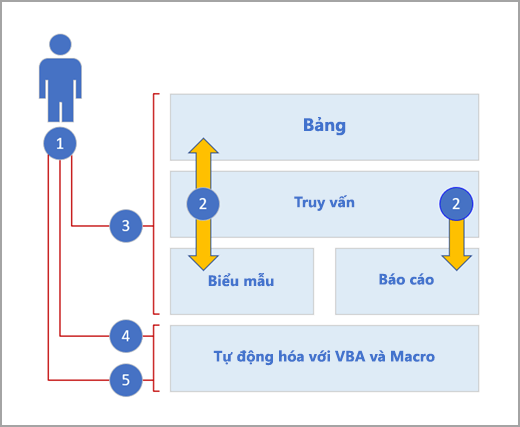
1. Sử dụng Access theo ba cách: người dùng không thường xuyên, người dùng toàn năng hoặc nhà phát triển.
2. Bảng, truy vấn, biểu mẫu và báo cáo được xây dựng dựa trên nhau và trở thành trung tâm của ứng dụng cơ sở dữ liệu.
3. Người dùng không thường xuyên có thể sử dụng trình hướng dẫn, bộ dựng thuộc tính, giao diện người dùng Office Fluent và các tính năng giống như Excel để nhanh chóng hoàn thành công việc.
4. Người dùng toàn năng có thể sử dụng macro, ngăn thuộc tính, biểu thức và công cụ thiết kế cơ sở dữ liệu để nghiên cứu sâu hơn và hoàn thành nhiều việc hơn.
5. Nhà phát triển có thể làm việc với các mô-đun và phát triển mã VBA để tạo những giải pháp cơ sở dữ liệu tùy chỉnh và triển khai ứng dụng thời gian chạy.
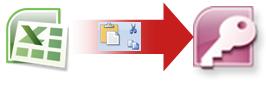
Một cách hay để bắt đầu là sao chép dữ liệu từ Excel vào Access. Bạn có thể tạo bảng Access và hiển thị bảng ở dạng xem biểu dữ liệu, trông gần giống với một trang tính Excel. Bạn có thể thực hiện các tác vụ tạo bảng thông thường, chẳng hạn như xác định kiểu dữ liệu, tên trường hoặc trường mới, ngay trong dạng xem biểu dữ liệu. Ví dụ: nếu bạn nhập ngày vào một trường trống, Access sẽ đặt kiểu dữ liệu Ngày/Giờ cho trường đó. Nếu bạn nhập văn bản, chẳng hạn như tên, Access sẽ áp dụng kiểu dữ liệu Văn bản cho trường. Nếu muốn di chuyển một trường, bạn chỉ cần bấm và kéo trường đó.
Khi sao chép dữ liệu từ Excel và dán vào Access, bạn thậm chí không cần tạo bảng trước hay mở bảng ở dạng xem biểu dữ liệu. Access tự động hỏi bạn dữ liệu của bạn có tiêu đề hay chưa, rồi đưa ra dự đoán phù hợp để sử dụng đúng kiểu dữ liệu và tạo bảng Access. Không thể đơn giản hơn.
Để biết thêm thông tin, hãy xem mục Mở một biểu dữ liệu trống.
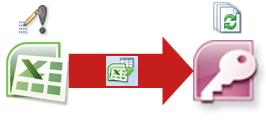
Một trong những cách dễ nhất để nhận được lợi ích của cả Excel và Access là liên kết trang tính Excel với bảng Access. Sử dụng liên kết Access khi bạn dự định lưu dữ liệu trong Excel nhưng cũng thường xuyên tận dụng một số trong rất nhiều tính năng của Access, chẳng hạn như báo cáo và truy vấn. Bạn liên kết dữ liệu từ Access, thay vì từ Excel.
Access hỗ trợ hai cách khác nhau cơ bản về tạo bảng cơ sở dữ liệu. Người dùng có thể tạo các bảng gốc mới để lưu trữ dữ liệu trong cơ sở dữ liệu Access hoặc họ có thể tạo các liên kết đến dữ liệu hiện có bên ngoài cơ sở dữ liệu Access. Dữ liệu trong các bảng được liên kết xuất hiện và hoạt động theo nhiều cách giống như bảng gốc. Trình hướng dẫn của Trình quản lý Bảng được Liên kết sẽ giúp bạn theo dõi, định vị và cập nhật trang tính Excel hoặc nguồn dữ liệu khác nếu trang tính di chuyển và liên kết bị ngắt.
Khi bạn liên kết với trang tính Excel hoặc dải ô có tên, Access sẽ tạo một bảng mới được liên kết với dữ liệu Excel. Nếu bạn muốn thêm, chỉnh sửa hoặc xóa dữ liệu, bạn có thể thực hiện thay đổi trong Excel và làm mới (hoặc truy vấn lại) dữ liệu trong bảng Access. Tuy nhiên, bạn không thể chỉnh sửa nội dung của bảng trong Access. Với dữ liệu được liên kết với Excel, bạn có thể tạo báo cáo, truy vấn và biểu mẫu chỉ đọc trong Access.
Để biết thêm thông tin, hãy xem mục Nhập hoặc liên kết với dữ liệu trong sổ làm việc Excel.
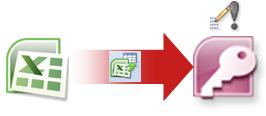
Nếu bạn quyết định ngắt liên kết dữ liệu, bạn có thể di chuyển dữ liệu sang Excel bằng cách nhập dữ liệu vào Access. Lưu ý rằng từ nhập có hai nghĩa khác nhau đối với Excel và Access. Trong Excel, khi bạn nhập (hoặc kết nối), bạn tạo kết nối vĩnh viễn với dữ liệu có thể được làm mới. Trong Access, khi bạn nhập, bạn đưa dữ liệu vào Access một lần nhưng không có kết nối dữ liệu vĩnh viễn. Khi bạn nhập dữ liệu, Access lưu trữ dữ liệu trong một bảng mới hoặc bảng hiện có mà không thay đổi dữ liệu trong Excel. Trong Access, bạn có thể nhập bất cứ hoặc tất cả các trang tính trong sổ làm việc Excel chỉ bằng một thao tác.
Trình hướng dẫn Nhập sẽ hướng dẫn bạn các bước nhập và giúp bạn đưa ra quyết định quan trọng về việc có thay đổi kiểu dữ liệu và thêm tiêu đề không. Nếu bạn gặp lỗi khi nhập dữ liệu, Access sẽ cảnh báo bạn và lưu lỗi vào bảng để bạn có thể nhanh chóng tìm thấy và sửa lỗi. Ví dụ: có thể có mã bưu điện gồm chữ và số ẩn sâu trong cột mà bạn cho rằng tất cả đều là số hoặc phát hiện một ID trùng lặp dùng cho trường khóa chính. Bạn có thể thực hiện thay đổi trong sổ làm việc Excel và nhập lại dữ liệu hoặc thực hiện thay đổi trong bảng Access mới. Khi hoàn thành thao tác, bạn có thể lưu các bước bạn đã sử dụng và thậm chí tạo một tác vụ Outlook để nhắc bạn về thời điểm cần thực hiện thao tác nhập định kỳ.
Sau khi nhập dữ liệu, dữ liệu giờ có trên Access và bạn có thể sử dụng các biểu dữ liệu và biểu mẫu để thêm, chỉnh sửa và xóa dữ liệu. Sau khi nhập dữ liệu, bạn có thể quyết định có xóa dữ liệu khỏi Excel hay không. Tốt nhất là chỉ nên có một vị trí để cập nhật dữ liệu.
Lưu ý: Quá trình nhập dữ liệu từ Excel vào Access sẽ không nhập công thức mà chỉ nhập kết quả của các công thức đó.
Để biết thêm thông tin, hãy xem:
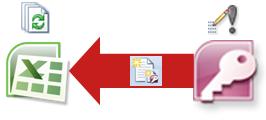
Bạn cũng có thể kết nối lại dữ liệu Access với Excel. Để thực hiện điều này, tạo một kết nối trong Excel, thường được lưu trữ trong tệp Kết nối Dữ liệu Office (.odc), tới cơ sở dữ liệu Access và truy xuất tất cả các dữ liệu từ bảng hoặc truy vấn. Sau khi kết nối với dữ liệu, bạn cũng có thể tự động làm mới (hoặc cập nhật) sổ làm việc Excel của mình từ cơ sở dữ liệu Access gốc bất cứ khi nào cơ sở dữ liệu được cập nhật thông tin mới.
Để biết thêm thông tin, hãy xem:
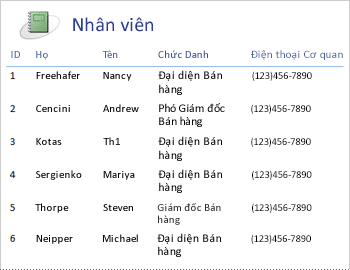
Khi dữ liệu của bạn nằm trong Access, bạn có thể tận dụng loạt công cụ tùy chỉnh và tạo báo cáo tuyệt vời. Bạn muốn tạo báo cáo chỉ bằng một vài lần bấm? Sử dụng Trình hướng dẫn Báo cáo. Bạn muốn thiết kế và sửa đổi bố trí báo cáo theo thời gian thực với dữ liệu trực tiếp, di chuyển và đổi kích cỡ khối dữ liệu, thêm và loại bỏ các trường, xem ngay các thay đổi khi bạn xây dựng báo cáo? Sử dụng dạng xem Bố trí. Bạn muốn tương tác với báo cáo để tìm kiếm, lọc và sắp xếp dữ liệu trực tiếp? Sử dụng dạng xem Báo cáo. Bạn muốn tự mình thêm tất cả các nút lệnh, số trang, ảnh, siêu kết nối và các kiểu chuyên nghiệp? Sử dụng nhiều trình hướng dẫn và bộ sưu tập điều khiển trong nhóm Điều khiển và Bố trí trên tab Thiết kế của Dải băng. Bằng cách sử dụng Access, bạn có thể dễ dàng tạo các báo cáo đơn giản, báo cáo nhóm và tóm tắt, nhãn thư, báo cáo đồ họa và báo cáo phụ.
Sau khi tạo báo cáo, sử dụng Access để phân phối báo cáo theo dạng điện tử. Ví dụ: bạn có thể gửi báo cáo bằng cách sử dụng thư email hoặc lưu báo cáo trong định dạng khác, chẳng hạn như ảnh tức thời Access hoặc tệp PDF, để thêm báo cáo vào trang web hoặc site SharePoint.
Để biết thêm thông tin, hãy xem:
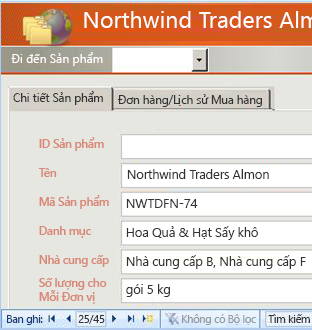
Khi dữ liệu của bạn nằm trong Access, bạn có thể tận dụng nhiều công cụ tùy chỉnh và tạo biểu mẫu. Bạn muốn tạo biểu mẫu chỉ bằng một vài lần bấm? Sử dụng Trình hướng dẫn Biểu mẫu. Bạn muốn thiết kế và sửa đổi bố trí biểu mẫu theo thời gian thực với dữ liệu trực tiếp, di chuyển và đổi kích cỡ khối dữ liệu, thêm và loại bỏ các trường, xem ngay các thay đổi khi bạn xây dựng báo cáo? Sử dụng dạng xem Bố trí. Bạn muốn tự mình thêm tất cả các nút lệnh, hộp danh sách, hộp tổ hợp, nhóm tùy chọn, ảnh, dấu hiệu nhập, biểu đồ, siêu kết nối và các kiểu chuyên nghiệp? Sử dụng nhiều trình hướng dẫn và bộ sưu tập điều khiển trong nhóm Điều khiển và Bố trí trên tab Thiết kế của Dải băng. Bằng cách sử dụng Access, bạn có thể dễ dàng tạo các biểu mẫu đơn giản, biểu mẫu dạng tab, biểu mẫu liên tục, biểu mẫu bật lên, hộp thoại mô thức và biểu mẫu con.
Trong Access, bạn có thể dễ dàng tạo biểu mẫu tách có tác dụng hiển thị biểu dữ liệu và dạng xem biểu mẫu đã đồng bộ hóa để có thể tận dụng tối đa cả hai. Sau khi tạo biểu mẫu đẹp mắt, bạn có thể dễ dàng cuộn, lọc và thậm chí tìm kiếm dữ liệu đằng sau biểu mẫu bằng cách sử dụng các nút dẫn hướng tiêu chuẩn và hộp tìm kiếm ở cuối biểu mẫu.
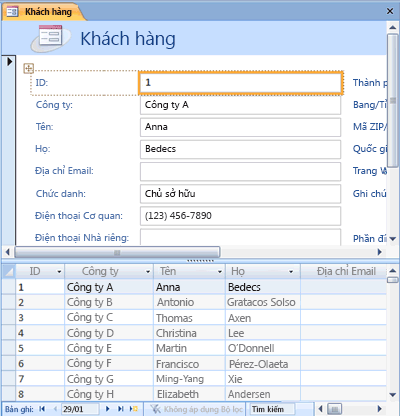
Để biết thêm thông tin, hãy xem:
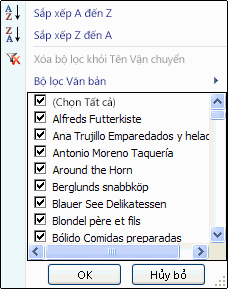
Dù sử dụng sản phẩm nào, bạn đều lọc dữ liệu để làm việc với tập hợp con dữ liệu và sắp xếp dữ liệu thành thứ tự theo cách bạn muốn. Trong Access, người dùng Excel có thể lọc và sắp xếp dữ liệu ở dạng xem biểu dữ liệu mà không cần phải tìm hiểu lại giao diện người dùng hoàn toàn mới. Các biểu tượng, menu lệnh, lệnh, tiêu chí và hộp thoại rất giống nhau, dù bạn đang làm việc với văn bản, số, ngày hay chỗ trống. Bạn thậm chí có thể lưu các bộ lọc và sắp xếp cùng với dạng xem biểu dữ liệu.
Bạn có thể tạo truy vấn trong Access mà thậm chí không cần biết SQL viết tắt là gì. Bốn trình hướng dẫn truy vấn sẽ giúp bạn tạo các truy vấn đơn giản, tìm trùng lặp, định vị bản ghi không khớp và tạo các truy vấn chéo bảng. Bạn thậm chí không cần tạo truy vấn; chỉ cần lọc và sắp xếp dữ liệu theo cách bạn muốn hiển thị và dữ liệu sẽ được lưu với biểu dữ liệu.
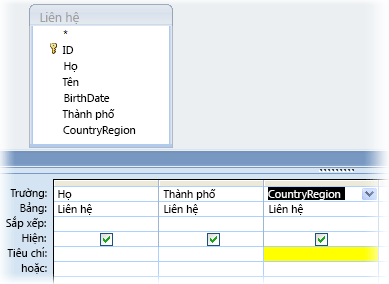
Để biết thêm thông tin, hãy xem:
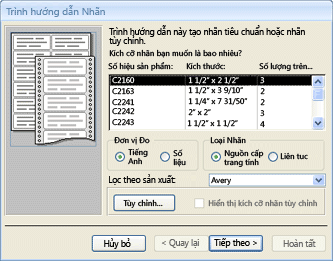
Giờ đây, khi gia đình của bạn đã phát triển, danh sách thiếp mừng ngày lễ của bạn đột nhiên trở nên lớn hơn và bạn cần theo dõi nhiều ngày sinh và ngày kỷ niệm hơn. Không vấn đề gì. Bạn có thể sử dụng bảng hoặc truy vấn Access dưới dạng nguồn dữ liệu phối thư và tạo hoạt động phối thư bằng cách sử dụng Trình hướng dẫn Phối Thư Word cho thư, thiệp, thư email và phong bì. Nếu bạn chỉ cần tạo nhãn thư, sử dụng Trình hướng dẫn Nhãn trong Access để tạo và in nhãn từ báo cáo bạn tạo. Bạn thậm chí có thể tự động thêm mã vạch tương ứng với từng địa chỉ khách hàng.
Để biết thêm thông tin, hãy xem:
Cả Access và Excel đều cung cấp lệnh để kết nối với dữ liệu trong các danh sách SharePoint. Excel cung cấp kết nối chỉ đọc (một chiều) đến các danh sách SharePoint đã kết nối; trong khi Access cho phép bạn đọc và ghi (hai chiều) dữ liệu trong các danh sách SharePoint đã kết nối. Danh sách Access và SharePoint hoạt động rất tốt với nhau. Kiểu dữ liệu Access và SharePoint — chẳng hạn như văn bản có định dạng, chỉ chắp thêm (để hỗ trợ theo dõi lịch sử hiệu đính trong trường bản ghi nhớ), tệp đính kèm, Số Tự động, tra cứu và trường nhiều giá trị — giúp tích hợp suôn sẻ và giảm thiểu sự không nhất quán về dữ liệu, nếu có.
Sau khi bạn liên kết dữ liệu danh sách SharePoint của mình vào cơ sở dữ liệu Access, bạn thậm chí còn có thể tải dữ liệu danh sách SharePoint để sử dụng ngoại tuyến trong cơ sở dữ liệu Access cục bộ, làm việc tại chỗ với dữ liệu, rồi kết nối lại với site SharePoint để tải lên mọi thay đổi. Mọi thay đổi dữ liệu xung đột do người dùng khác thực hiện sẽ được xử lý bởi trình hướng dẫn giải pháp mâu thuẫn. Các biểu mẫu và báo cáo bạn đã tạo trong Access là dựa trên cùng một dữ liệu nhưng được liên kết với các danh sách SharePoint.
Excel cung cấp các điểm tích hợp sau đây với SharePoint Server.
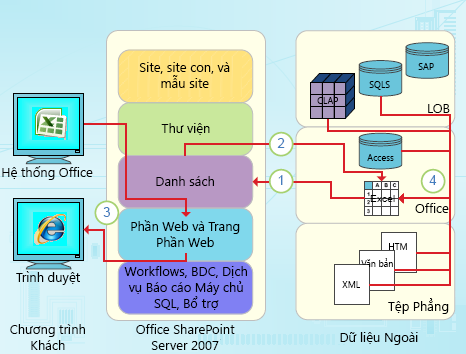
1. Thực hiện nhập một lần dữ liệu trang tính Excel vào danh sách SharePoint hoặc xuất dữ liệu trang tính Excel sang danh sách SharePoint để tạo kết nối dữ liệu một chiều cố định.
2. Sử dụng kết nối dữ liệu một chiều cố định để làm mới dữ liệu trong trang tính Excel từ danh sách SharePoint.
3. Phát hành sổ làm việc Excel trong Excel Services, hiển thị và tương tác với dữ liệu bằng cách sử dụng Phần Web Excel Web Access trên Trang Phần Web.
4. Nhập (kết nối) dữ liệu vào sổ làm việc Excel từ máy chủ OLAP, cơ sở dữ liệu SQL Server và Access, tệp phẳng.
Access cung cấp các điểm tích hợp sau đây với SharePoint Server.
1. Thực hiện nhập hoặc xuất dữ liệu một lần giữa các dạng xem Access và danh sách SharePoint.
2. Liên kết dữ liệu giữa các bảng Access và danh sách SharePoint bằng cách tạo kết nối hai chiều cố định. (Dữ liệu danh sách cập nhật có thể hiển thị trong bảng Access; dữ liệu bảng Access cập nhật có thể hiển thị trong danh sách.)
3. Đưa dữ liệu danh sách sang chế độ ngoại tuyến, cập nhật trong Access, đưa lại về chế độ trực tuyến, đồng bộ cập nhật và giải quyết xung đột.
4. Hiển thị và sửa dữ liệu danh sách trong dạng xem biểu dữ liệu, biểu mẫu và báo cáo Access.
Để biết thêm thông tin, hãy xem:
Bạn có thể tạo các ứng dụng cơ sở dữ liệu trên máy tính khá phức tạp mà không cần viết một dòng mã VBA nào. Từng đối tượng Access đều có một bộ thuộc tính và sự kiện rộng, có thể dễ dàng truy nhập từ bảng thuộc tính để giúp bạn tùy chỉnh giải pháp của mình. Từng đối tượng đều có trình thiết kế chi tiết, hiển thị tất cả các tính năng sẵn dùng với bạn. Các mẫu cơ sở dữ liệu bổ sung có sẵn trên Office Online. Các mẫu trường và bảng giúp bạn tạo và tùy chỉnh bảng mới nhanh chóng. Bạn có thể thiết kế một cơ sở dữ liệu mới từ đầu bằng công cụ thiết kế cơ sở dữ liệu tích hợp sẵn.
Các macro Access sử dụng môi trường khai báo không yêu cầu viết bất kỳ mã VBA nào nên bạn không nhất thiết phải là nhà phát triển. Từng hành động macro thực hiện một tác vụ, chẳng hạn như mở biểu mẫu, chạy truy vấn, tìm bản ghi hoặc hiển thị thông điệp. Bạn có thể nhúng các macro trong mọi sự kiện về báo cáo, biểu mẫu hoặc điều khiển. Hầu hết macro đều có tham đối và bạn có thể thêm lô-gic điều kiện vào macro để yêu cầu macro hoạt động theo ý bạn. Bạn thậm chí còn có thể xác định các biến và kiểm tra lỗi mà vẫn không cần viết mã VBA.
Thiết kế một nguyên mẫu và để bộ phận CNTT chạy nguyên mẫu đó. Tạo giải pháp cho nhóm của bạn khi họ cần giải pháp đó càng nhanh càng tốt và thực hiện giải pháp đó với đội ngũ nhân viên cốt cán. Theo dõi vé bán cho bữa tiệc công ty, theo dõi thời hạn sử dụng của vật liệu sản xuất hoặc in thẻ chấp nhận cho các phụ tùng. Theo dõi các tác vụ, sự cố và vật chuyển giao trong các dự án nhóm. Tạo cơ sở dữ liệu quy trình bán hàng để giám sát các đơn hàng tiềm năng trong một nhóm chuyên gia bán hàng nhỏ.










