Lưu ý: Bài viết này đã hoàn thành nhiệm vụ của mình và sẽ sớm không còn được sử dụng nữa. Để tránh các lỗi "Không tìm thấy trang", chúng tôi đang tiến hành loại bỏ những liên kết mà chúng tôi biết. Nếu bạn đã tạo các liên kết cho trang này, vui lòng loại bỏ chúng và chúng ta sẽ cùng nhau duy trì kết nối cho web.
Trong PowerPoint, bạn có thể nhúng các ghi chú của mình bằng các hộp văn bản, WordArt, ảnh và các đối tượng khác. Các đối tượng mà bạn thêm vào ghi chú của bạn xuất hiện trên trang ghi chú được in, nhưng không phải trên màn hình của bạn ở dạng xem thông thường.
Nếu bạn đang tìm thông tin về cách thêm đối tượng vào các trang chiếu PowerPoint tiêu chuẩn của mình, hãy xem các tài nguyên bổ sung ở cuối bài viết này.
Bạn muốn làm gì?
Tìm hiểu về các ghi chú bản cái, chỗ dành sẵn, trang ghi chú và ngăn ghi chú
Thêm hộp văn bản hoặc WordArt vào các trang ghi chú của bạn
Tìm hiểu về các ghi chú bản cái, chỗ dành sẵn, trang ghi chú và ngăn ghi chú
Sử dụng tab ghi chú để chọn thông tin xuất hiện trên tất cả các trang ghi chú của bạn và sắp xếp bố trí của thông tin đó.
Ngoài các chỗ dành sẵn cho đầu trang và chân trang, số ngày tháng và trang chiếu, ghi chú cái có chứa chỗ dành sẵn cho hình ảnh của trang chiếu và chỗ dành sẵn khác cho văn bản ghi chú, được gọi là chỗ dành sẵn cho cơ quan. Để phân biệt giữa các chỗ dành sẵn, hãy làm như sau:
-
Trên tab dạng xem , bấm vào bản cái ghi chú.
-
Trên tab bản cái ghi chú , trong nhóm chỗ dành sẵn, bỏ chọn bất kỳ hộp kiểm nào để xem nó biến mất khỏi trang ghi chú. Chọn nó để thêm nó trở lại.
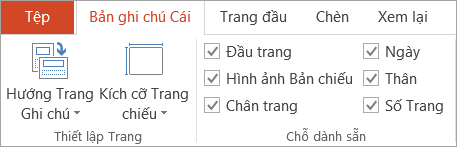
Mỗi trang ghi chú hiển thị một hình ảnh của một trang chiếu, cùng với các ghi chú đi kèm với trang chiếu đó. Khi bạn in trang ghi chú, bạn in một trang cho mỗi trang chiếu, cùng với văn bản hoặc hình ảnh bổ sung.
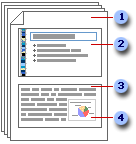
1 Các trang ghi chú bao gồm ghi chú của bạn và mỗi bản chiếu trong bản trình bày.
2 Mỗi trang chiếu được đưa vào trang ghi chú riêng của nó.
3 Ghi chú của bạn sẽ đi kèm với trang chiếu.
4 Dữ liệu chẳng hạn như biểu đồ hoặc ảnh có thể được thêm vào các trang ghi chú của bạn.
Ở dạng xem thông thường, sử dụng ngăn ghi chú để nhập và định dạng văn bản trong khi bạn chỉnh sửa trang chiếu. Trên trang ghi chú (xem > trang ghi chú), bạn có thể xem toàn bộ hiệu ứng của bất kỳ định dạng văn bản nào và kiểm soát cách các ghi chú xuất hiện khi chúng được in với các trang chiếu.
Sắp xếp lại chỗ dành sẵn
Bạn có thể di chuyển chỗ dành sẵn đến một vị trí khác trên bản ghi chú hoặc thay đổi từ dọc sang hướng ngang để trang ghi chú của bạn sẽ hiển thị tốt hơn. Ví dụ, nếu bạn có đồ họa SmartArt trên trang chiếu của mình, bạn có thể muốn thay đổi hướng của chỗ dành sẵn cho ảnh trang chiếu để hiển thị đồ họa smartart trên các trang ghi chú của mình.
Di chuyển chỗ dành sẵn
-
Trên tab dạng xem , bấm vào bản cái ghi chú.
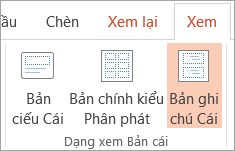
-
Để di chuyển một chỗ dành sẵn cho cơ quan hoặc trang chiếu , hãy trỏ đến một trong các đường viền chỗ dành sẵn. Khi con trỏ trở thành

Thay đổi hướng của trang ghi chú
-
Trên tab dạng xem , bấm vào bản cái ghi chú.
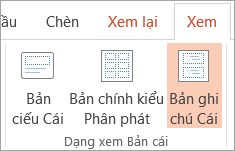
-
Trên tab bản cái ghi chú , trong nhóm thiết lập trang , hãy bấm hướng trang ghi chú, rồi bấm vào dọc hoặc ngang.
-
Khi bạn hoàn thành việc thay đổi hướng, trên tab bản cái ghi chú , trong nhóm đóng , hãy bấm đóng dạng xembản cái.
Thêm hộp văn bản hoặc WordArt vào các trang ghi chú của bạn
Bạn có thể sử dụng hộp văn bản hoặc Chữ nghệ thuật để cho biết bản trình bày của bạn là bản thảo hoặc bảo mật.
Thêm hộp văn bản
-
Trên tab dạng xem , bấm vào bản cái ghi chú.
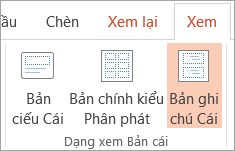
Lưu ý: Để áp dụng quy trình này để chỉ một trang ghi chú, hãy bấm trang ghi chú thay vì ghi chúcái.
-
Trên tab chèn , trong nhóm văn bản , bấm vào hộp văn bản, bấm vào chỗ dành sẵn cho nội dung ở cuối trang ghi chú, rồi kéo để vẽ hộp văn bản theo kích cỡ bạn muốn.
-
Nhập văn bản vào hộp văn bản mà bạn muốn xuất hiện trong các trang ghi chú.
-
Để định vị hộp văn bản, hãy bấm vào nó, rồi khi con trỏ chuyển thành

-
Định dạng văn bản trong hộp văn bản bằng cách sử dụng các tùy chọn định dạng trong nhóm phông chữ trên tab trang đầu.
Bạn cũng có thể sử dụng các tùy chọn trong nhóm kiểu hình dạng để định dạng hộp văn bản. Để biết thêm thông tin, hãy xem Thêm hoặc xóa tô, viền ngoài hoặc hiệu ứng cho văn bản hoặc WordArt.
-
Sau khi vị trí và định dạng văn bản và hộp văn bản, trên tab cái ghi chú , trong nhóm đóng , bấm vào đóng dạng xembản cái.
Thêm WordArt
-
Trên tab dạng xem , bấm vào bản cái ghi chú.
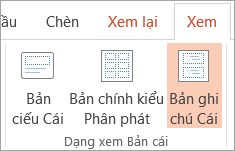
Lưu ý: Để áp dụng quy trình này để chỉ một trang ghi chú, hãy bấm trang ghi chú thay vì ghi chúcái.
-
Ở tab Chèn, trong nhóm Văn bản, bấm vào WordArt, rồi bấm vào kiểu WordArt bạn muốn.

-
Nhập văn bản trong WordArt mà bạn muốn xuất hiện trong các trang ghi chú.
-
Để định vị lại WordArt, hãy bấm vào nó, sau đó khi con trỏ trở thành

-
Để thay đổi diện mạo của WordArt, hãy dùng các tùy chọn trong nhóm kiểu wordart , trên tab định dạng công cụ vẽ .
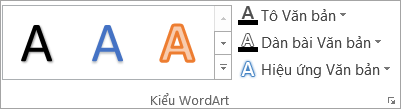
-
Khi bạn hài lòng với cách hiển thị WordArt, trên tab bản cái ghi chú , trong nhóm đóng , hãy bấm đóng dạng xembản cái.
Mẹo: Bạn có thể làm cho hộp văn bản hoặc WordArt thêm trong suốt bằng cách thay đổi tô hoặc viềnngoài.
Thêm ảnh hoặc hình vào trang ghi chú của bạn
-
Trên tab dạng xem , bấm vào bản cái ghi chú.
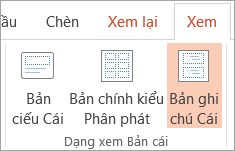
Lưu ý: Để áp dụng quy trình này để chỉ một trang ghi chú, hãy bấm trang ghi chú thay vì ghi chúcái.
-
Trên tab chèn , bấm hình ảnh hoặc hình dạng để chèn mục bạn muốn.
-
Để điều chỉnh kích cỡ hoặc định vị lại hình ảnh hoặc hình dạng, hãy kéo nó đến vị trí mới, sử dụng núm điều khiển đổi cỡ để đổi kích cỡ, hoặc bấm chuột phải vào đó, rồi bấm vào kích cỡ và vị trí trên menu lối tắt.
-
Khi bạn hài lòng với cách hiển thị hình ảnh hoặc Clip Art, trên tab bản cái ghi chú , trong nhóm đóng , bấm vào đóng dạng xembản cái.
Mẹo: Bạn có thể thay đổi độ sáng, độ tương phản hoặc độ trong suốt của ảnh, thay đổi viền ảnh hoặc thêm hiệu ứng bằng cách sử dụng các tùy chọn bên dưới công cụ ảnh, trên tab định dạng .
Thay đổi phông chữ chủ đề, màu chủ đề hoặc hiệu ứng chủ đề
chủ đề tài liệu là một tập hợp các lựa chọn định dạng bao gồm một bộ màu chủ đề, một tập hợp các phông chữ chủ đề (bao gồm cả đầu đề và nội dung phông chữ) và một tập hợp các hiệu ứng chủ đề (bao gồm các đường và các hiệu ứng tô). Mỗi bản trình bày bạn tạo bằng cách sử dụng PowerPoint có chủ đề bên trong nó — thậm chí mới, bản trình bày trống.
Thay đổi phông chủ đề
Phông chủ đề chứa phông đầu đề và phông văn bản nội dung. Khi bạn bấm vào nút phông chủ đề 
-
Trên tab dạng xem , bấm vào bản cái ghi chú.
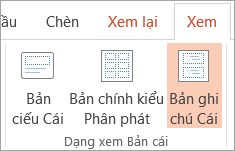
-
Trên tab bản cái ghi chú , trong nhóm nền , bấm vào phông chữ, rồi bấm vào phông chữ được sử dụng trong trang chiếu của bạn hoặc tùy chọn mà bạn muốn.
-
Trên tab bản cái ghi chú , trong nhóm đóng , bấm vào đóng dạng xembản cái.
Thay đổi màu chủ đề
Màu chủ đề chứa bốn màu nền và văn bản, sáu màu trọng tâm và hai màu siêu nối kết. Các màu trên nút màu chủ đề 
-
Trên tab dạng xem , bấm vào bản cái ghi chú.
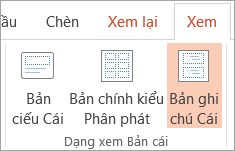
-
Trên tab bản cái ghi chú , trong nhóm nền , bấm màu, rồi bấm vào màu được sử dụng trong trang chiếu của bạn hoặc tùy chọn mà bạn muốn.
-
Trên tab bản cái ghi chú , trong nhóm đóng , bấm vào đóng dạng xembản cái.
Thay đổi hiệu ứng chủ đề
Hiệu ứng chủ đề là tập hợp các đường và hiệu ứng tô. Khi bạn bấm vào nút hiệu ứng chủ đề 
-
Trên tab dạng xem , bấm vào bản cái ghi chú.
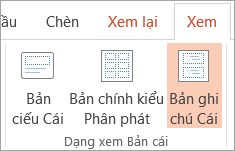
-
Trên tab bản cái ghi chú , trong nhóm nền , bấm vào hiệu ứng.
-
Chọn hiệu ứng bạn muốn sử dụng.
-
Trên tab bản cái ghi chú , trong nhóm đóng , bấm vào đóng dạng xembản cái.
Thay đổi phông chủ đề
Phông chủ đề chứa phông đầu đề và phông văn bản nội dung. Khi bạn bấm vào nút phông chủ đề 
-
Trên tab dạng xem , bấm vào bản cái ghi chú.
-
Trên tab bản cái ghi chú , trong nhóm sửa chủ đề , bấm vào phông chữ, rồi bấm vào phông chữ được sử dụng trong trang chiếu của bạn hoặc tùy chọn mà bạn muốn.
-
Khi bạn hoàn tất, trên tab bản cái ghi chú , trong nhóm đóng , bấm đóng dạng xembản cái.

Thay đổi màu chủ đề
Màu chủ đề chứa bốn màu nền và văn bản, sáu màu trọng tâm và hai màu siêu nối kết. Các màu trên nút màu chủ đề 
-
Trên tab dạng xem , bấm vào bản cái ghi chú.
-
Trên tab bản cái ghi chú , trong nhóm sửa chủ đề , bấm vào màu, rồi bấm vào màu được sử dụng trong trang chiếu của bạn hoặc tùy chọn mà bạn muốn.
-
Khi bạn hoàn tất, trên tab bản cái ghi chú , trong nhóm đóng , bấm đóng dạng xembản cái.
Thay đổi hiệu ứng chủ đề
Hiệu ứng chủ đề là tập hợp các đường và hiệu ứng tô. Khi bạn bấm vào nút hiệu ứng chủ đề 
-
Trên tab dạng xem , bấm vào bản cái ghi chú.
-
Trên tab bản cái ghi chú , trong nhóm sửa chủ đề , bấm vào hiệu ứng.
-
Chọn hiệu ứng bạn muốn sử dụng.
-
Khi bạn hoàn tất, trên tab bản cái ghi chú , trong nhóm đóng , bấm đóng dạng xembản cái.










