Với Outlook trên thiết bị di động iOS hoặc Android, bạn có thể:
-
Sắp xếp email của bạn để tập trung vào những thư quan trọng nhất.
-
Quản lý lịch của bạn để lên lịch cuộc họp và cuộc hẹn.
-
Chia sẻ tệp từ đám mây để mọi người luôn có phiên bản mới nhất.
-
Duy trì kết nối và làm việc hiệu quả dù bạn đang ở đâu.
Sắp xếp và ưu tiên thư
Điều hướng màn hình của bạn
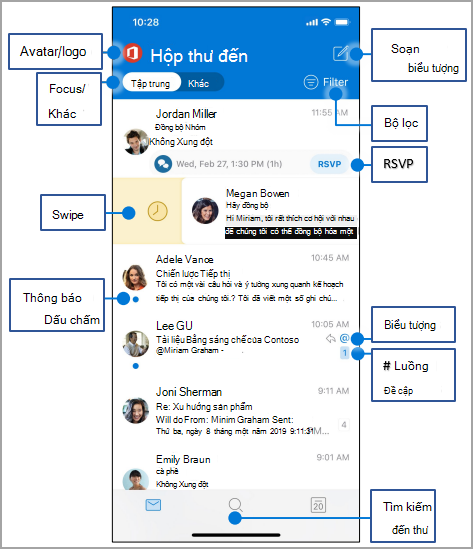
Hình đại diện/logo - Nhấn vào hình đại diện hoặc logo tài khoản của bạn để chuyển đổi dạng xem tài khoản: Thư mục, Mục yêu thích hoặc Cài đặt
Ưu điểm /Khác - Nhấn để chuyển đổi giữa thư Ưu đầu và Thư khác. Tab Ưu điểm hiển thị các email quan trọng trong khi phần còn lại được tìm thấy trên tab Khác.
Trượt nhanh - Trượt nhanh sang phải hoặc trái để thực hiện hành động đối với thư.
Dấu chấm thông báo - Xem các dấu chấm thông báo khi bạn có email chưa đọc.
Biểu tượng Soạn - Nhấn vào biểu tượng soạn để bắt đầu thư mới.
Bộ lọc - Gõ nhẹ Vào Bộ lọc để chỉ hiện những thư chưa đọc, Có cờ hoặc có Phần đính kèm.
RSVP - Phản hồi nhanh từ hộp thư đến của bạn.
Đề cập - @ xác định nơi bạn được đề cập trong email.
# Thread messages - Chỉ rõ số lượng email trong một chuỗi thư.
Biểu tượng Tìm kiếm - Nhấn đúp vào hộp Tìm kiếm từ khóa.
Thay đổi cài đặt
Bạn có thể thay đổi cài đặt khi nhấn vào hình đại diện hoặc logo và chọn dạng xem Cài đặt.
Tùy chọn Trượt nhanh
-
Gõ nhẹ vào Tùy chọn > trượt nhanh sang phải hoặc trượt nhanh sang trái.
-
Chọn một hành động.
Hộp thư đến Ưu tiên
Gõ nhẹ vào Hộp thư đến Ưu tiên để bật hoặc tắt Hộp thư đến Ưu tiên.
Sắp xếp theo Chuỗi
Nhấn vào Sắp xếp theo Luồng để sắp xếp thư dưới dạng chuỗi hội thoại.
Quản lý thư mục và thư
Thêm thư mục yêu thích
Từ dạng xem tài khoản và thư mục, nhấn vào biểu tượng Bút chì để thêm và quản lý Mục yêu thích của bạn.
Tìm thư mục
-
Gõ nhẹ vào Menu.
-
Nhấn và giữ biểu tượng tài khoản để xem danh sách thư mục cho tài khoản đó.
Đánh dấu và gắn cờ cho thư
-
Trong thư email, nhấn vào (. . . ).
-
Nhấn Đánh dấu hoặc Gắn cờ.
Lưu ý: Bạn cũng có thể tùy chỉnh thao tác trượt nhanh để đánh dấu hoặc gắn cờ cho thư.
Đính kèm tệp
-
Trong thư, hãy gõ nhẹ biểu tượng Kẹp giấy > Đính kèm Tệp.
-
Chọn tệp.
Đính kèm ảnh
Gõ nhẹ vào biểu tượng Camera để chèn tài liệu, ảnh hoặc ảnh bảng trắng.
Xem thẻ liên hệ
-
Gõ nhẹ vào một tên liên hệ để xem số điện thoại, địa chỉ email của liên hệ và nhiều thông tin khác.
-
Gõ nhẹ hiện Tổ chức để xem cấu trúc phân cấp tổ chức của liên hệ và người mà họ làm việc cùng.
Quản lý lịch của bạn
RSVP đến lời mời
-
Trong thư mời họp, nhấn RSVP.
-
Gõ nhẹ Chấpnhận, Do dự hoặc Từ chối.
Thay đổi dạng xem lịch biểu
-
Trong Lịch, gõ nhẹ Dạng xem.
-
Chọn dạng xem Lịch công tác, Ngày, 3 Ngày hoặc Tháng.
Lưu ý: Để xem tùy chọn chế độ xem 7 Ngày, hãy chuyển thiết bị của bạn sang chế độ ngang.
Sắp xếp và ưu tiên thư
Điều hướng màn hình của bạn
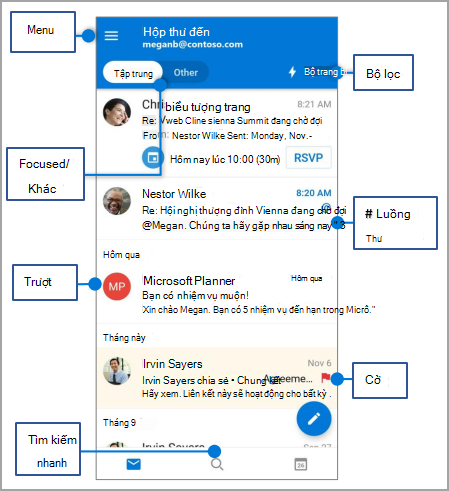
Menu - Nhấn vào Menu để xem danh sách Thư mục và Cài đặt.
Ưu điểm/Khác - Nhấn để chuyển đổi giữa thư Ưu đầu và Thư khác.
Trượt nhanh - Trượt nhanh sang phải hoặc trái để thực hiện hành động.
Biểu tượng Tìm kiếm - Nhấn một lần vào biểu tượng Tìm kiếm để tìm các liên hệ và tệp gần đây. Nhấn vào biểu tượng Tìm kiếm hai lần cho hộp Tìm kiếm để tìm nội dung email và hơn thế nữa.
Bộ lọc - Gõ nhẹ vào Bộ lọc để chỉ hiện những thư chưa đọc, Có cờ hoặc có Phần đính kèm.
# Thread messages - Chỉ rõ số lượng email trong một chuỗi thư.
Cờ - Xác định email cần chú ý đặc biệt hoặc thông báo.
Thay đổi cài đặt
Tùy chọn trượt nhanh
-
Nhấn vào Menu > đặt. > chọn Trượt nhanh >nhanh sang phải hoặctrượt nhanh sang trái.
-
Chọn một hành động tương ứng.
Tiêu điểm
Gõ nhẹ vào Menu > Đặt > Hộp thư đến Ưu tiên để bật hoặc tắt cài đặt Hộp thư đến Ưu tiên.
Địa điểm yêu thích
-
Nhấn vào Menu > tượng Chỉnh sửa.
-
Nhấn vào biểu tượng Ngôi sao để đặt thư mục làm thư mục yêu thích.
Lưu ý: Thư mục yêu thích hiển thị ở đầu danh sách thư mục.
Đặt Không Làm Phiền
Gõ nhẹ vào Menu > tượng Bell để đặt tùy chọn Không Làm Phiền .
Gắn cờ cho email
-
Nhấn vào thông điệp email.
-
Nhấn vào (. . . ) Thêm >cờ.
Đính kèm tệp từ OneDrive
-
Gõ nhẹ thư mới > đính > Chọn từ các tệp.
-
Chọn tệp.
Xem thẻ liên hệ
Trong email, nhấn vào tên liên hệ để xem số điện thoại, địa chỉ email của liên hệ và nhiều thông tin khác.
Quản lý lịch của bạn
Xem lịch của bạn
-
Gõ nhẹ biểu tượng Lịch ở góc trên cùng, bên phải để chuyển sang dạng xem Lịch.
-
Gõ nhẹ vào biểu tượng Menu để xem hoặc thêm lịch, bao gồm lịch dùng chung.
-
Trượt nhanh xuống để xem thêm lịch.
-
Gõ nhẹ vào một ngày trên lịch để xem các sự kiện cho ngày đó.
-
Gõ nhẹ vào một mục nhập cuộc họp để xem chi tiết của cuộc họp.
Tạo sự kiện lịch
Trong dạng xem lịch biểu, nhấn vào biểu tượng + để tạo sự kiện lịch mới.
RSVP đến lời mời
-
Gõ nhẹ RSVP trong thư mời họp.
-
Gõ nhẹ Chấpnhận, Do dự hoặc Từ chối.
Thay đổi dạng xem lịch biểu
-
Nhấn vào Xem.
-
Chọn dạng xem Lịch công tác, Ngày hoặc 3 Ngày.










