Quan trọng: Trong Excel cho Microsoft 365 và Excel 2021, Power View bị loại bỏ vào ngày 12 tháng 10 năm 2021. Thay vào đó, bạn có thể sử dụng trải nghiệm hình ảnh tương tác được cung cấp bởi Power BI Desktop, bạn có thể tải xuống miễn phí. Bạn cũng có thể dễ dàng Nhập sổ làm việc Excel vào Power BI Desktop.
Biểu đồ phân tán và bong bóng là một cách hay để hiển thị nhiều dữ liệu liên quan trong một biểu đồ. Trong biểu đồ phân tán, trục x hiển thị một trường số và trục y thể hiện một trường khác, giúp dễ dàng thấy được mối quan hệ giữa hai giá trị cho tất cả các mục trong biểu đồ.
Trong biểu đồ bong bóng, trường số thứ ba kiểm soát kích thước các điểm dữ liệu.

Tạo biểu đồ bong bóng
-
Tạo bảng có một giá trị thể loại.
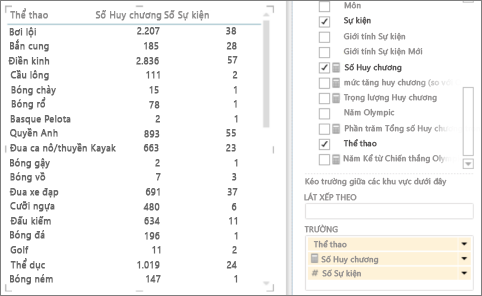
Mẹo: Chọn thể loại không có quá nhiều giá trị. Nếu thể loại có nhiều hơn 2.000 giá trị, bạn sẽ thấy ghi chú là biểu đồ "đang thể hiện mẫu đại diện" chứ không phải tất cả các thể loại. Thực sự, khó có thể xem từng bong bóng riêng lẻ nếu bạn có nhiều.
-
Thêm hai hoặc ba giá trị số vào bảng.
-
Với hai giá trị, bạn sẽ có biểu đồ phân tán các vòng tròn nhỏ, tất cả có cùng kích thước.
-
Với ba giá trị, bạn có biểu đồ bong bóng. Mỗi bong bóng có màu khác nhau và kích thước của bong bóng minh họa giá trị thứ ba.
-
-
Để chuyển đổi bảng sang biểu đồ, trên tab Thiết kế:
-
Trong Power View trong Excel, bấm mũi tên dưới Biểu đồ Khác và bấm Phân tán.
-
Trong Power View trong SharePoint, bấm Phân tán.
Power View tự động đặt thể loại đó vào hộp Chi tiết và hai giá trị số trong hộp Giá trị X và Giá trị Y.
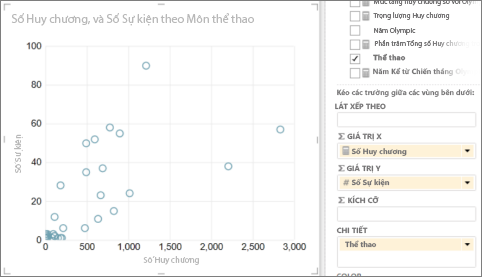
-
Theo dõi dữ liệu qua thời gian
Để xem các thay đổi trong dữ liệu qua thời gian, bạn có thể thêm tham số thời gian vào biểu đồ phân tán và bong bóng, với một trục 'phát'.
-
Chọn biểu đồ bong bóng hoặc phân tán và kéo trường có giá trị thời gian vào hộp Trục Phát.
Thao tác này thêm nút 'phát' và đường thời gian ở dưới cùng của biểu đồ này.
Khi bạn bấm nút phát, bong bóng di chuyển, phát triển và co lại để hiển thị cách các giá trị thay đổi dựa trên trục phát. Bạn có thể tạm dừng ở bất kỳ thời điểm nào để nghiên cứu dữ liệu chi tiết hơn. Khi bạn có thể bấm vào bong bóng trên biểu đồ, bạn có thể xem lịch sử của nó theo đường bong bóng đã theo dõi qua thời gian.
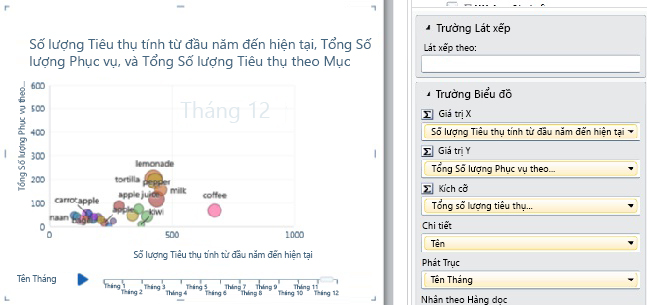
Các thể loại dựa trên màu dành cho biểu đồ phân tán và bong bóng
Bạn có thể thêm trường vào hộp Màu đối với biểu đồ phân tán hoặc bong bóng và nó sẽ tô màu các điểm bong bóng hoặc phân tán khác nhau, theo các giá trị khác nhau trong trường đó, ghi đè lên màu bong bóng. Ví dụ, thêm trường Thể loại vào biểu đồ bong bóng thực phẩm sẽ gán các màu khác nhau cho các bong bóng tùy thuộc vào chúng là trái cây, rau, bánh mì hoặc đồ uống.
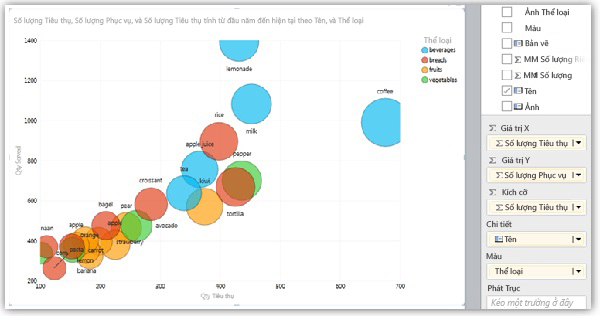
Trường này không thể là trường đã tính toán và không thể có nhiều hơn hai mươi bản thể hiện.
Lưu ý: Bạn có thể bấm vào màu trong chú giải để tô sáng tất cả bong bóng cho màu đó nhưng thao tác này không hiển thị dấu vết cho tất cả bong bóng có màu đó. Bạn phải bấm vào từng bong bóng riêng lẻ để hiển thị dấu vết của nó. Bạn có thể chọn nhiều hơn một bong bóng cùng lúc bằng cách nhấn Ctrl + Bấm.
Lưu ý: Bản quyền video:
-
Olympics Dataset © Guardian News & Media Ltd.
-
Hình ảnh cờ được lấy từ nguồn Sách tham khảo của CIA (cia.gov)
-
Dữ liệu dân số được cung cấp bởi Dữ liệu Của Liên Hợp Quốc (data.un.org ) trên Microsoft Azure Marketplace.
-
Biểu đồ bằng hình ảnh về Thể thao Olympic lấy từ nguồn Thadius856 và Parutakupiu, được phân phối theo giấy phép tại Wikimedia Commons (creativecommons.org/licenses/by-sa/3,0/)
Xem Thêm
Biểu đồ và các trực quan hóa khác trong Power View
Sắp xếp biểu đồ trong Power View
Power View: Khám phá, trực quan hóa và trình bày dữ liệu của bạn
Video về Power View và PowerPivot
Hướng dẫn: Phân tích dữ liệu PivotTable bằng Mô hình Dữ liệu trong Excel 2013










