Với PowerPoint cho web, bạn có thể tạo bản trình bày trong trình duyệt web của mình. Các bản trình bày đều được lưu trữ trong OneDrive và bạn có thể chỉnh sửa cũng như chia sẻ chúng trực tuyến mà không cần dùng phần mềm nào khác.
Dưới đây là một số bước cơ bản để tạo và hiển thị bản trình bày. Chọn đầu đề bên dưới để mở và xem hướng dẫn chi tiết.
Nếu mở bản trình bày trong chế độ chỉ xem, bạn có thể chọn Chỉnh sửa trong trình duyệt để thay đổi bản trình bày trong trình duyệt của bạn.
-
Chọn Chỉnh sửa bản trình bày.
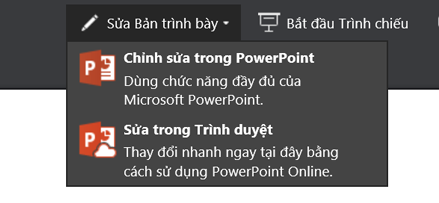
-
Chọn Chỉnh sửa trong trình duyệt.
Nếu bạn muốn mở thư mục trực tuyến để lưu trữ bản trình bày, hãy bấm vào OneDrive ở góc trên bên trái.

Khi thư mục đó mở, bạn có thể xóa tài liệu, mở tài liệu khác hoặc dẫn hướng tới các thư mục khác.
PowerPoint đi kèm với các chủ đề — bộ bảng phối màu và bố trí trang chiếu được thiết kế chuyên nghiệp. Chỉ cần chọn chủ đề, rồi toàn bộ trang chiếu sẽ được thiết kế theo chủ đề đó.
-
Trên tab Thiết kế, chọn một chủ đề.
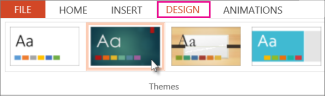
-
Mỗi chủ đề có bốn biến thể màu, bạn có thể chọn trong nhóm biến thể .
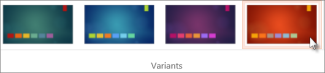
Mỗi bố trí trang chiếu có chứa chỗ dành sẵn cho văn bản, hình ảnh, biểu đồ, hình dạng và nhiều hơn nữa. Chọn cách bố trí phù hợp nhất với nội dung bạn dự định trình bày.
-
Chọn trang chiếu có bố trí bạn muốn thay đổi.
-
Trên tab Trang đầu, bấm vào Bố trí trong nhóm Trang chiếu.
-
Chọn bố trí trang chiếu bạn muốn, rồi chọn Thay đổi bố trí.
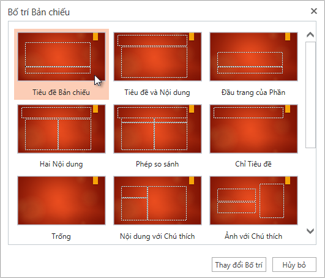
-
Để thay đổi kích cỡ trang chiếu, trên tab Xem, bấm vào Kích cỡ trang chiếu để tùy chỉnh.
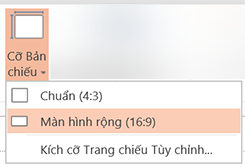
Để thêm văn bản vào trang chiếu của bạn, hãy bấm vào chỗ dành sẵn cho văn bản và bắt đầu gõ.
Đối với dấu đầu dòng văn bản, đặt con trỏ của bạn trong dòng văn bản, rồi trên tab Trang đầu, chọn kiểu dấu đầu dòng trong nhóm Đoạn văn.
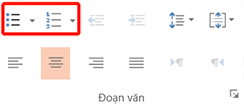
-
Trên tab Chèn, bấm Hình ảnh.
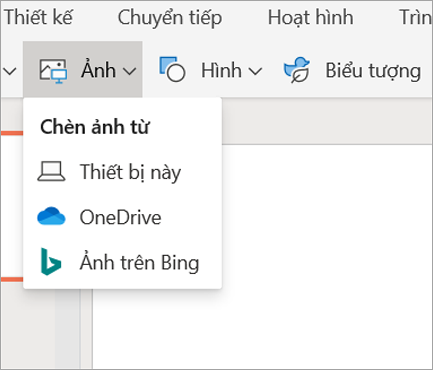
-
Trong hộp thoại Mở, duyệt đến ảnh bạn muốn, rồi chọn Mở.
Để tạo hiệu ứng hoạt hình chuyển đổi giữa các trang chiếu mượt mà, hãy thêm chuyển tiếp.
-
Chọn trang chiếu bạn muốn thêm chuyển tiếp.
-
Trên tab Chuyển tiếp, chọn một kiểu chuyển tiếp.
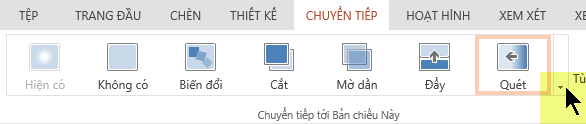
Để mở toàn bộ bộ sưu tập các tùy chọn Chuyển tiếp, bấm vào mũi tên trỏ xuống ở phía ngoài cùng bên phải.
-
Để áp dụng chuyển tiếp cho tất cả các trang chiếu trong bản trình bày của bạn, trên tab Chuyển tiếp, chọn Áp dụng cho tất cả.
-
Chọn đối tượng bạn muốn thêm hoạt hình.
-
Trên tab Hoạt hình,chọn một hoạt hình.

-
Để áp dụng hiệu ứng hoạt hình, bấm vào mũi tên trỏ xuống trên Tùy chọn hiệu ứng, rồi chọn một hiệu ứng.
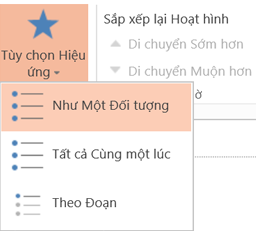
Bạn có thể chạy bản trình bày PowerPoint cho web của mình cùng kết nối Internet và trình duyệt web.
Để bắt đầu trình chiếu của bạn, trên tab trình chiếu , chọn phát từ đầu hoặc phát từ trang chiếu hiện tại.

(Nếu bạn đã tắt dải băng đơn giản hóa, bạn không có tab trình chiếu ; thay vào đó dùng tab dạng xem để bắt đầu trình chiếu.)
Để dẫn hướng trình chiếu của bạn, trỏ chuột vào góc dưới bên trái của trang chiếu. Năm nút dẫn hướng (bao gồm Trước đó và Tiếp theo ở phía cuối bên trái) sẽ xuất hiện:
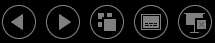
Để đi đến trang chiếu bất kỳ trong bản trình bày, bấm chuột phải vào trang chiếu hiện tại, rồi chọn Đi đến trang chiếu.
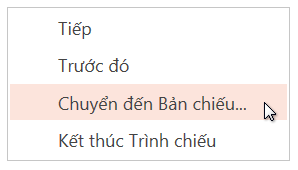
Nhập số trang chiếu bạn muốn đi đến trong hộp Trang chiếu, rồi chọn OK.
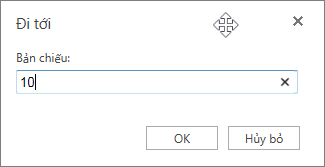
-
Chọn bản trình bày của bạn trong OneDrive, rồi bấm vào tab Chia sẻ.
-
Bên dưới Chia sẻ, bấm vào Nhận liên kết.
-
Để chia sẻ bản sao chỉ xem của bản trình bày, bên dưới Chọn một tùy chọn, hãy bấm Chỉ xem.
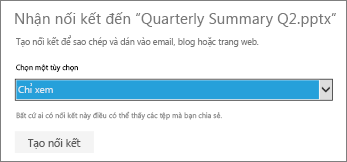
-
Để cho phép người khác xem và chỉnh sửa bản sao bản trình bày của bạn, bên dưới Chọn một tùy chọn, hãy bấm vào Chỉnh sửa.
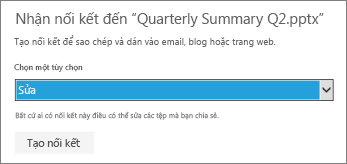
-
-
Bấm Tạo liên kết.
Để rút ngắn liên kết bạn chia sẻ với người khác, bấm Rút ngắn liên kết.
-
Sao chép liên kết này, sau đó bấm Đóng.
-
Dán URL vào email, phiên trò chuyện hoặc site mạng xã hội.
Để biết thêm thông tin về việc chia sẻ bản trình bày và đồng tác giả, hãy xem mục Đồng tác giả một bản trình bày bằng cách sử dụng PowerPoint Online.
Bạn có thể in các trang chiếu của bạn và dùng chúng như bản phân phát, hoặc bạn có thể thêm ghi chú âm thanh và dùng chúng như công cụ hỗ trợ trực quan khi bạn trình bày.
-
Chọn Tệp > In > In.
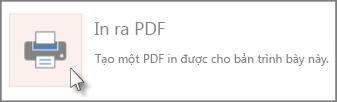
PowerPoint cho web tạo tệp PDF có thể in, rồi mở hộp thoại In cho trình duyệt web của bạn.
-
Sử dụng các tùy chọn và cài đặt của máy in để chọn tùy chọn bố trí in bạn muốn và in bản trình bày.










