Trong Microsoft Access 2010, bạn có thể xây dựng cơ sở dữ liệu web và phát hành chúng lên site SharePoint. Khách truy cập SharePoint có thể sử dụng ứng dụng cơ sở dữ liệu của bạn trong một trình duyệt web, sử dụng quyền SharePoint để xác định ai có thể xem. Và bạn có thể bắt đầu với một mẫu, vì vậy bạn có thể bắt đầu cộng tác ngay lập tức.
Giao diện người dùng Access cũng đã thay đổi. Tính năng mới trong Access 2010, dạng xem Backstage cấp cho bạn quyền truy nhập vào tất cả các lệnh áp dụng cho toàn bộ cơ sở dữ liệu, chẳng hạn như nén và sửa chữa, hoặc các lệnh đến từ menu tệp .
Bài viết này mô tả các tính năng được giới thiệu trong Access 2010. Nếu bạn cần giới thiệu chung để truy nhập, hãy xem bài viết bắt đầu với access 2010.
Trong bài viết này
Tổng quan
Nếu bạn có quyền truy nhập vào site SharePoint với các dịch vụ Access được cấu hình, bạn có thể tạo cơ sở dữ liệu web bằng Access 2010. Những người có tài khoản trên site SharePoint có thể sử dụng cơ sở dữ liệu của bạn trong trình duyệt web, nhưng bạn phải sử dụng Access 2010 để thực hiện các thay đổi thiết kế. Mặc dù một số tính năng cơ sở dữ liệu trên máy tính không được dịch sang web, bạn có thể thực hiện nhiều thao tác khác nhau bằng cách sử dụng các tính năng mới, chẳng hạn như trường được tính toán và macro dữ liệu.
Chia sẻ cơ sở dữ liệu trên web
-
Sử dụng mẫu Năm mẫu kèm theo Access 2010: các liên hệ, tài sản, dự án, sự kiện và những đóng góp từ thiện. Bạn cũng có thể sửa đổi bất kỳ mẫu nào, trước hoặc sau khi phát hành.
-
Bắt đầu từ đầu Khi bạn tạo cơ sở dữ liệu mới trống, bạn chọn giữa cơ sở dữ liệu thông thường và cơ sở dữ liệu web. Lựa chọn này ảnh hưởng đến các tính năng thiết kế và các lệnh mà bạn nhìn thấy, để dễ dàng đảm bảo rằng ứng dụng của bạn là tương thích web.
-
Chuyển đổi cơ sở dữ liệu hiện có thành cơ sở dữ liệu web Bạn có thể phát hành một ứng dụng hiện có vào web. Không phải tất cả các tính năng cơ sở dữ liệu trên máy tính được hỗ trợ trên web, vì vậy bạn có thể phải điều chỉnh một số tính năng của ứng dụng của mình.
Bạn có thể chạy bộ kiểm tra tương thích web mới để giúp bạn xác định và khắc phục mọi vấn đề về tương thích.
-
Mạng nội bộ hoặc Internet Bạn có thể phát hành đến máy chủ SharePoint của riêng bạn, hoặc bạn có thể sử dụng một giải pháp SharePoint được lưu trữ.
Lưu ý: Một tài khoản người dùng cần thiết để sử dụng cơ sở dữ liệu web. Quyền truy nhập ẩn danh không được hỗ trợ.
Để biết thêm thông tin về cơ sở dữ liệu web, hãy xem bài viết xây dựng cơ sở dữ liệu để chia sẻ trên web.
Bộ dựng macro mới
Access 2010 cung cấp một bộ dựng macro mới có các tính năng thông minh và một giao diện sạch, đơn giản.
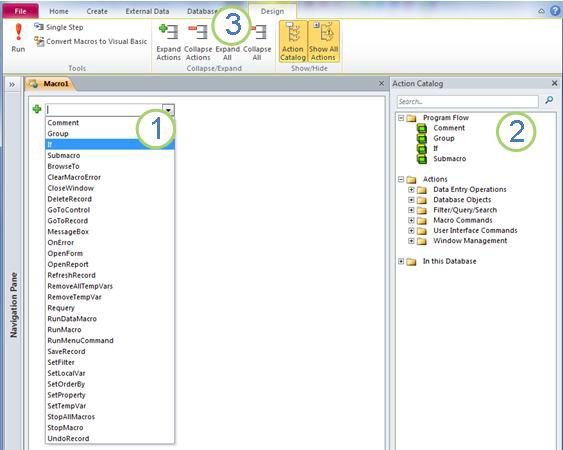
1. chọn một hành động từ danh sách...
2.... hoặc bấm đúp vào một hành động trong danh mục hành động để thêm nó vào macro của bạn.
3. tab thiết kế xuất hiện khi bạn đang làm việc trên một macro.
Khi bạn thêm một hành động, các tùy chọn khác sẽ xuất hiện trong bộ dựng macro. Ví dụ, khi bạn thêm hành động "nếu", bạn thấy:
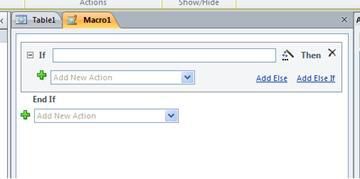
Xem video sau đây để xem làm thế nào bộ dựng macro mới hoạt động.

Ngoài các macro truyền thống, bạn sử dụng bộ dựng macro mới để tạo macro dữ liệu, một tính năng mới.
Macro dữ liệu: thay đổi dữ liệu dựa trên các sự kiện
Macro dữ liệu giúp hỗ trợ tổ hợp trong cơ sở dữ liệu web, và cũng cung cấp một cách để thực hiện "Triggers" trong bất kỳ cơ sở dữ liệu Access 2010 nào.
Ví dụ, giả sử bạn có một trường phân vị và một trường trạng thái. Bạn có thể sử dụng macro dữ liệu để đặt phân vị thành 100 khi thiết đặt trạng thái hoàn thànhvà 0 khi bạn đặt trạng thái thành không bắt đầu.
Bạn có thể thấy macro dữ liệu trong hành động trong video sau.

Bộ dựng biểu thức nâng cao
Bộ dựng biểu thức hiện tính năng IntelliSense, vì vậy bạn có thể xem các tùy chọn khi bạn nhập. Nó cũng hiển thị trợ giúp cho giá trị biểu thức hiện tại được chọn trong cửa sổ bộ dựng biểu thức. Ví dụ, nếu bạn chọn hàm Trim, bộ dựng biểu thức sẽ hiển thị:
Trim (chuỗi) trả về một biến thể của chuỗi kiểu có chứa một bản sao của một chuỗi đã xác định mà không có dấu cách đứng trước và không có.
Để biết thêm thông tin, hãy xem bài viết sử dụng bộ dựng biểu thức.
Trường tính toán
Bạn có thể tạo một trường Hiển thị các kết quả của phép tính. Tính toán phải tham chiếu các trường khác trong cùng một bảng. Bạn sử dụng bộ dựng biểu thức để tạo tính toán.
Mẫu cơ sở dữ liệu mới
Access 2010 bao gồm một bộ mẫu cơ sở dữ liệu được thiết kế chuyên nghiệp để theo dõi các liên hệ, tác vụ, sự kiện, sinh viên và tài sản, trong các loại dữ liệu khác. Bạn có thể sử dụng chúng ngay lập tức hoặc cải thiện và tinh chỉnh chúng để theo dõi thông tin chính xác theo cách bạn muốn.
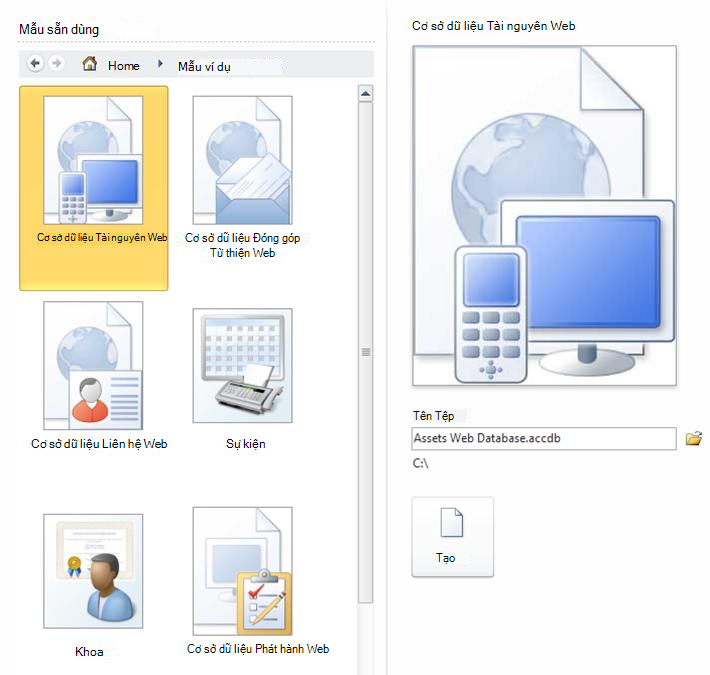
Mỗi mẫu là một ứng dụng theo dõi hoàn chỉnh có chứa các bảng, biểu mẫu, báo cáo, truy vấn, macro và mối quan hệ được xác định trước. Các mẫu được thiết kế để ngay lập tức hữu ích trong hộp-of-the-box để bạn có thể nhanh chóng thực hiện và sử dụng. Nếu thiết kế mẫu đáp ứng nhu cầu của bạn, bạn đã sẵn sàng để thực hiện. Nếu không, bạn có thể sử dụng mẫu để bắt đầu một đầu trong việc tạo cơ sở dữ liệu đáp ứng các nhu cầu cụ thể của bạn.
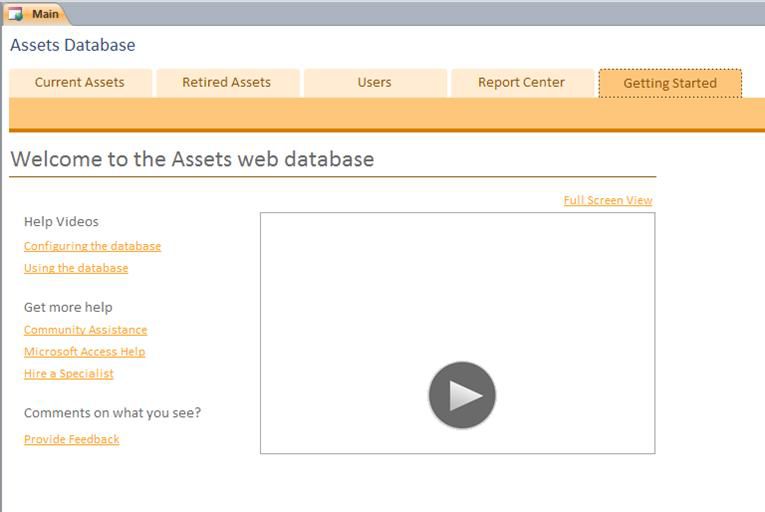
Ngoài các mẫu bao gồm với Access 2010, bạn có thể kết nối với Office.com và tải xuống các mẫu khác.
Các phần ứng dụng để thêm chức năng vào cơ sở dữ liệu hiện có
Bạn có thể dễ dàng thêm chức năng vào cơ sở dữ liệu hiện có bằng cách sử dụng một phần ứng dụng. Mới trong Access 2010, một phần ứng dụng là một mẫu bao gồm một phần của một cơ sở dữ liệu — ví dụ, bảng có định dạng trước hoặc bảng có liên kết với biểu mẫu và báo cáo. Ví dụ: thêm phần ứng dụng nhiệm vụ vào cơ sở dữ liệu của bạn và bạn nhận được bảng nhiệm vụ, biểu mẫu nhiệm vụ và tùy chọn liên quan đến bảng nhiệm vụ đến một bảng khác trong cơ sở dữ liệu của bạn.
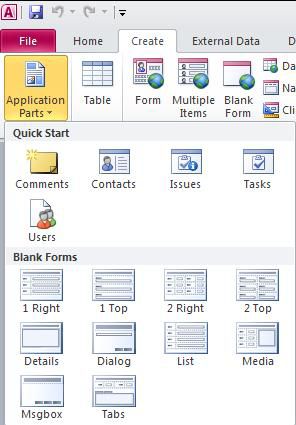
Để biết thêm thông tin, hãy xem bài viết lưu và tái sử dụng các thành phần thiết kế cơ sở dữ liệu.
Dạng xem biểu dữ liệu được cải thiện
Bạn có thể tạo bảng và bắt đầu sử dụng nó mà không xác định các trường trước thời gian — chỉ cần bấm vào bảng trên tab tạo và bắt đầu nhập dữ liệu trong biểu dữ liệu mới xuất hiện. Access 2010 tự động xác định kiểu dữ liệu tốt nhất cho từng trường để bạn đang lên và đang chạy trong thời gian không. Bấm để thêm cột hiển thị bạn chỉ cần thêm một trường mới — và nếu bạn cần thay đổi kiểu dữ liệu hoặc định dạng hiển thị của một trường mới hoặc hiện có, bạn có thể sử dụng các lệnh trên ruy-băng, trên tab trường . Bạn cũng có thể dán dữ liệu từ các bảng Microsoft Excel vào biểu dữ liệu mới — Access 2010 sẽ tạo ra tất cả các trường và nhận dạng các kiểu dữ liệu tự động.
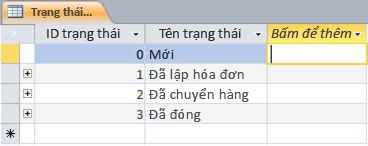
Ngăn Danh sách Trường
Ngăn danh sách trường , cho phép bạn thêm các trường từ các bảng khác. Bạn có thể kéo các trường từ bảng trong nguồn bản ghi của mình, từ các bảng liên quan hoặc từ các bảng không liên quan trong cơ sở dữ liệu. Nếu cần thiết một mối quan hệ giữa các bảng, nó sẽ được tự động tạo ra, hoặc bạn được nhắc thông qua quy trình.
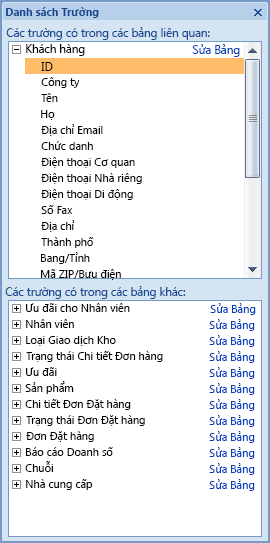
Dạng xem bố trí giúp tốc độ thiết kế biểu mẫu và báo cáo
Sử dụng dạng xem bố trí để thực hiện các thay đổi thiết kế trong khi bạn xem dữ liệu trong một biểu mẫu hoặc báo cáo.
Dạng xem bố trí có một số cải tiến và được yêu cầu nếu bạn đang thiết kế biểu mẫu hoặc báo cáo cho web.
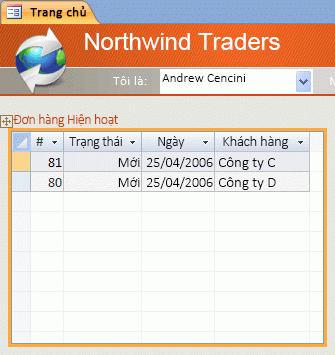
Sử dụng bố trí điều khiển để giữ mọi thứ được dọn dẹp
Bố trí, là nhóm các điều khiển mà bạn có thể di chuyển và đổi kích cỡ dưới dạng đơn vị. Trong Access 2010, bố trí đã được nâng cao để cho phép đặt vị trí linh hoạt hơn cho các điều khiển trên biểu mẫu và báo cáo. Bạn có thể tách hoặc phối các ô theo chiều ngang hoặc theo chiều dọc, cho phép bạn dễ dàng sắp xếp lại các trường, cột hoặc hàng.
Bạn phải sử dụng dạng xem bố trí khi thiết kế cơ sở dữ liệu web, nhưng dạng xem thiết kế vẫn sẵn dùng cho hoạt động thiết kế cơ sở dữ liệu trên máy tính.
Giao diện người dùng mới
Giao diện người dùng mới — nâng cao trong Access 2010 — được thiết kế để giúp bạn dễ dàng tìm thấy các lệnh và tính năng trước khi được chôn trong menu phức tạp và thanh công cụ.
Ribbon
Ribbon là một tập hợp các tab chứa các nhóm các lệnh được sắp xếp theo tính năng và chức năng. Ribbon sẽ thay thế các tầng menu và thanh công cụ được tìm thấy trong các phiên bản Access trước đó. Hình ảnh sau đây Hiển thị Ribbon với tab nhà được chọn.

Các tính năng chính của dải băng bao gồm:
-
Tab lệnh — các tab Hiển thị các lệnh được dùng chung để bạn có thể tìm thấy các lệnh mà bạn cần khi cần.
-
Tab lệnh ngữ cảnh — tab lệnh xuất hiện tùy thuộc vào ngữ cảnh của bạn — nghĩa là đối tượng bạn đang làm việc trên hoặc nhiệm vụ mà bạn đang thực hiện. Tab lệnh ngữ cảnh chứa các lệnh có thể áp dụng cho những gì bạn đang làm.
-
Bộ sưu tập — các điều khiển mới Hiển thị bản xem trước của một kiểu hoặc tùy chọn để bạn có thể xem kết quả trước khi cam kết lựa chọn.
Dạng xem Backstage
Mới trong Access 2010, dạng xem Backstage chứa các lệnh mà bạn áp dụng cho toàn bộ cơ sở dữ liệu, chẳng hạn như nén và sửa chữa, hoặc mở một cơ sở dữ liệu mới. Các lệnh được sắp xếp trên các tab ở bên trái màn hình và mỗi tab chứa một nhóm các lệnh hoặc liên kết có liên quan. Ví dụ, nếu bạn bấm mới, bạn có thể xem tập hợp các nút cho phép bạn tạo một cơ sở dữ liệu mới từ đầu hoặc bằng cách chọn từ thư viện mẫu cơ sở dữ liệu được thiết kế chuyên nghiệp.
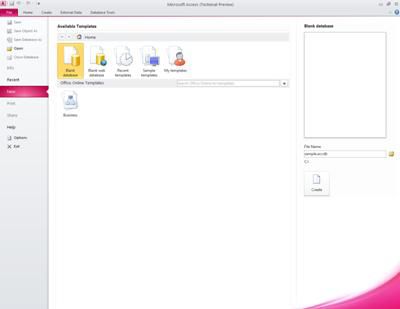
Nhiều lệnh mà bạn tìm thấy trong dạng xem Backstage đã sẵn dùng trên menu tệp trong các phiên bản Access cũ hơn, ngoài các cơ sở dữ liệu mà bạn đã mở gần đây và (nếu bạn kết nối với các nối kết Internet) với các bài viết Office.com.
Để đi đến dạng xem Backstage, hãy bấm tab tệp .
Ngăn Dẫn hướng
Danh sách ngăn dẫn hướng và cung cấp truy nhập dễ dàng cho tất cả các đối tượng trong cơ sở dữ liệu hiện đang mở.
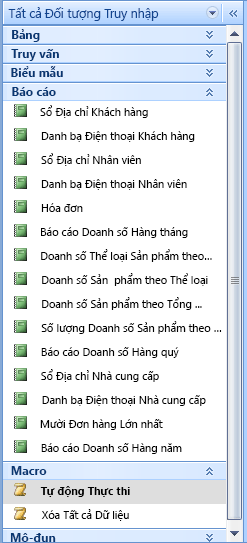
Sử dụng ngăn dẫn hướng để sắp xếp các đối tượng của bạn theo kiểu đối tượng, ngày được tạo, ngày được sửa đổi, bảng liên quan (dựa trên các phụ thuộc đối tượng) hoặc trong các nhóm tùy chỉnh mà bạn tạo. Bạn cần thêm khoảng trống để làm việc trên thiết kế biểu mẫu của bạn? Bạn có thể dễ dàng thu gọn ngăn dẫn hướng để nó chiếm không gian nhỏ nhưng vẫn sẵn dùng.
Đối tượng theo tab
Theo mặc định, bảng, truy vấn, biểu mẫu, báo cáo và macro được hiển thị dưới dạng đối tượng theo tab trong cửa sổ Access.
Bạn có thể thay đổi thiết đặt này trên mỗi cơ sở dữ liệu và sử dụng các đối tượng Windows thay vì tab.
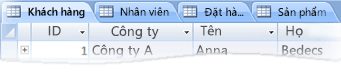
Cửa sổ Trợ giúp
Access 2010 cung cấp hỗ trợ truy nhập và nội dung tham chiếu truy nhập trong cùng một cửa sổ trợ giúp. Hai hệ thống chứa các loại nội dung hỗ trợ khác nhau. Trình xem trợ giúp cho phép bạn chọn nội dung nào để hiển thị. Bạn có thể thay đổi phạm vi tìm kiếm của bạn chỉ với nội dung tham chiếu nhà phát triển Access, ví dụ. Bất kể cài đặt mà bạn thực hiện trong cửa sổ trợ giúp, tất cả nội dung tham chiếu trợ giúp truy nhập và truy nhập đều luôn sẵn dùng trực tuyến, tại Office.com hoặc tại MSDN.
Công cụ tạo đối tượng mạnh mẽ hơn
Access 2010 cung cấp môi trường trực quan để tạo các đối tượng cơ sở dữ liệu.
Tab Tạo
Sử dụng tab tạo để tạo nhanh các biểu mẫu, báo cáo, bảng, truy vấn và các đối tượng cơ sở dữ liệu mới. Nếu bạn chọn một bảng hoặc truy vấn trong ngăn dẫn hướng, bạn có thể tạo một biểu mẫu hoặc báo cáo mới dựa trên đối tượng đó trong một cú bấm bằng cách sử dụng lệnh biểu mẫu hoặc báo cáo .

Các biểu mẫu và báo cáo mới được tạo bằng quy trình này, hãy sử dụng thiết kế được Cập Nhật để giúp họ dễ hiểu hơn và ngay lập tức hữu ích. Các biểu mẫu và báo cáo được tạo tự động có thiết kế tìm kiếm chuyên nghiệp với các tiêu đề bao gồm logo và tiêu đề. Ngoài ra, một báo cáo được tạo tự động cũng bao gồm ngày và thời gian cũng như chân trang thông tin và tổng.
Dạng xem báo cáo và dạng xem bố trí
Các dạng xem này, nâng cao trong Access 2010, cho phép bạn làm việc với các biểu mẫu và báo cáo tương tác. Bằng cách sử dụng dạng xem báo cáo, bạn có thể duyệt một rendering chính xác của báo cáo mà không cần phải in hoặc hiển thị nó trong xem trước khi in. Để tập trung vào các bản ghi nhất định, hãy sử dụng tính năng bộ lọc hoặc sử dụng thao tác tìm để tìm kiếm văn bản khớp. Bạn có thể sử dụng lệnh sao chép để sao chép văn bản vào bảng tạm, hoặc bấm vào các siêu kết nối hiện hoạt được hiển thị trong báo cáo của bạn để theo dõi một nối kết trong trình duyệt của bạn.
Dạng xem bố trí cho phép bạn thực hiện các thay đổi thiết kế trong khi duyệt dữ liệu của mình. Bạn có thể sử dụng dạng xem bố trí để thực hiện nhiều thay đổi thiết kế chung trong khi bạn xem dữ liệu trong một biểu mẫu hoặc báo cáo. Ví dụ: thêm một trường bằng cách kéo một tên trường từ ngăn danh sách trường mới hoặc thay đổi thuộc tính bằng cách sử dụng bảng thuộc tính.
Dạng xem bố trí bây giờ cung cấp các bố trí thiết kế được cải thiện — nhóm các điều khiển mà bạn có thể điều chỉnh để bạn có thể dễ dàng sắp xếp lại các trường, cột, hàng hoặc toàn bộ bố trí. Bạn cũng có thể loại bỏ một trường hoặc thêm định dạng một cách dễ dàng trong dạng xem bố trí.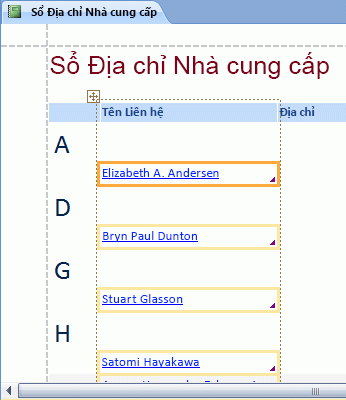
Tạo sắp xếp hợp lý nhóm và sắp xếp trong báo cáo
Access có một cách thức mới để nhóm và sắp xếp dữ liệu trong báo cáo và thêm tổng cộng. Giao diện dễ dàng dẫn hướng và hiểu rõ và khi sử dụng dạng xem bố trí mới, bạn sẽ thấy hiệu ứng của các thay đổi của bạn ngay lập tức.
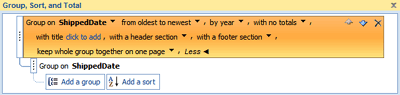
Giả sử bạn muốn xem tổng doanh thu theo khu vực trong báo cáo. Sử dụng dạng xem bố trí và ngăn nhóm, sắp xếp và tổng cộng để thêm mức nhóm và yêu cầu tổng cộng — và xem các thay đổi trực tiếp, trong báo cáo của bạn. Hàng tổng tạo thêm một tính tổng, Trung bình, đếm, tối đa hoặc tối thiểu đối với tiêu đề báo cáo hoặc chân trang của bạn dễ dàng. Tổng đơn giản không còn cần phải tạo một trường được tính toán theo cách thủ công. Bây giờ bạn chỉ cần trỏ và bấm.
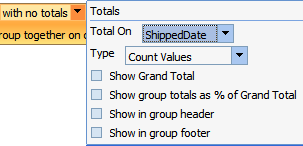
Các bố trí điều khiển được cải thiện để giúp bạn tạo các biểu mẫu và báo cáo được đánh bóng
Các biểu mẫu và báo cáo thường có chứa thông tin dạng bảng, chẳng hạn như một cột có chứa tên khách hàng hoặc hàng có chứa tất cả các trường cho một khách hàng. Bạn có thể nhóm các điều khiển này vào một bố trí có thể dễ dàng thao tác dưới dạng một đơn vị, bao gồm nhãn.
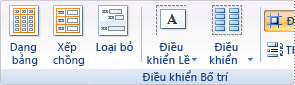
Vì bạn có thể chọn các điều khiển từ các phần khác nhau, chẳng hạn như nhãn trong phần đầu trang hoặc chân trang, có tính linh hoạt đáng kể. Bạn có thể dễ dàng:
-
Di chuyển hoặc đổi kích cỡ một bố trí. Ví dụ, di chuyển một cột sang trái hoặc phải.
-
Định dạng một bố trí. Ví dụ, đặt cột tên khách hàng trong đậm để nó đứng ra.
-
Thêm một cột (trường) vào một bố trí.
-
Xóa một cột (trường) khỏi một bố trí.
-
Phối hoặc tách ô
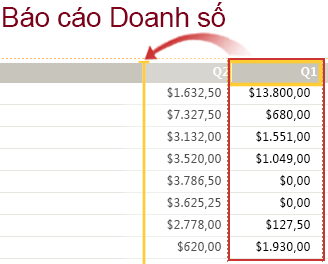
Các bố trí được lưu cùng với thiết kế của bạn, để chúng vẫn sẵn dùng. Video sau đây cho bạn biết cách bố trí làm việc trong các biểu mẫu và báo cáo.

Biểu mẫu tách để duyệt nhanh dữ liệu
Sử dụng biểu mẫu tách để tạo một biểu mẫu kết hợp dạng xem biểu dữ liệu và dạng xem biểu mẫu. Bạn có thể đặt một thuộc tính để biết quyền truy nhập để đặt biểu dữ liệu ở trên cùng, dưới cùng, sang trái hoặc phải.
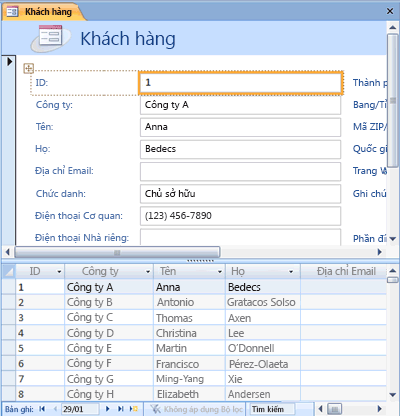
Lưu ý: Các biểu mẫu tách không sẵn dùng trong cơ sở dữ liệu web.
Macro được nhúng trong các biểu mẫu và báo cáo
Sử dụng macro được nhúng để tránh việc phải viết mã. Một macro được nhúng được lưu trữ trong một thuộc tính và là một phần của đối tượng mà nó thuộc về nó. Bạn có thể thay đổi thiết kế của một macro nhúng mà không cần phải lo lắng về các điều khiển khác mà có thể sử dụng macro — mỗi macro được nhúng độc lập. Macro được nhúng được tin cậy vì chúng sẽ tự động ngăn không cho hoạt động có khả năng không an toàn.

Các kiểu dữ liệu và điều khiển mới
Mới trong Access 2010, các trường được tính toán cho phép bạn lưu trữ kết quả của phép tính.
-
Các trường đa giá trị
-
Kiểu dữ liệu đính kèm
-
Trường bản ghi nhớ nâng cao
-
Điều khiển lịch tích hợp sẵn cho trường ngày/giờ
Trường tính toán
Bạn có thể tạo một trường Hiển thị một giá trị được tính từ dữ liệu khác trong cùng bảng. Bạn sử dụng bộ dựng biểu thức để tạo tính toán, vì vậy bạn sẽ được hưởng lợi từ việc truy nhập IntelliSense và dễ dàng để được trợ giúp cho các giá trị biểu thức.
Dữ liệu từ các bảng khác không thể được sử dụng làm nguồn cho dữ liệu được tính. Một số biểu thức không được hỗ trợ bởi các trường được tính toán.
Các trường đa giá trị
Trường đa giá trị có thể lưu trữ nhiều hơn một giá trị cho mỗi bản ghi. Giả sử rằng bạn phải gán một nhiệm vụ cho một trong các nhân viên hoặc nhà thầu của bạn, nhưng bạn muốn gán cho nhiều người. Trong hầu hết các hệ thống quản lý cơ sở dữ liệu và trong các phiên bản của quyền truy cập sớm hơn Office Access 2007, bạn phải tạo một mối quan hệ nhiều-nhiều việc cần thực hiện chính xác này.
Lưu ý: Access sẽ tạo ra một bảng ẩn để duy trì mối quan hệ nhiều-nhiều người cần thiết cho từng trường đa giá trị.
Các trường đa giá trị đặc biệt thích hợp khi bạn làm việc với một danh sách SharePoint có chứa một trong các kiểu trường đa giá trị được sử dụng trong Dịch vụ Windows SharePoint. Access 2010 tương thích với các kiểu dữ liệu này.

Trường đính kèm cho tệp
Kiểu dữ liệu phần đính kèm cho phép bạn dễ dàng lưu trữ tất cả các loại tài liệu và các tệp nhị phân trong cơ sở dữ liệu mà không cần bất kỳ sự tăng trưởng nào không cần thiết trong kích cỡ cơ sở Quyền truy nhập tự động nén phần đính kèm, khi có thể để giảm thiểu việc sử dụng không gian. Bạn có muốn đính kèm một tài liệu Word vào bản ghi hay lưu một chuỗi ảnh kỹ thuật số trong cơ sở dữ liệu của bạn không? Sử dụng phần đính kèm khiến những nhiệm vụ này trở nên dễ dàng hơn. Bạn thậm chí có thể thêm nhiều phần đính kèm vào một bản ghi duy nhất.
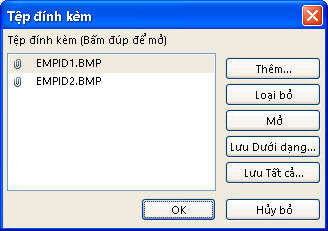
Lưu ý: Bạn có thể sử dụng các trường đính kèm trong cơ sở dữ liệu web, nhưng mỗi bảng web có thể có nhiều nhất một trường đính kèm.
Trường bản ghi nhớ hiện đã lưu trữ lịch sử sửa đổi văn bản và hỗ trợ phong phú
Trường ghi nhớ văn bản có nghĩa là bạn không còn bị giới hạn ở dạng văn bản thuần trong hồ sơ của bạn. Bạn có thể định dạng văn bản với các tùy chọn (chẳng hạn như đậm, nghiêng, ngoài các phông chữ và màu khác nhau và các tùy chọn định dạng phổ biến khác) và lưu trữ văn bản trong cơ sở dữ liệu của bạn. Văn bản có định dạng phong phú được lưu trữ trong một trường bản ghi nhớ trong định dạng dựa trên HTML tương thích với kiểu dữ liệu văn bản có định dạng trong Dịch vụ Windows SharePoint. Bạn đặt thuộc tính Textformat mới cho văn bản không có văn bản hoặc văn bản rõvà thông tin sau đó được định dạng chính xác trong điều khiển hộp văn bản và trong dạng xem biểu dữ liệu.
Trường Ghi nhớ rất hữu ích để lưu trữ một lượng lớn thông tin. Bạn có thể cấu hình thuộc tính chỉ chắp thêm để duy trì lịch sử tất cả các thay đổi đối với trường bản ghi nhớ. Sau đó bạn có thể xem lịch sử của những thay đổi đó. Tính năng này cũng hỗ trợ tính năng theo dõi trong Dịch vụ Windows SharePoint để bạn cũng có thể sử dụng Access để xem lịch sử nội dung danh sách SharePoint.
Lịch cho việc chọn ngày
Các trường và điều khiển sử dụng kiểu dữ liệu ngày/giờ tự động được hỗ trợ cho lịch tương tác tích hợp sẵn. Nút lịch sẽ tự động xuất hiện ở bên phải của ngày. Bạn muốn biết ngày này vào thứ sáu tới? Bấm vào nút và lịch sẽ tự động xuất hiện để cho phép bạn tìm và chọn ngày. Bạn có thể chọn tắt lịch cho một trường hoặc điều khiển bằng cách sử dụng thuộc tính.
Bản trình bày dữ liệu được cải thiện
Các tính năng bản trình bày dữ liệu mới giúp bạn tạo các đối tượng cơ sở dữ liệu nhanh hơn và sau đó phân tích dữ liệu của bạn dễ dàng hơn.
Công cụ lọc và sắp xếp nâng cao
Giả sử bạn phải nhanh chóng tìm một giá trị kết hợp hoặc sắp xếp một cột dữ liệu. Tính năng tự lọc các augments đã có khả năng lọc mạnh mẽ để bạn có thể nhanh chóng tập trung vào dữ liệu mà bạn cần. Bạn có thể dễ dàng chọn từ các giá trị duy nhất trong một cột, hữu ích cho những tình huống khi bạn không thể thu hồi tên mà bạn cần, hoặc bạn có thể sắp xếp các giá trị bằng cách sử dụng các tùy chọn menu ngữ cảnh bằng ngôn ngữ đơn giản, chẳng hạn như sắp xếp cũ nhất đến mới nhất hoặc sắp xếp nhỏ nhất đến lớn nhất.
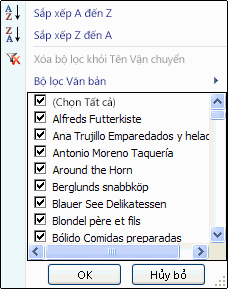
Các tùy chọn bộ lọc phổ biến nhất dễ dàng nhìn thấy được trong các lệnh của menu hoặc bạn có thể sử dụng bộ lọc nhanh để giới hạn thông tin dựa trên dữ liệu mà bạn nhập. Các tùy chọn bộ lọc nhanh sẽ tự động thay đổi dựa trên kiểu dữ liệu để bạn có thấy các lựa chọn hợp lý cho văn bản, ngày tháng và thông tin số.
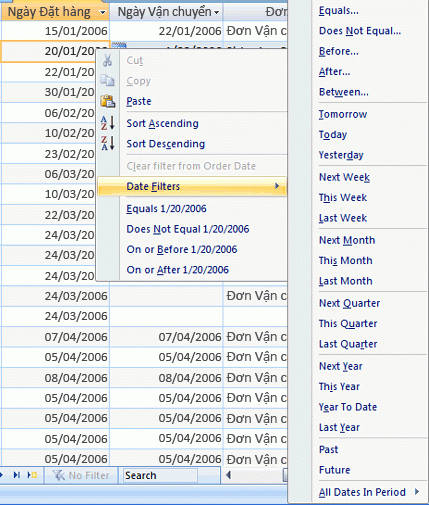
Tổng và xen kẽ màu nền trong biểu dữ liệu
Dạng xem biểu dữ liệu cung cấp một hàng tổng, trong đó bạn có thể hiển thị tổng, đếm, Trung bình, tối đa, tối thiểu, độ lệch chuẩn hoặc phương sai. Sau khi bạn thêm hàng tổng, bạn chỉ đến mũi tên trong ô của cột và chọn tính toán mà bạn muốn.
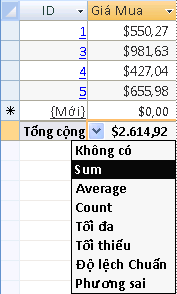
Dữ liệu, báo cáo và biểu mẫu liên tục hỗ trợ màu nền xen kẽ cho các hàng mà bạn có thể cấu hình một cách độc lập với màu nền mặc định. Tô bóng mọi hàng khác là dễ dàng và bạn có thể chọn bất kỳ màu nào.
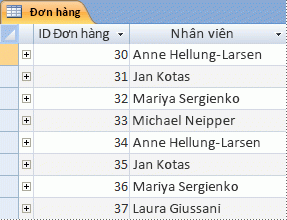
Định dạng điều kiện
Access 2010 thêm các tính năng định dạng có điều kiện mới, giúp bạn đạt được một số trong cùng kiểu định dạng như sẵn dùng trong Excel. Ví dụ, bây giờ bạn có thể thêm các thanh dữ liệu để tạo một cột các số có thể đọc được, như minh họa sau đây:
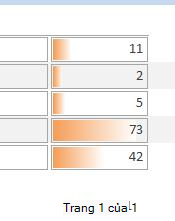
Lưu ý: Định dạng có điều kiện không sẵn dùng trong cơ sở dữ liệu web.
Bảo mật nâng cao
Các tính năng bảo mật nâng cao và tích hợp mạnh với Dịch vụ Windows SharePoint giúp bạn quản lý hiệu quả hơn và cho phép bạn giúp các ứng dụng theo dõi thông tin của bạn an toàn hơn trước đó. Bằng cách lưu dữ liệu ứng dụng theo dõi của bạn trong danh sách trên Dịch vụ Windows SharePoint, bạn có thể kiểm tra lịch sử sửa đổi, khôi phục thông tin đã xóa và đặt cấu hình quyền truy nhập dữ liệu.
Office Access 2007 giới thiệu một mô hình bảo mật mới đã được tiến hành và cải thiện trong Access 2010. Các quyết định tin cậy hợp nhất được tích hợp với Trung tâm tin cậy Microsoft Office. Các vị trí tin cậy giúp bạn dễ dàng tin cậy tất cả các cơ sở dữ liệu trong các thư mục bảo mật. Bạn có thể tải ứng dụng Office Access 2007 có mã hoặc macro bị vô hiệu hóa để cung cấp một trải nghiệm bao cát an toàn hơn (nghĩa là, không an toàn không thể chạy). Macro tin cậy đang chạy trong chế độ sandbox.
Thu thập dữ liệu bằng cách sử dụng biểu mẫu InfoPath và Outlook
Tính năng tuyển tập dữ liệu giúp bạn thu thập phản hồi bằng cách dùng Outlook và, tùy chọn InfoPath. Bạn có thể tự động tạo biểu mẫu InfoPath hoặc biểu mẫu HTML và nhúng nó vào nội dung thư email. Sau đó, bạn có thể gửi biểu mẫu đến những người nhận được chọn từ liên hệ Outlook của bạn hoặc đến tên người nhận được lưu trữ trong một trường trong cơ sở dữ liệu Access của bạn.
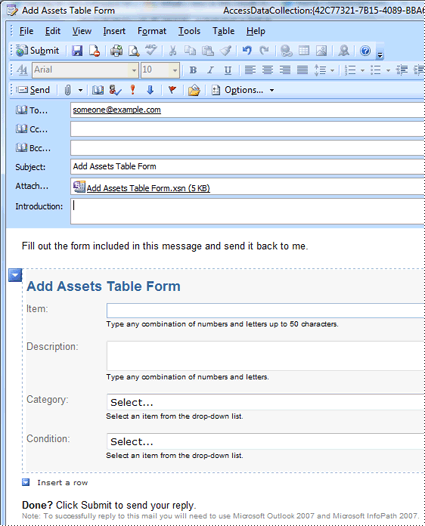
Bạn chọn có thu thập thông tin mới hoặc cập nhật thông tin hiện có. Người nhận sau đó hoàn thành biểu mẫu và trả về. Outlook nhận dạng các biểu mẫu đến và tự động lưu dữ liệu trong cơ sở dữ liệu Access của bạn — không cần nhập lại được yêu cầu.
Xuất sang PDF và XPS
Trong Access 2010, bạn có thể xuất dữ liệu sang tệp PDF (định dạng tài liệu di động) hoặc XPS (đặc tả giấy XML) để in, đăng và phân phối email, miễn là trước tiên bạn cài đặt bản phát hành dưới dạng phần bổ trợ PDF hoặc XPS. Xuất biểu mẫu, báo cáo hoặc biểu dữ liệu thành tệp. PDF hoặc. XPS cho phép bạn nắm bắt thông tin trong một biểu mẫu dễ phân phối mà giữ lại tất cả các đặc tính định dạng của bạn, nhưng không yêu cầu người khác cài đặt quyền truy nhập vào máy tính của họ để in hoặc xem xét sản lượng của bạn.
-
Định dạng tài liệu di động PDF là một định dạng tệp điện tử bố trí cố định để giữ nguyên định dạng tài liệu và trợ giúp với chia sẻ tệp. Định dạng PDF đảm bảo rằng khi tệp được xem trực tuyến hoặc in, nó giữ nguyên chính xác định dạng mà bạn dự định và dữ liệu trong tệp không thể dễ dàng sao chép hoặc thay đổi. Định dạng PDF cũng hữu ích đối với các tài liệu được sao lại bằng các phương pháp in thương mại.
-
Đặc tả giấy XML XPS là một định dạng tệp điện tử có chứa định dạng tài liệu và giúp chia sẻ tệp. Định dạng XPS đảm bảo rằng khi tệp được xem trực tuyến hoặc in, nó giữ nguyên chính xác định dạng mà bạn dự định và dữ liệu trong tệp không thể dễ dàng sao chép hoặc thay đổi.
Làm việc với dữ liệu ngoài được dễ dàng hơn
Bây giờ bạn có thể kết nối với dịch vụ web dưới dạng nguồn dữ liệu bên ngoài. Bạn sẽ cần có một tệp định nghĩa Dịch vụ web được cung cấp bởi người quản trị dịch vụ web. Sau khi bạn cài đặt tệp định nghĩa, bạn có thể nối kết đến dữ liệu dịch vụ web như một bảng được nối kết.
Các tính năng mới giúp dễ dàng nhập và xuất dữ liệu. Bạn có thể lưu thao tác nhập hoặc xuất, rồi sử dụng lại thao tác đã lưu trong lần tiếp theo mà bạn muốn thực hiện cùng nhiệm vụ đó. Trình hướng dẫn nhập bảng tính cho phép bạn ghi đè kiểu dữ liệu được chọn theo Access và bạn có thể nhập, xuất và nối kết đến các tệp có Office Excel 2007 ít nhất là định dạng tệp.
Cách tốt hơn để khắc phục sự cố
Microsoft Office Diagnostics là một chuỗi các kiểm tra chẩn đoán có thể giúp bạn khám phá tại sao máy tính của bạn bị rơi. Các kiểm tra chẩn đoán có thể giải quyết một số vấn đề trực tiếp và có thể xác định các cách bạn có thể giải quyết các vấn đề khác. Chẩn đoán Microsoft Office thay thế các tính năng Microsoft Office 2003 sau đây: phát hiện và sửa chữa và khôi phục ứng dụng Microsoft Office.
Bộ kiểm tra chính tả được cải thiện
Sau đây là một số tính năng mới của bộ kiểm tra chính tả.
-
Trình soát chính tả hoạt động nhất quán trên toàn bộ các chương trình Office. Ví dụ về thay đổi này bao gồm:
-
Một số tùy chọn bộ kiểm tra chính tả hiện đang ở trên toàn cầu. Nếu bạn thay đổi một trong các tùy chọn này trong một chương trình Office, tùy chọn đó cũng sẽ được thay đổi cho tất cả các chương trình Office khác.
-
Ngoài việc chia sẻ cùng một từ điển tùy chỉnh, tất cả các chương trình đều có thể quản lý chúng bằng cách sử dụng cùng một hộp thoại. Để biết thêm thông tin, hãy xem bài viết sử dụng từ điển tùy chỉnh để thêm từ vào bộ kiểm tra chính tả.
-
-
Bộ kiểm tra chính tả bao gồm từ điển tiếng Pháp sau cải cách. Trong Microsoft Office 2003, đây là một phần bổ trợ đã được cài đặt riêng biệt.
-
Một từ điển loại trừ sẽ tự động được tạo cho một ngôn ngữ lần đầu tiên sử dụng ngôn ngữ đó. Bạn có thể sử dụng từ điển loại trừ để buộc bộ kiểm tra chính tả gắn cờ cho các từ mà bạn muốn tránh sử dụng. Từ điển loại trừ sẽ hữu ích cho việc tránh các từ được khiêu dâm hoặc không khớp với hướng dẫn theo kiểu của bạn.










