Lưu ý: Bài viết này đã hoàn thành nhiệm vụ của mình và sẽ sớm không còn được sử dụng nữa. Để tránh các lỗi "Không tìm thấy trang", chúng tôi đang tiến hành loại bỏ những liên kết mà chúng tôi biết. Nếu bạn đã tạo các liên kết cho trang này, vui lòng loại bỏ chúng và chúng ta sẽ cùng nhau duy trì kết nối cho web.
Bạn có thể thêm diện mạo thiết kế và tiếng Ba Lan vào đồ họa SmartArt hoặc hình dạng bằng cách áp dụng kiểu nhanh cho tất cả các hình dạng trong đồ họa SmartArt, một số hình dạng trong đồ họa SmartArt hoặc hình dạng mà bạn đã thêm vào tài liệu, trang tính hoặc bản trình bày.
Kiểu nhanh là tổ hợp các tùy chọn định dạng khác nhau và được hiển thị trong hình thu nhỏ trong bộ sưu tập kiểu nhanh khác nhau. Khi bạn đặt con trỏ lên hình thu nhỏ kiểu nhanh, bạn có thể xem cách nhanh chóng ảnh hưởng đến đồ họa SmartArt hoặc hình dạng của bạn.
Kiểu nhanh dành cho đồ họa SmartArt (kiểu SmartArt) bao gồm các cạnh, bóng đổ, kiểu đường kẻ, gradient và ba chiều (3-D) quan điểm. Thử các kiểu SmartArt khác nhau cho đến khi bạn tìm thấy một kết hợp với thư mà bạn muốn liên lạc. Bạn có thể chọn một bố trí, kiểu SmartArt và một biến thể màu mà bạn thích, rồi thay đổi bố trí một lần nữa — kiểu SmartArt và màu sắc sẽ được giữ lại bằng đồ họa SmartArt của bạn để bạn không cần phải làm việc này.
Kiểu SmartArt bản đồ hiệu ứng chủ đề tài liệu chủ đề vào các hình dạng trong đồ họa SmartArt. Ví dụ, hình có thể có các đường thẳng hoặc cạnh dày, trong khi các mũi tên có thể có một kiểu tinh tế hơn được áp dụng cho chúng. Bạn cũng có thể áp dụng màu từ màu chủ đề tài liệu theo các cách khác nhau, chẳng hạn như thay đổi màu sắc của viền hình dạng. Nếu bạn tạo nhiều đồ họa SmartArt và muốn họ trông giống nhau, bạn có thể áp dụng kiểu cùng màu và kiểu SmartArt để đạt được giao diện nhất quán, chuyên nghiệp.
Bạn có thể có hình dạng hiển thị với các cạnh, độ sâu và xoay trong khoảng cách 3-D. Để thực hiện một đồ họa SmartArt ba chiều, hãy áp dụng kiểu SmartArt 3-D hoặc áp dụng xoay 3-d cho từng hình dạng. Nếu toàn bộ đồ họa smartart là ba chiều (có tên là 3D mạch lạc), bạn có thể tiếp tục chỉnh sửa văn bản và định dạng của từng hình dạng riêng lẻ, nhưng các hình dạng không thể được mốc hoặc đổi kích cỡ. Bạn chỉ có thể đặt lại vị trí hoặc đổi kích cỡ các hình dạng trong một cảnh hai chiều. Để chuyển đổi giữa 2-D và 3-D, bên dưới công cụ Smartart, trên tab định dạng , trong nhóm hình dạng , hãy bấm sửa trong 2-D. Nút chỉnh sửa trong 2-D tạm ngừng khóa đồ họa smartart của bạn để chỉnh sửa để bạn có thể di chuyển và đổi kích cỡ hình dạng — nhưng kiểu smartart 3-d vẫn được áp dụng cho đồ họa smartart và xuất hiện lại khi bạn bấm sửa trong 2-d một lần nữa. Khi đồ họa SmartArt của bạn được hiển thị trong cảnh 3-D, bạn có thể xoay nó như một nguồn ánh sáng toàn diện và vị trí và "camera" chẳng hạn như toàn bộ đồ họa SmartArt xuất hiện khi bật màn hình.
Kiểu SmartArt ảnh hưởng đến toàn bộ đồ họa SmartArt, trong khi kiểu nhanh cho hình dạng (kiểu hình) chỉ ảnh hưởng đến hình đã chọn. Bạn có thể tùy chỉnh một hình dạng theo cách thủ công bằng cách thay đổi màu, hiệu ứng hoặc đường viền, hoặc bằng cách thay thế nó bằng một hình dạng khác. Chúng tôi khuyên bạn nên tùy chỉnh đồ họa SmartArt của mình sau khi bạn giải quyết trên nội dung và bố trí của nó, như một số tùy chỉnh không được chuyển vì họ có thể không trông đẹp trong bố trí mới. Để biết thêm thông tin về cách chuyển đổi bố trí cho đồ họa SmartArt, hãy xem mục chuyển bố trí hoặc kiểu đồ họa SmartArt.
-
Bấm vào đồ họa SmartArt mà bạn muốn áp dụng một kiểu SmartArt khác.
-
Dưới Công cụ SmartArt, trên tab Thiết kế, trong nhóm Kiểu SmartArt, bấm Kiểu SmartArt bạn muốn.

Nếu bạn không thấy các tab công cụ smartart hoặc thiết kế , hãy đảm bảo rằng bạn đã chọn đồ họa smartart
Để xem nhiều kiểu SmartArt hơn, hãy bấm nút Xem thêm

Mẹo
-
Kiểu SmartArt sẵn dùng tùy thuộc vào chủ đề tài liệu cơ bản. Ví dụ, nếu bạn dán một đồ họa SmartArt đã được tạo trong bản trình bày PowerPoint và có chủ đề "A" được áp dụng cho nó vào một tài liệu Word có chủ đề "B" được áp dụng cho nó, đồ họa SmartArt sẽ sử dụng chủ đề "B" chứ không phải là chủ đề "A".
-
Nếu bạn tùy chỉnh đồ họa SmartArt của mình, sau đó chọn một kiểu SmartArt có chứa một số tùy chỉnh tương tự, tùy chỉnh của bạn sẽ bị mất. Ví dụ, nếu bạn thay đổi xoay 3-D của đồ họa SmartArt và sau đó áp dụng kiểu SmartArt 3-D khác, thì kiểu SmartArt sẽ ghi đè các thay đổi mà bạn đã thực hiện.
-
Nếu bạn áp dụng kiểu SmartArt cho đồ họa SmartArt, sau đó tùy chỉnh đồ họa SmartArt, bạn có thể áp dụng một kiểu SmartArt khác để nhanh chóng khôi phục các trình thiết kế chuyên nghiệp-dạng xem chất lượng.
-
Để sử dụng cùng một kiểu nhanh cho cả đồ họa SmartArt và hình dạng, hãy thực hiện như sau:
-
Bấm vào đồ họa SmartArt, rồi bên dưới công cụ Smartart, trên tab thiết kế , trong nhóm kiểu smartart , hãy bấm vào một trong năm kiểu đầu tiên.
Nếu bạn không thấy các tab công cụ smartart hoặc thiết kế , hãy đảm bảo rằng bạn đã chọn đồ họa smartart. -
Bấm vào hình dạng, sau đó trên tab định dạng , trong nhóm kiểu hình dạng , bấm vào cùng một kiểu mà bạn đã bấm vào trong bước 1.
-
-
Để ngăn không cho đồ họa SmartArt vượt quá tin nhắn của bạn, hãy áp dụng kiểu SmartArt 3-D.
-
Bấm vào hình dạng bạn muốn áp dụng kiểu hình mới hoặc hình khác nhau.
-
Thực hiện một trong những thao tác sau:
-
Nếu hình dạng là một phần của đồ họa SmartArt, bên dưới công cụ Smartart, trên tab định dạng , trong nhóm kiểu hình dạng , hãy bấm vào kiểu hình mà bạn muốn.

Nếu không thấy tab Công cụ SmartArt hoặc Định dạng, hãy đảm bảo bạn đã chọn đồ họa SmartArt.
Để xem thêm kiểu hình dạng, hãy bấm vào nút xem thêm

-
Nếu hình không phải là một phần của đồ họa SmartArt, bên dưới công cụ vẽ, trên tab định dạng , trong nhóm kiểu hình dạng , hãy bấm vào kiểu hình mà bạn muốn.
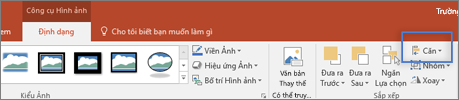
Nếu bạn không nhìn thấy các tab công cụ vẽ hoặc định dạng , hãy đảm bảo rằng bạn đã chọn đồ họa smartart.
Để xem thêm kiểu hình dạng, hãy bấm vào nút xem thêm

-










