Lưu ý: Chúng tôi muốn cung cấp cho bạn nội dung trợ giúp mới nhất ở chính ngôn ngữ của bạn, nhanh nhất có thể. Trang này được dịch tự động nên có thể chứa các lỗi về ngữ pháp hoặc nội dung không chính xác. Mục đích của chúng tôi là khiến nội dung này trở nên hữu ích với bạn. Vui lòng cho chúng tôi biết ở cuối trang này rằng thông tin có hữu ích với bạn không? Dưới đây là bài viết bằng Tiếng Anh để bạn tham khảo dễ hơn.
|
Sau đây là một số tác vụ cơ bản mà bạn có thể thực hiện trong Microsoft Outlook 2010. |
Trong bài viết này
Outlook là gì?
Microsoft Outlook 2010 cung cấp các công cụ quản lý email cá nhân và doanh nghiệp cao cấp cho hơn 500 triệu người dùng Microsoft Office trên toàn thế giới. Với bản phát hành Outlook 2010, bạn sẽ nhận được trải nghiệm phong phú hơn nhằm đáp ứng các nhu cầu giao tiếp của bạn tại nhà, cơ quan và trường học.
Từ diện mạo được thiết kế lại đến các tính năng tổ chức email, tìm kiếm, truyền thông và mạng xã hội, Outlook 2010 cung cấp cho bạn một trải nghiệm đẳng cấp thế giới để làm việc hiệu quả cũng như liên kết với các mạng cá nhân và doanh nghệp của bạn.
Thêm một tài khoản email
Trước khi bạn có thể gửi và nhận e-mail bằng Outlook 2010, bạn phải thêm và cấu hình một tài khoản e-mail. Nếu bạn đã dùng phiên bản cũ của Microsoft Outlook trên cùng một máy tính mà bạn đã cài đặt Outlook 2010, thiết đặt tài khoản của bạn sẽ được nhập tự động.
Nếu bạn mới dùng Outlook hoặc đang cài đặt Outlook 2010 trên một máy tính mới, tính năng Thiết lập Tài khoản Tự động tự động khởi động và trợ giúp bạn cấu hình thiết đặt tài khoản cho tài khoản email của bạn. Thiết lập này chỉ yêu cầu tên, địa chỉ email và mật khẩu. Nếu tài khoản email của bạn không thể được cấu hình tự động, bạn phải nhập các thông tin bổ sung được yêu cầu theo cách thủ công.
-
Bấm vào tab Tệp.
-
Bên dưới Thông tin Tài khoản, bấm Thêm Tài khoản.
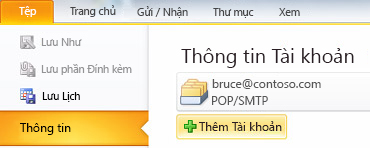
Để biết thêm thông tin, xem mục Thiết lập email Outlook.
Lưu ý: Để thêm tài khoản Outlook.com (trước đây là Hotmail), hãy xem Thêm tài khoản Outlook.com trong Outlook cho Windows.
Tạo một thông điệp email mới
Outlook 2010 cho phép bạn liên lạc với một hoặc nhiều người nhận với bộ tính năng và tùy chỉnh phong phú.
-
Trong Thư, trên tab Trang đầu, trong nhóm Mới, bấm E-mail Mới.
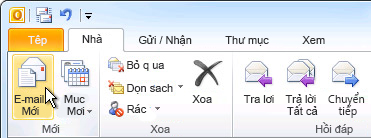
Phím tắt Để tạo email, hãy nhấn CTRL+SHIFT+M.
Để biết thêm thông tin, hãy xem Tạo email.
Chuyển tiếp hoặc trả lời email
-
Trên tab Trang đầu hoặc Thư, trong nhóm Hồi đáp, bấm Trả lời, Trả lời Tất cả, hoặc Chuyển tiếp.
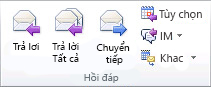
Lưu ý: Tên tab tùy thuộc vào việc thư đó được chọn trong danh sách thư hoặc được mở trong cửa sổ riêng của thư đó.
Để loại bỏ tên khỏi các dòng Đến và Cc, hãy bấm vào tên đó, rồi nhấn Delete. Để thêm một người nhận, hãy bấm vào hộp Đến, Cc, hoặc Bcc rồi nhập người nhận.
Để biết thêm thông tin, hãy xem Trả lời hoặc chuyển tiếp thư email.
Thêm phần đính kèm vào email
Có thể đính kèm các tệp vào email. Ngoài ra, các mục Outlook khác như thư, liên hệ hoặc tác vụ có thể được đưa vào thư mà bạn gửi đi.
-
Tạo thư, hoặc với một thư có sẵn, hãy bấm Trả lời, Trả lời Tất cả hoặc Chuyển tiếp.
-
Trong cửa sổ thư, trên tab Thư, trong nhóm Bao gồm, bấm Đính kèm Tệp.
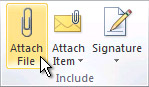
Để biết thêm thông tin, xem mục Đính kèm tệp hoặc mục khác vào thư email.
Mở và lưu phần đính kèm của email
Bạn có thể mở phần đính kèm từ Ngăn Đọc hoặc từ một thư đang mở. Sau khi mở và xem phần đính kèm, bạn có thể chọn lưu thư vào một ổ đĩa. Nếu thư có nhiều phần đính kèm, bạn có thể lưu chúng như một nhóm hoặc lưu lần lượt từng phần.
Mở phần đính kèm
-
Bấm đúp vào phần đính kèm.
Lưu phần đính kèm
-
Bấm vào phần đính kèm trong Ngăn Đọc hoặc trong thư đang mở.
-
Trên tab Phần đính kèm, trong nhóm Hành động, hãy bấm Lưu Như. Bạn cũng có thể bấm chuột phải vào phần đính kèm, rồi bấm Lưu Như.
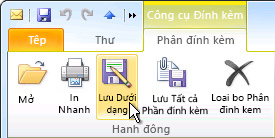
Để biết thêm thông tin, hãy xem Mở và lưu phần đính kèm.
Thêm chữ ký email vào thư
Bạn có thể tạo chữ ký cá nhân hóa cho email của mình, bao gồm văn bản, ảnh, Danh Thiếp Điện tử của bạn, logo hay thậm chí là ảnh chữ ký viết tay của bạn.
Tạo chữ ký
-
Mở một thư mới. Trên tab Thư, trong nhóm Bao gồm, bấm Chữ ký rồi sau đó bấm Chữ ký.
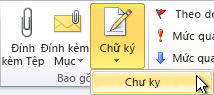
-
Trên tab Chữ ký E-mail, hãy bấm Mới.
Thêm chữ ký
-
Trong thư mới, trên tab Thư, trong nhóm Bao gồm, bấm Chữ ký rồi sau đó chọn chữ ký mà bạn muốn.
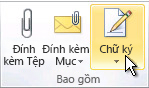
Để biết thêm thông tin, xem mục Tạo và thêm chữ ký cho thư.
Tạo cuộc hẹn trong lịch
Cuộc hẹn là những hoạt động mà bạn đặt trên lịch của mình mà không liên quan đến việc mời những người khác hoặc giữ chỗ các tài nguyên.
-
Trong Lịch, trên tab Trang đầu, trong nhóm Mới, bấm Cuộc hẹn Mới. Hoặc bạn có thể bấm chuột phải vào một khối thời gian trong lưới lịch rồi bấm Cuộc hẹn Mới.
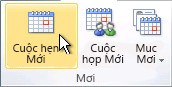
Phím tắt Để tạo một cuộc hẹn, nhấn tổ hợp phím CTRL+SHIFT+A.
Để biết thêm thông tin, hãy xem mục Lên lịch cuộc hẹn.
Lên lịch một cuộc hẹn với người khác
Một cuộc họp là cuộc hẹn có sự tham gia của những người khác và có thể bao gồm các tài nguyên, chẳng hạn như phòng hội thảo. Thư trả lời về các yêu cầu họp sẽ xuất hiện trong Hộp thư đến của bạn.
-
Trong Lịch, trên tab Trang đầu, trong nhóm Mới, bấm Cuộc họp Mới.
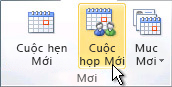
Phím tắt Để tạo một yêu cầu họp mới từ bất kỳ thư mục nào trong Outlook, hãy nhấn CTRL+SHIFT+Q.
Để biết thêm thông tin, hãy xem Lên lịch cuộc họp với những người khác.
Đặt lời nhắc
Bạn có thể đặt hoặc loại bỏ lời nhắc cho nhiều mục, bao gồm email, cuộc hẹn và liên hệ.
Đối với các cuộc hẹn hoặc cuộc họp
Trong một mục đang mở, trên tab Cuộc hẹn hoặc Cuộc họp, trong nhóm Tùy chọn, trong danh sách thả xuống Lời nhắc, chọn khoảng thời gian mà bạn muốn lời nhắc xuất hiện trước cuộc hẹn hoặc cuộc họp. Để tắt lời nhắc, chọn Không.
Đối với email, liên hệ và tác vụ
-
Trên tab Trang đầu, trong nhóm Thẻ, bấm Theo dõi rồi bấm Thêm Lời nhắc.
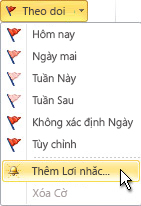
Mẹo: Bạn có thể nhanh chóng gắn cờ cho các email là mục cần làm bằng cách dùng lời nhắc. Bấm chuột phải vào cột Trạng thái Cờ trong danh sách thư. Hoặc nếu bạn đã mở thư, trên tab Thư, trong nhóm Theo dõi, hãy bấm Theo dõi rồi bấm Thêm Lời nhắc.
Để biết thêm thông tin, hãy xem Đặt hoặc loại bỏ lời nhắc.
Tạo liên hệ
Các liên hệ có thể chỉ đơn giản là một tên hoặc địa chỉ email, hoặc bao gồm thông tin chi tiết bổ sung chẳng hạn như địa chỉ nhà, các số điện thoại khác nhau, ảnh, ngày sinh và bất kỳ thông tin nào khác liên quan đến liên hệ đó.
-
Trong Liên hệ, trên tab Trang đầu, trong nhóm Mới, bấm Liên hệ Mới.
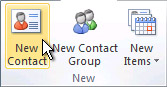
Phím tắt Để tạo một liên hệ từ bất kỳ thư mục nào trong Outlook, hãy nhấn CTRL+SHIFT+C.
Để biết thêm thông tin, hãy xem Tạo hoặc thêm một liên hệ.
Tạo nhiệm vụ
Nhiều người giữ danh sách việc cần làm — trên giấy, trên bảng tính hoặc kết hợp cả phương pháp giấy và điện tử. Trong Microsoft Outlook, bạn có thể kết hợp nhiều danh sách thành một, nhận lời nhắc và theo dõi tiến độ của tác vụ.
-
Trong Tác vụ, trên tab Trang đầu, trong nhóm Mới, bấm Tác vụ Mới.
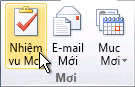
Lối tắt bàn phím Để tạo một tác vụ mới, hãy nhấn CTRL+SHIFT+K.
Để biết thêm thông tin, xem mục Tạo tác vụ và các mục việc cần làm.
Tạo ghi chú
Ghi chú là kiểu điện tử, tương đương với ghi chú bằng giấy dính. Hãy dùng ghi chú để ghi lại câu hỏi, ý tưởng, lời nhắc và bất kỳ thứ gì bạn sẽ viết trên giấy.
-
Trong Ghi chú, trong nhóm Mới, bấm Ghi chú Mới.

Phím tắt Để tạo ghi chú, hãy nhấn CTRL+SHIFT+N.
Để biết thêm thông tin, hãy xem Tạo ghi chú.
In email, liên hệ, mục lịch hoặc tác vụ
Bạn có thể in các mục như email, liên hệ hay các mục lịch hoặc các dạng xem lớn hơn, như lịch, sổ địa chỉ hoặc danh sách nội dung cho các thư mục Thư.
Quy trình in giống hệt trong Thư, Lịch hoặc bất kỳ thư mục nào khác trong Microsoft Outlook — tất cả thiết đặt và chức năng in đều có trong dạng xem Backstage. Bấm tab Tệp để mở dạng xem Backstage.
-
Hãy bấm vào một mục hoặc thư mục trong Outlook mà bạn muốn in.
-
Bấm tab Tệp.
-
Bấm vào In.
Để biết thêm thông tin, hãy xem In các mục trong Outlook.











