Chú thích và ghi chú
Excel for Microsoft 365 đã thay đổi cách hoạt động của chú thích. Giờ đây, chú thích được phân luồng và cho phép bạn thảo luận với người khác về dữ liệu. Ghi chú dùng để tạo ghi chú hoặc chú thích về dữ liệu và hoạt động như chú thích được sử dụng để làm việc trong các phiên bản Excel trước.

Ý kiến
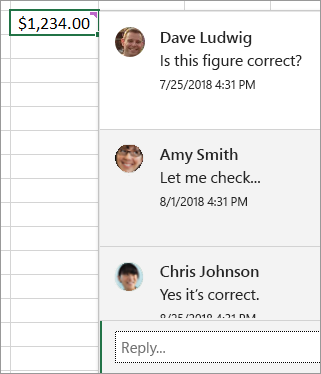
Thêm chú thích
-
Bấm chuột phải vào một ô và bấm Chú thích Mới.
-
Trong hộp chú thích, nhập chú thích của bạn. Bạn cũng có thể @mention người khác để đưa họ vào chuỗi chú thích.
-
Di chuyển con trỏ ra khỏi ô.
Chú thích sẽ biến mất nhưng chỉ báo chú thích màu tím vẫn giữ nguyên. Để xem lại chú thích, hãy di chuột qua ô.
Xem lại chú thích
-
Chọn tab Xem lại , rồi bấm vào Chú thích Trước đó hoặc Chú thích Tiếp theo để xem từng chú thích theo trình tự.
Hiển thị/Ẩn tất cả chú thích cùng một lúc
-
Chọn tab Xem lại , rồi bấm vào Hiện Chú thích. Một ngăn tác vụ Chú thích mới sẽ tải ở bên phải hiển thị tất cả chú thích của bạn theo thứ tự.
Xóa chú thích
-
Bấm vào nút Xem thêm hành động chuỗi hội thoại (...) ở góc trên bên phải của chú thích, rồi chọn Xóa chuỗi.
Giải quyết chuỗi hội thoại
-
Bấm vào nút Xem thêm hành động chuỗi hội thoại (...) ở góc trên bên phải của chú thích, rồi chọn Giải quyết luồng.
Ghi chú
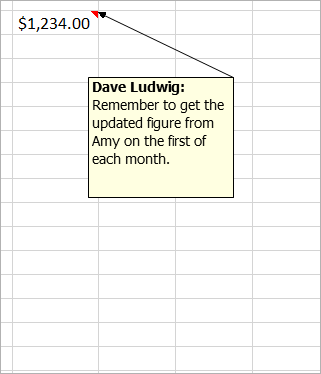
Thêm ghi chú
-
Bấm chuột phải vào một ô và bấm Ghi chú Mới.
-
Trong hộp ghi chú, nhập ghi chú của bạn.
-
Bấm vào bên ngoài ghi chú.
Hộp ghi chú biến mất, nhưng chỉ báo ghi chú màu đỏ vẫn còn. Để xem lại ghi chú, hãy di chuột qua ô.
Lưu ý: Để định dạng chú thích của bạn, hãy tô sáng văn bản bạn muốn thay đổi, bấm chuột phải vào ghi chú, rồi chọn Định dạng Chú thích.
Xem lại ghi chú
-
Chọn tab Xem lại trong > chú, rồi bấm Ghi chú Trước đó hoặc Ghi chú Tiếp theo để xem từng ghi chú theo trình tự.
Hiển thị/Ẩn tất cả ghi chú cùng một lúc
-
Chọn tab Xem lại trong > chú và >Hiện Tất cả Ghi chú. Thao tác này sẽ bật và tắt ghi chú của bạn.
Di chuyển ghi chú
-
Bấm vào viền của ghi chú, sau đó kéo nó.
Đổi kích cỡ ghi chú
-
Bấm vào viền của ghi chú, sau đó kéo một trong các núm điều khiển đổi cỡ ở cạnh hoặc góc của ghi chú.
Xóa ghi chú
-
Bấm vào viền của ghi chú, rồi nhấn Delete.
Chuyển thành Chú thích
-
Nếu bạn muốn tận dụng các chú thích theo luồng trong ghi chú hiện có, hãy chọn tab Xem lại trong > chú > chuyển thành Chú thích.
Xem thêm
Việc cần làm nếu bạn bị thiếu Chú thích Mới và Ghi chú Mới từ menu ngữ cảnh của Excel
Chú thích giống như ghi chú dính cho ô và bạn có thể dùng chúng để thêm chú thích hoặc lời nhắc về dữ liệu của bạn. Khi ô có chứa chú thích, một chỉ báo sẽ xuất hiện ở góc của ô. Khi bạn di con trỏ qua ô, chú thích sẽ xuất hiện.

Thêm chú thích
-
Bấm chuột phải vào một ô và bấm Chèn Chú thích.
-
Nhập chú thích của bạn vào hộp chú thích.
-
Bấm bên ngoài hộp chú thích.
Hộp chú thích biến mất nhưng chỉ báo chú thích màu đỏ vẫn còn trong ô. Để xem chú thích, hãy di chuột qua ô.
Mẹo: Để định dạng chú thích của bạn, hãy tô sáng văn bản bạn muốn thay đổi, bấm chuột phải vào chú thích, rồi chọn Định dạng Chú thích.
Xem lại chú thích
-
Chọn tab Xem lại , rồi bấm vào Tiếp theo hoặc Trước đó để xem từng chú thích theo trình tự.
Xem tất cả chú thích cùng một lúc
-
Chọn Xem lại > Hiện Tất cả Chú thích để hiển thị hoặc ẩn chú thích.
Bạn có thể cần di chuyển hoặc đổi kích cỡ các chú thích chồng lên nhau.
Lưu ý: Chọn Xem lại > Hiện /Ẩn Chú thích để hiển thị hoặc ẩn từng chú thích.
Di chuyển chú thích
-
Kéo viền của hộp chú thích.
Đổi kích cỡ chú thích
-
Kéo một trong các núm điều khiển ở hai bên hoặc các góc của hộp chú thích.
Xóa chú thích
-
Bấm vào viền chú thích, rồi nhấn Delete.
Lưu ý: Excel for Microsoft 365 đã thay đổi cách hoạt động của chú thích. Giờ đây, chú thích được phân luồng và cho phép bạn thảo luận với người khác về dữ liệu. Chú thích truyền thống đã được đổi tên thành Ghi chú và vẫn hoạt động giống như trong các phiên bản Excel trước.
Bạn cần thêm trợ giúp?
Bạn luôn có thể hỏi chuyên gia trong Cộng đồng kỹ thuật Excel hoặc nhận hỗ trợ trong Cộng đồng.










