Chèn video từ YouTube hoặc trang web khác

TrongPowerPoint for Microsoft 365,PowerPoint 2021, hoặc PowerPoint 2019, bạn có thể chèn video trực tuyến từ YouTube hoặc Vimeo vào một trang chiếu.
Trong PowerPoint for Microsoft 365, phiên bản 1907 trở đi, bạn cũng có thể chèn thêm video trực tuyến từ Microsoft Stream, một dịch vụ video dành cho doanh nghiệp—các nhân viên trong tổ chức có thể tải lên, xem và chia sẻ video với người khác.
Video phát trực tiếp từ trang web và nó có các tính năng điều khiển của trang web để phát, tạm dừng, điều chỉnh âm lượng và v.v.. Các PowerPoint năng phát lại video (Mờ dần, Thẻ đánh dấu, Cắt tỉa, v.v.) không áp dụng cho các video trực tuyến.
Vì video nằm trên một website chứ không thực sự nằm trong bản trình bày của bạn nên bạn phải kết nối với internet để phát video thành công.
Chèn video trên web
-
Trong trình duyệt web của bạn, hãy định vị video bạn muốn.
-
Sao chép URL của trang web từ thanh Địa chỉ trên trình duyệt của bạn.
-
Chuyển về PowerPoint, rồi chọn trang chiếu bạn muốn đặt video.
-
Trên tab Chèn của dải băng, chọn Video > Video trực tuyến.
-
Trong hộp thoại Video Trực tuyến, dán URL bạn đã sao chép ở bước 2.
-
Chọn Chèn.
Phát video
Nếu chèn video thành công, bạn có thể phát video trong dạng xem Thông thường hoặc Trình chiếu.
-
Nút Phát sẽ xuất hiện trên video trong dạng xem Thông thường.
-
Trong Trình chiếu, bạn có thể tương tác với video giống như khi thực hiện trong trình duyệt web.
-
Theo mặc định, video của YouTube và Vimeo sẽ phát theo "trình tự bấm". Bạn có thể phát video mà không cần bấm vào nút Phát. Chỉ cần nhấn vào phím cách để đến bước tiếp theo trong trình tự bấm.
Khắc phục sự cố
Không phải mọi video trực tuyến từ những site này đều được phép nhúng. Bạn nên kiểm tra trên site của video để xem có nhúng được video nhất định hay không.
Máy tính của bạn cần có Internet Explorer 11
Lưu ý: Microsoft 365 Các ứng dụng và dịch vụ sẽ không hỗ trợ Internet Explorer 11 bắt đầu từ ngày 17 tháng Tám năm 2021. Tìm hiểu thêm. Xin lưu ý rằng Internet Explorer 11 sẽ vẫn là một trình duyệt được hỗ trợ. Internet Explorer 11 là một thành phần của hệ điều hành Windows và theo sau Chính sách Vòng đời cho sản phẩm mà nó được cài đặt.
Để phát video trong PowerPoint, máy tính của bạn cần có Internet Explorer 11. Bạn chỉ cần cài đặt mà không phải sử dụng trình duyệt này để duyệt web, bởi vì thực chất, PowerPoint cần đến công nghệ của trình duyệt này để phát video trên Windows.
Nếu hệ điều hành của bạn là Windows 10 thì nghĩa là máy tính của bạn đã cài đặt Internet Explorer 11. Nếu có phiên bản Windows cũ hơn, bạn có thể truy nhập vào trang Tải xuống của Internet Explorer này để xem hướng dẫn.
Thay vào đó, bạn muốn chèn video từ máy tính của mình?
Xem mục Chèn và phát tệp video từ máy tính của bạn để biết mọi chi tiết.
Các chính sách về Điều khoản sử dụng và Quyền riêng tư
Vimeo:
YouTube:
Microsoft Stream:
SlideShare.net:
Trong PowerPoint 2016, bạn có thể chèn video trực tuyến bằng mã nhúng hoặc tìm kiếm một video theo tên. Sau đó, bạn có thể phát trong bản trình bày của bạn.
Video phát trực tiếp từ trang web và nó có các tính năng điều khiển của trang web để phát, tạm dừng, điều chỉnh âm lượng và v.v.. Các tính năng phát lại (Fade, Bookmark, Trim,, v.v.) trong PowerPoint không áp dụng cho video trực tuyến.
Vì video nằm trên một website chứ không thực sự nằm trong bản trình bày của bạn nên bạn phải kết nối với internet để phát video thành công.
Chèn video trực tuyến bằng mã "nhúng"
-
Trên YouTube hoặc Vimeo, hãy tìm video bạn muốn chèn.
-
Bên dưới khung video, bấm vào Chia sẻ rồi bấm vàoNhúng. (Nếu bạn không bấm vào Nhúng, bạn sẽ sao chép mã sai.)
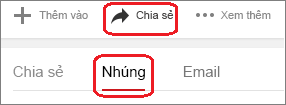
-
Bấm chuột phải vào mã nhúng iFrame và bấm vào Sao chép.
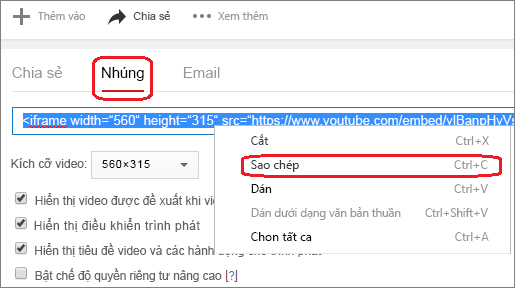
Nếu văn bản được tô sáng mà bạn sao chép bắt đầu bằng "http", HÃY DỪNG LẠI. Đó không phải mã cần sao chép. Trở lại bước 2 và bấm vào Nhúng:
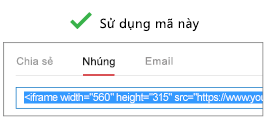
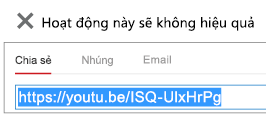
-
Trong PowerPoint, bấm vào trang chiếu mà bạn muốn thêm video.
-
Trên tab Chèn, bấm vào Video > Video Trực tuyến.
-
Trong hộp Từ Mã Nhúng Video, dán mã nhúng, sau đó bấm vào mũi tên.
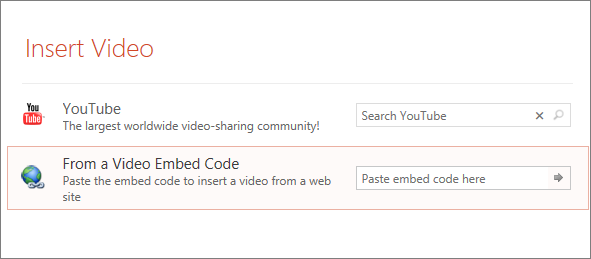
-
Một khung video hình chữ nhật được đặt trên trang chiếu của bạn, bạn có thể di chuyển và thay đổi kích thước theo ý muốn. Để xem trước video trên trang chiếu, hãy bấm chuột phải vào khung video hình chữ nhật, chọn Xem trước, sau đó bấm vào nút Phát trên video.
Lưu ý: Nếu không nhúng được video một cách bình thường, hãy kiểm tra kỹ xem bạn đã cài các bản cập nhật Office cần thiết hay chưa.
Tìm kiếm video YouTube theo tên
-
Bấm vào trang chiếu bạn muốn thêm video.
-
Trên tab Chèn, bấm vào Video > Video Trực tuyến.
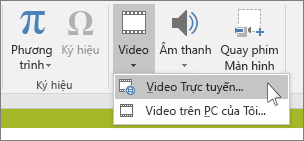
-
Tại hộp Tìm kiếm trên YouTube, nhập tên của video bạn muốn chèn và nhấn Enter.
-
Chọn video từ các kết quả tìm kiếm và bấm vào Chèn.
-
Một khung video hình chữ nhật được đặt trên trang chiếu của bạn, bạn có thể di chuyển và thay đổi kích thước theo ý muốn. Để xem trước video trên trang chiếu, hãy bấm chuột phải vào khung video hình chữ nhật, chọn Xem trước, sau đó bấm vào nút Phát trên video.
Lưu ý: Nếu không chèn được video một cách bình thường, hãy kiểm tra kỹ xem bạn đã cài các bản cập nhật Office cần thiết hay chưa.
Xem trước video
-
Khi khung video hình chữ nhật đã xuất hiện trên trang chiếu của bạn, hãy bấm chuột phải vào và chọn Xem trước.
Sẽ có một nút Phát sẽ xuất hiện trên video.
-
Bấm vào nút Phát của video.
Vì video nằm trên một website chứ không thực sự nằm trong bản trình bày của bạn nên bạn phải kết nối với internet để phát video thành công.
Máy tính của bạn cần có Internet Explorer 11
Lưu ý: Microsoft 365 Các ứng dụng và dịch vụ sẽ không hỗ trợ Internet Explorer 11 bắt đầu từ ngày 17 tháng Tám năm 2021. Tìm hiểu thêm. Xin lưu ý rằng Internet Explorer 11 sẽ vẫn là một trình duyệt được hỗ trợ. Internet Explorer 11 là một thành phần của hệ điều hành Windows và theo sau Chính sách Vòng đời cho sản phẩm mà nó được cài đặt.
Để phát video trong PowerPoint, máy tính của bạn cần có Internet Explorer 11. Bạn chỉ cần cài đặt mà không phải sử dụng trình duyệt này để duyệt web, bởi vì thực chất, PowerPoint cần đến công nghệ của trình duyệt này để phát video trên Windows.
Nếu hệ điều hành của bạn là Windows 10 thì nghĩa là máy tính của bạn đã cài đặt Internet Explorer 11. Nếu có phiên bản Windows cũ hơn, bạn có thể truy nhập vào trang Tải xuống của Internet Explorer này để xem hướng dẫn.
Thay vào đó, bạn muốn chèn video từ máy tính của mình?
Xem mục Chèn và phát tệp video từ máy tính của bạn để biết mọi chi tiết.
Nhúng nội dung từ Slideshare.net
Trên một trang chiếu trong PowerPoint, bạn có thể nhúng nội dung từ Slideshare.net, một website chia sẻ dành cho các bản trình bày, đồ họa thông tin và tài liệu.
Trên Slideshare.net, mọi nội dung có thể được nhúng ở nơi khác đều có nút Chia sẻ trên đó. Nút đó sẽ mở ra một cửa sổ nơi bạn có thể sao chép mã nhúng, chẳng hạn như mã nhúng cho một video.
-
Trên Slideshare.net, tìm nội dung bạn muốn nhúng.
-
Chọn nút Chia sẻ bên dưới khung nội dung.
Mã chia sẻ xuất hiện trong khung video.
-
Chọn hộp có tên Nhúng.
Mọi văn bản trong hộp sẽ được chọn khi bạn thực hiện hành động này.
-
Bấm chuột phải vào văn bản được chọn, rồi chọn Sao chép.
Văn bản bạn đã sao chép chứa nhiều thông tin hơn mức bạn cần nên cần cắt xén bớt thông tin và sao chép lại.
-
Dán văn bản đã sao chép vào trình soạn thảo văn bản chẳng hạn như Word hoặc Notepad.
-
Chọn phần văn bản bắt đầu bằng <iframe src ... và kết thúc bằng </iframe>. Sao chép văn bản đó.
Đó là mã nhúng bạn cần để chèn nội dung vào PowerPoint.
-
Trong PowerPoint, đi đến trang chiếu mà bạn muốn chèn nội dung.
-
Trên dải băng thanh công cụ, chọn tab Chèn, chọn Video, rồi chọn Video Trực tuyến.
Hộp thoại Chèn Video mở ra.
-
Dán mã nhúng vào hộp có tên Từ Mã Nhúng Video, rồi nhấn Enter.
Mất chút thời gian để PowerPoint tiếp nhận nội dung. Khi hoàn tất, hộp màu đen xuất hiện trên trang chiếu của bạn.
-
Để xem nội dung, chọn nút Trình Chiếu

Yêu cầu
Việc bạn sử dụng các video trực tuyến phải tuân theo Điều khoản sử dụng và Chính sách về quyền riêng tư cho website của từng nhà cung cấp.
Trong PowerPoint 2013, bạn có thể chèn một video trực tuyến, sau đó phát video này trong bản trình bày của bạn.
Video phát trực tiếp từ trang web và nó có các tính năng điều khiển của trang web để phát, tạm dừng, điều chỉnh âm lượng và v.v.. Các tính năng phát lại (Fade, Bookmark, Trim,, v.v.) trong PowerPoint không áp dụng cho video trực tuyến.
Vì video nằm trên một website chứ không thực sự nằm trong bản trình bày của bạn nên bạn phải kết nối với internet để phát video thành công.
Lưu ý: Để sử dụng tính năng này, bạn phải đang sử dụng phiên bản PowerPoint 2013 dành cho máy tính để bàn và đã cài đặt bản cập nhật Office tháng 4, 2014, đồng thời đang sử dụng IE 9 (MS12-037) hoặc IE10 hoặc cao hơn (khuyên dùng). Bạn có thể xem toàn bộ danh sách yêu cầu và định dạng được hỗ trợ.
Tìm kiếm video YouTube theo tên
-
Bấm vào trang chiếu bạn muốn thêm video.
-
Trên tab Chèn, bấm vào Video > Video Trực tuyến.
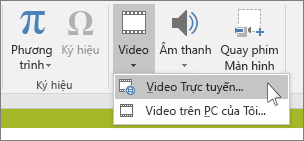
-
Tại hộp Tìm kiếm trên YouTube, nhập tên của video bạn muốn chèn và nhấn Enter.
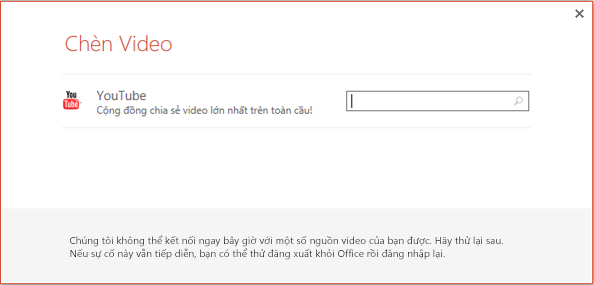
-
Chọn video từ các kết quả tìm kiếm và bấm vào Chèn.
-
Một khung video hình chữ nhật được đặt trên trang chiếu của bạn, bạn có thể di chuyển và thay đổi kích thước theo ý muốn. Để xem trước video trên trang chiếu, hãy bấm chuột phải vào khung video hình chữ nhật, chọn Xem trước, sau đó bấm vào nút phát trên video.
Lưu ý: Nếu không chèn được video một cách bình thường, hãy kiểm tra kỹ xem bạn đã cài các bản cập nhật Office cần thiết hay chưa.
-
Chuyển sang tab Phát lại trên dải băng để chọn cách thức và thời điểm phát video:
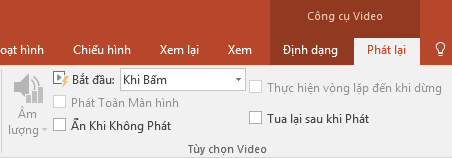
Xem trước video
-
Khi khung video hình chữ nhật xuất hiện trên trang chiếu của bạn, hãy chọn hình đó rồi chọn tab Phát lại trên dải băng PowerPoint.
-
Ở đầu bên trái của tab Phát lại, hãy chọn nút Xem trước.
Máy tính của bạn cần có Internet Explorer 11
Lưu ý: Microsoft 365 Các ứng dụng và dịch vụ sẽ không hỗ trợ Internet Explorer 11 bắt đầu từ ngày 17 tháng Tám năm 2021. Tìm hiểu thêm. Xin lưu ý rằng Internet Explorer 11 sẽ vẫn là một trình duyệt được hỗ trợ. Internet Explorer 11 là một thành phần của hệ điều hành Windows và theo sau Chính sách Vòng đời cho sản phẩm mà nó được cài đặt.
Để phát video trong PowerPoint, máy tính của bạn cần có Internet Explorer 11. Bạn chỉ cần cài đặt mà không phải sử dụng trình duyệt này để duyệt web, bởi vì thực chất, PowerPoint cần đến công nghệ của trình duyệt này để phát video trên Windows.
Nếu hệ điều hành của bạn là Windows 10 thì nghĩa là máy tính của bạn đã cài đặt Internet Explorer 11. Nếu có phiên bản Windows cũ hơn, bạn có thể truy nhập vào trang Tải xuống của Internet Explorer này để xem hướng dẫn.
Thay vào đó, bạn muốn chèn video từ máy tính của mình?
Xem mục Chèn và phát tệp video từ máy tính của bạn để biết mọi chi tiết.
Yêu cầu
Việc bạn sử dụng các video trực tuyến phải tuân theo Điều khoản sử dụng và Chính sách về quyền riêng tư cho trang web của từng nhà cung cấp.
Web
Trong PowerPoint cho web, bạn có thể chèn video trực tuyến từ YouTube hoặc Vimeo vào một trang chiếu. (Nếu bạn có đăng kýMicrosoft 365 doanh nghiệp hoặc giáo dục, bạn cũng có thể chèn video trực tuyến từ Microsoft Stream.)
Video phát trực tiếp từ trang web và nó có các tính năng điều khiển của trang web để phát, tạm dừng, điều chỉnh âm lượng và v.v.. Các tính năng phát lại (Fade, Bookmark, Trim,, v.v.) trong PowerPoint không áp dụng cho video trực tuyến.
Vì video nằm trên một website chứ không thực sự nằm trong bản trình bày của bạn nên bạn phải kết nối với internet để phát video thành công.
Chèn video trực tuyến
-
Trên một tab riêng biệt trong trình duyệt web của bạn, hãy định vị video bạn muốn.
-
Sao chép địa chỉ của trang web từ thanh Địa chỉ của trình duyệt của bạn.
-
Chuyển sang PowerPoint cho web và chọn trang chiếu bạn muốn đặt video.
-
Trên tab Chèn của dải băng, trong nhóm Phương tiện, chọn Video trực tuyến.
-
Trong hộp thoại Video Trực tuyến, dán địa chỉ bạn đã sao chép ở bước 2.
-
Chọn Chèn.
Video được chèn vào trang chiếu của bạn. Bạn có thể di chuyển video bằng cách kéo chuột, cũng như chỉnh cỡ khung video bằng cách chọn một góc và kéo.
-
Để phát video, bạn phải chạy Trình chiếu. Trên dải băng, chuyển sang tab Xem và trong nhóm Bắt đầu trình chiếu, chọn Từ trang chiếu hiện tại.
(Nếu bạn đã tắt Dải băng đơn giản thì bạn không có tab Trình Chiếu; thay vào đó, hãy sử dụng tab Xem để bắt đầu trình chiếu.)
Trình chiếu mở ra, rồi bạn có thể bấm vào nút phát để bắt đầu.
Để biết thông tin liên quan, xem mục Phát video trong PowerPoint trên web.
Việc bạn sử dụng các video trực tuyến phải tuân theo Điều khoản sử dụng và Chính sách về quyền riêng tư cho trang web của từng nhà cung cấp.
-
Microsoft Stream:
-
Vimeo:
-
YouTube:
Cắt tỉa video
PowerPoint cho web không thể cắt tỉa video và bạn không thể cắt tỉa video trực tuyến. Nếu muốn cắt tỉa video, bạn phải lưu video đó vào máy tính, rồi chèn video vào trang chiếu trong phiên bản PowerPoint dành cho máy tính.
Các phiên bản mac mới hơn
Trong PowerPoint for Microsoft 365 for Mac, PowerPoint 2021 cho Mac, hoặc PowerPoint 2019 for Mac, bạn có thể chèn video trực tuyến từ YouTube hoặc Vimeo vào một trang chiếu. Các phiên bản trướcPowerPoint for macOS không hỗ trợ chèn video trực tuyến.
Trong PowerPoint for Microsoft 365 for Mac, bạn cũng có thể chèn video trực tuyến từ Microsoft Stream, một dịch vụ video dành cho doanh nghiệp — mọi người trong tổ chức có thể tải lên, xem và chia sẻ video với nhau. Tính năng này yêu cầu PowerPoint for Microsoft 365 for Mac phiên bản 16.27 trở lên.
Video phát trực tiếp từ trang web và nó có các tính năng điều khiển của trang web để phát, tạm dừng, điều chỉnh âm lượng và v.v.. Các tính năng phát lại (Fade, Bookmark, Trim,, v.v.) trong PowerPoint không áp dụng cho video trực tuyến.
Vì video nằm trên một website chứ không thực sự nằm trong bản trình bày của bạn nên bạn phải kết nối với internet để phát video thành công.
Chèn video trên web
-
Trong trình duyệt web của bạn, hãy định vị video bạn muốn.
-
Sao chép URL của trang web từ Thanh địa chỉ trên trình duyệt của bạn.
-
Chuyển sang PowerPoint và chọn trang chiếu bạn muốn đặt video.
-
Trên tab Chèn của dải băng, trong nhóm Phương tiện ở phía bên phải, chọn Video. Sau đó, chọn Phim trực tuyến.
-
Trong hộp thoại, dán URL bạn đã sao chép ở bước 2.
-
Bấm vào Chèn.
Video được thêm vào trang chiếu.
-
Để xem trước video, hãy bấm vào nút Phát xuất hiện ở đầu video.
Thay vào đó, bạn muốn chèn video từ máy tính của mình?
Xem mục Chèn và phát tệp video từ máy tính của bạn để biết mọi chi tiết.
Yêu cầu
Chèn và phát video trực tuyến cần có phiên bản macOS gần đây và PowerPoint for macOS:
-
PowerPoint Phiên bản 16.15.18070902 trở lên
-
macOS 10.13.4 (High Sierra) trở lên
-
Máy Mac được sản xuất vào năm 2012 trở lên
Việc bạn sử dụng các video trực tuyến phải tuân theo Điều khoản sử dụng và Chính sách về quyền riêng tư cho trang web của từng nhà cung cấp.
-
Microsoft Stream:
-
Vimeo:
-
YouTube:
-
SlideShare.net:
Xem thêm
Vì sao tôi không nhúng được video vào PowerPoint?
Thêm âm thanh vào bản trình bày của bạn
Định dạng tệp video và âm thanh được hỗ trợ trong PowerPoint










