Chỉnh sửa hoặc xóa bản chép lại cuộc họp trong Microsoft Teams
Chỉnh sửa bản chép lại
Chủ sở hữu bản ghi (người bắt đầu bản ghi) có thể chỉnh sửa bản ghi phụ đề chi tiết sau khi bản ghi được tải lên Microsoft Stream.
Lưu ý: Chỉnh sửa bản chép lại chỉ sẵn dùng cho các bản ghi đã được lưu Microsoft Stream. Nếu tổ chức Teams của bạn đã chọn lưu bản ghi vào OneDrive và SharePoint, tùy chọn này sẽ không sẵn dùng.
Để chỉnh sửa bản chép lại:
-
Chọn OneDrive

-
Chọn Tệp của tôi

-
Chọn bản ghi bạn muốn chỉnh sửa bản chép lại.
-
Chọn Mở > mở trong Stream.
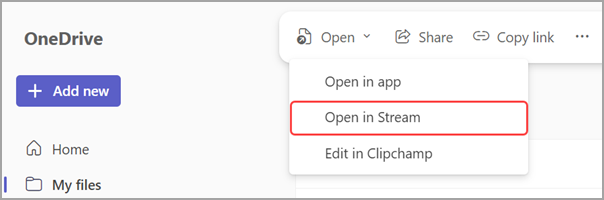
-
Trong Stream, chọn Bản chép lại

-
Di chuột qua phần của bản chép lại mà bạn muốn chỉnh sửa, rồi chọn Chỉnh sửa bản

-
Thực hiện thay đổi cho văn bản bản chép lại.
-
Chọn Hoàn tất

Xóa bản chép lại
Khi bạn xóa bản chép lại trong Teams, bản chép lại cũng sẽ bị xóa trên Stream. Chỉ những người tổ chức cuộc họp hoặc người đồng tổ chức mới có thể xóa bản chép lại cuộc họp.
Xóa khỏi cuộc trò chuyện Teams
Để xóa bản chép lại khỏi cuộc trò chuyện Teams:
-
Mở lịch sử trò chuyện của cuộc họp mà bạn muốn xóa bản chép lại.
-
Tìm bản chép lại cuộc họp trong cuộc trò chuyện.
-
Di chuột qua tệp bản chép lại và chọn Xem thêm tùy


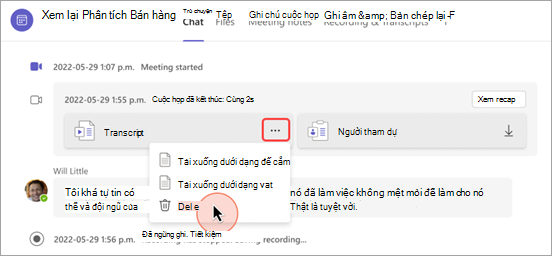
-
Chọn Xóa.
Xóa khỏi recap cuộc họp
Để xóa một bản chép lại thông qua cuộc họp recap:
-
Mở cuộc trò chuyện trong cuộc họp trước đây trong Teams.
-
Chọn tab Recap .
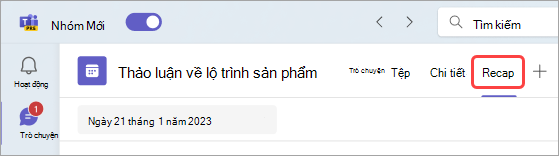
-
Chọn Bản ghi

-
Nếu có bản chép lại ở nhiều ngôn ngữ, hãy chọn menu thả xuống ngôn ngữ và chọn ngôn ngữ bạn muốn xóa.
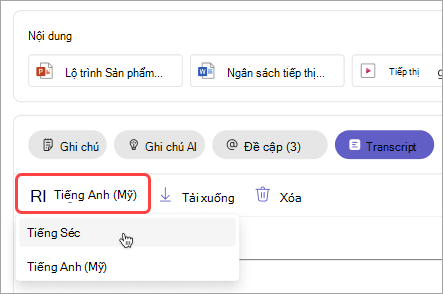
-
Chọn Xóa

Lưu ý: Nếu bạn xóa bản chép lại trước khi tạo ghi chú AI, thì ghi chú sẽ không sẵn dùng. Đảm bảo tạo ghi chú AI bằng cách chọn ghi chú AI trước khi xóa bản chép lại.










