Chỉnh sửa tệp trong Microsoft Teams
Mở và chỉnh sửa tệp trực tiếp trong Teams trên máy tính hoặc nhanh chóng chỉnh sửa tệp trong máy tính hoặc ứng dụng web của nó.
Lưu ý:
-
Các tệp không phải Office phải được chỉnh sửa trong các ứng dụng tương ứng của chúng, rồi tải lên lại Teams.
-
Để chỉnh sửa tệp trên thiết bị di động của bạn, hãy mở chúng trong các ứng dụng Office dành cho thiết bị di động tương ứng.
Chỉnh sửa tệp trong Teams
Để mở và chỉnh sửa tệp trong Teams, hãy chọn một tệp từ bất kỳ vị trí nào sau đây:
-
Danh sách tệp khi bạn chọn OneDrive

-
Tab Tệp ở đầu cuộc trò chuyện hoặc kênh
-
Thông báo đính kèm tệp
Theo mặc định, tệp sẽ mở bên trong Teams với các công cụ Office tiêu chuẩn có sẵn ở đầu màn hình.
Các công cụ bổ sung
Tùy thuộc vào loại tệp, bạn sẽ thấy một số nút sau đây ở phía trên cùng bên phải của màn hình Teams:
-
Ý kiến Thao tác này sẽ hiển thị cho bạn mọi chú thích được thực hiện trong tệp.
-
Bắt kịp

-
Chỉnh

-
Chia sẻ Để chia sẻ tệp với người khác, hãy chọn:
-
Chia sẻ - Nhập tên của những người bạn muốn gửi tệp, rồi chọn Gửi. Bạn cũng có thể quản lý quyền truy nhập chỉnh sửa bằng Con người trong tổ chức của mình với liên kết có thể chỉnh sửa.
-
Sao chép liên

-
Làm việc cùng nhau trong Cuộc họp - Chia sẻ tệp trong cuộc họp để người khác có thể cộng tác với bạn.
-
Quản lý quyền

Để thay đổi người có thể mở tệp và họ có thể chỉnh sửa hay tải xuống tệp, hãy chọn Con người trong tổ chức của bạn bằng liên kết có thể chỉnh sửa và đưa ra lựa chọn của bạn.
-
-
Đóng Thao tác này sẽ đóng tệp và đưa bạn quay lại nơi bạn đã ở trong Teams khi lần đầu tiên mở tệp.
Chỉnh sửa tệp Office trong ứng dụng trên máy tính hoặc ứng dụng web
Trước khi tìm cách chỉnh sửa tệp Office trong ứng dụng trên máy tính, hãy đảm bảo:
-
bạn đang sử dụng ứng dụng Teams trên máy tính cho Windows hoặc MacOS.
-
để tải xuống các ứng dụng trên máy tính cho PowerPoint, Word và Excel (Office phiên bản 16 trở lên).
-
Bấm chuột phải vào tệp từ bất kỳ vị trí nào sau đây:
-
Danh sách tệp khi bạn chọn OneDrive

-
Tab Tệp ở đầu cuộc trò chuyện hoặc kênh
-
Thông báo đính kèm tệp
-
-
Chọn Mở trong và chọn Ứng dụng trên máy tính hoặc Mở trong trình duyệt.
Nếu bạn đang sử dụng Teams trên web, bạn sẽ có thể chọn giữa Teams và Trình duyệt.
Bạn cũng có thể chọn vị trí mở tệp theo cách thủ công mà không cần thay đổi cài đặt mặc định của mình bằng cách đi tới tệp và chọn Xem thêm 
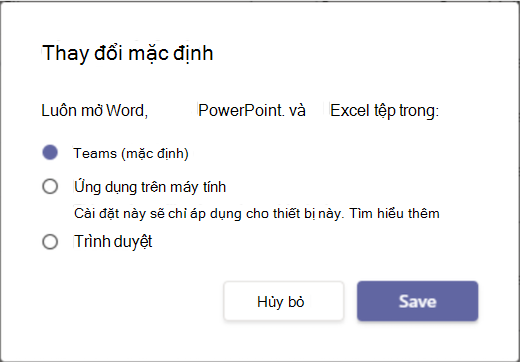
Ngoài ra, đi tới Cài 
Chỉnh sửa tệp trực tiếp trong Teams
Để mở và chỉnh sửa tệp trong Teams, hãy chọn một tệp từ bất kỳ vị trí nào sau đây:
-
Danh sách tệp khi bạn chọn Tệp ở bên trái của Teams
-
Tab Tệp ở đầu cuộc trò chuyện hoặc kênh
-
Thông báo đính kèm tệp
Theo mặc định, tệp sẽ mở bên trong Teams với các công cụ Office tiêu chuẩn có sẵn ở đầu màn hình.
Các công cụ bổ sung
Tùy thuộc vào loại tệp, bạn sẽ thấy một số nút sau đây ở phía trên cùng bên phải của màn hình Teams.
-
Ý kiến Thao tác này sẽ hiển thị cho bạn mọi chú thích được thực hiện trong tệp.
-
Bắt kịp

-
Chỉnh

-
Chia sẻ Để chia sẻ tệp với người khác, hãy chọn:
-
Chia sẻ - Nhập tên của những người bạn muốn gửi tệp, rồi chọn Gửi. Bạn cũng có thể quản lý quyền truy nhập chỉnh sửa bằng Con người trong tổ chức của mình với liên kết có thể chỉnh sửa.
-
Sao chép liên

-
Làm việc cùng nhau trong Cuộc họp - Chia sẻ tệp trong cuộc họp để người khác có thể cộng tác với bạn.
-
Quản lý quyền

Để thay đổi người có thể mở tệp và họ có thể chỉnh sửa hay tải xuống tệp, hãy chọn Con người trong tổ chức của bạn bằng liên kết có thể chỉnh sửa và đưa ra lựa chọn của bạn.
-
-
Đóng Thao tác này sẽ đóng tệp và đưa bạn quay lại nơi bạn đã ở trong Teams khi lần đầu tiên mở tệp.
Chỉnh sửa tệp Office trong ứng dụng trên máy tính hoặc ứng dụng web
Trước khi tìm cách chỉnh sửa tệp Office trong ứng dụng trên máy tính, hãy đảm bảo:
-
bạn đang sử dụng ứng dụng Teams trên máy tính cho Windows hoặc MacOS.
-
để tải xuống các ứng dụng trên máy tính cho PowerPoint, Word và Excel (Office phiên bản 16 trở lên).
-
Bấm chuột phải vào tệp từ bất kỳ vị trí nào sau đây:
-
Danh sách tệp khi bạn chọn Tệp ở bên trái của Teams
-
Tab Tệp ở đầu cuộc trò chuyện hoặc kênh
-
Thông báo đính kèm tệp
-
-
Chọn Mở trong và chọn Ứng dụng trên máy tính hoặc Mở trong trình duyệt.
Nếu bạn đang sử dụng Teams trên web, bạn sẽ có thể chọn giữa Teams và Trình duyệt.
Bạn cũng có thể chọn vị trí mở tệp theo cách thủ công mà không cần thay đổi cài đặt mặc định của mình bằng cách đi tới tệp và chọn Xem thêm 
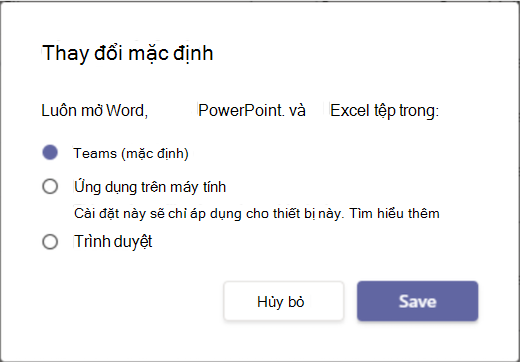
Ngoài ra, đi tới Cài đặt và 










