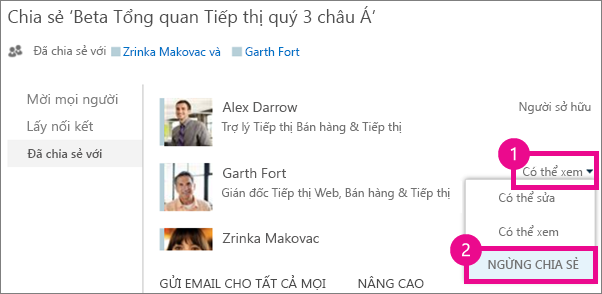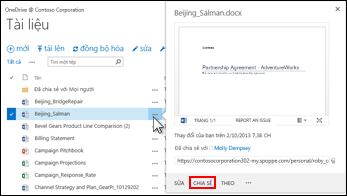Các tài liệu và thư mục mà bạn lưu trữ trong OneDrive cho cơ quan hoặc trường học là riêng tư cho đến khi bạn quyết định chia sẻ chúng. Tương tự, trong thư viện site, bạn có thể muốn chia sẻ tài liệu hoặc thư mục cụ thể với những người không có quyền truy nhập vào site. Khi bạn chia sẻ tài liệu và thư mục, bạn có thể quyết định xem có cho phép mọi người có thể sửa chúng, hoặc chỉ xem chúng.
Các câu hỏi thường gặp
-
Làm thế nào để tôi chia sẻ tài liệu hoặc thư mục với mọi người trong tổ chức của mình?
-
Làm thế nào để mọi người tìm thấy tài liệu hoặc thư mục tôi đã chia sẻ với tất cả mọi người?
-
Làm thế nào để tôi có thể xem những người tôi đang chia sẻ tài liệu hay thư mục?
-
Làm thế nào để tôi có thể dừng chia sẻ một tài liệu hoặc thư mục?
Làm thế nào để tôi chia sẻ tài liệu với mọi người trong tổ chức của mình?
Trong OneDrive cho cơ quan hoặc trường học, có hai cách để chia sẻ tài liệu với tất cả mọi người:
-
Sử dụng hộp thoại Chia sẻ. Làm theo các bước giống như được mô tả ở trên để chia sẻ tài liệu hoặc thư mục, nhưng nhập Mọi người trong hộp Mời Mọi người.
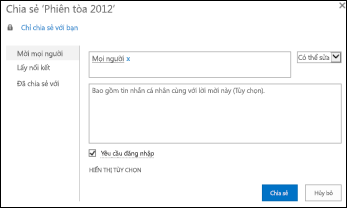
-
Tạo thư mục "Chia sẻ với Mọi người" (hoặc thư mục có tên tương tự) và đặt tài liệu vào thư mục đó khi bạn tạo tài liệu. Để tạo thư mục, hãy bấm tệp > thư mục mới. Bạn có thể chia sẻ thư mục với mọi người khi tạo thư mục.
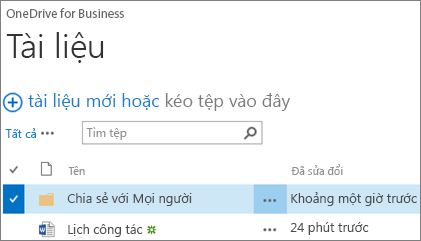
Hộp thoại Chia sẻ cho phép bạn chọn "Mọi người trừ người dùng bên ngoài". Nếu tổ chức của bạn cho phép tính năng chia sẻ bên ngoài, thì chia sẻ với "Mọi người" sẽ bao gồm người dùng bên ngoài: những người bên ngoài tổ chức của bạn mà trước đó đã được bạn hoặc những người khác trong tổ chức của bạn mời vào để chia sẻ tài liệu với tư cách là khách.
Nếu bạn có một thư mục được chia sẻ với mọi người được cung cấp cho bạn, mọi người sẽ được cấp quyền sửa tài liệu mà bạn đã nhập vào thư mục được chia sẻ với mọi người, trừ khi bạn thay đổi thiết đặt quyền hoặc trừ khi OneDrive cho cơ quan hoặc trường học của bạn được tạo trước ngày 2014 tháng 6. Nếu OneDrive cho cơ quan hoặc trường học của bạn đã được tạo trước ngày đó, thư mục được chia sẻ với mọi người bắt đầu với quyền chỉ xem. Bạn có thể thay đổi thiết đặt quyền bất kỳ lúc nào bằng cách làm theo các hướng dẫn chia sẻ thư mục ở phần trước trong bài viết này.
Làm thế nào để mọi người tìm thấy tài liệu tôi đã chia sẻ với tất cả mọi người?
Những tài liệu mà bạn chia sẻ với tất cả mọi người không xuất hiện trong dạng xem Chia sẻ với Tôi của họ trong OneDrive cho cơ quan hoặc trường học. Tại sao không? Hãy cân nhắc tùy thuộc vào quy mô tổ chức của bạn, có thể có hàng trăm nếu không hàng ngàn các tài liệu được chia sẻ với tất cả mọi người. Ngoài ra, bạn có thể không muốn gửi thư mời email cho tất cả mọi người trong tổ chức của bạn.
Thay vào đó, mọi người có thể tìm thấy các tài liệu này bằng cách:
-
Theo dõi một nối kết bạn gửi trực tiếp trong email.
Bạn có thể tìm thấy URL web của tài liệu bất kỳ trong khung chú thích tài liệu của nó.
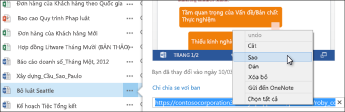
-
Sử dụng hộp Tìm kiếm của họ trong OneDrive cho cơ quan hoặc trường học.
Trong ví dụ này, Molly Dempsey sẽ tìm kiếm dựa trên từ khóa "Tòa án" để tìm bất kỳ tài liệu liên quan nào được chia sẻ với cô ấy trong tổ chức của mình.
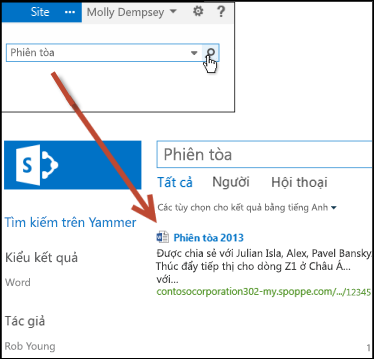
Làm thế nào để tôi có thể xem những người tôi đang chia sẻ tài liệu hay thư mục?
-
Chọn menu Thêm (...) kế bên tài liệu mà bạn đang quan tâm đến để mở thẻ khi di chuột qua của nó.
Tên của những người mà bạn đang chia sẻ tài liệu với người đó xuất hiện trên thẻ khi di chuột qua.
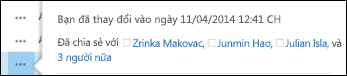
-
Nếu bạn đang chia sẻ với nhiều người hơn những người có tên sẽ vừa vặn trên thẻ, hãy chọn nối kết thêm ở cuối danh sách tên. Bạn có thể cuộn danh sách để xem tất cả các tên.
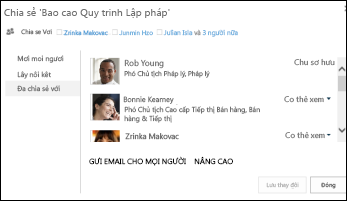
Mẹo:
-
Nếu thư viện bạn đang làm việc có một cột Chia sẻ, bạn có thể chọn biểu tượng người để mở hộp thoại Chia sẻ.
-
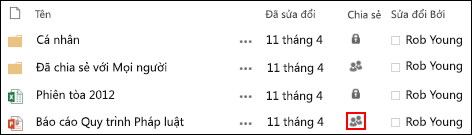
-
Làm thế nào để tôi có thể dừng chia sẻ một tài liệu hoặc thư mục?
Để làm cho một tài liệu hoặc thư mục riêng tư một lần nữa, bạn có thể dừng chia sẻ nó.
-
Chọn biểu tượng người cho tài liệu hoặc thư mục để mở hộp thoại Chia sẻ.
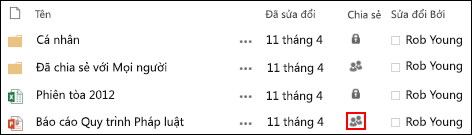
-
Trong cửa sổ Chia sẻ Với, chọn Có thể xem hoặc Có thể chỉnh sửa cạnh người mà bạn muốn dừng chia sẻ, rồi bấm Dừng chia sẻ.