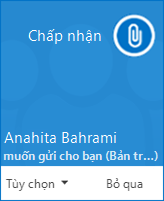Với Lync bạn có thể bắt đầu làm việc với mọi người về một chủ đề đòi hỏi sự chú ý ngay lập tức mà không cần phải lên lịch cuộc họp trước. Nhanh chóng bắt đầu một cuộc họp không dự tính trước, chia sẻ PowerPoint chiếu, cộng tác trên bảng trắng hoặc chia sẻ màn hình của bạn trong hội thoại IM.
Lưu ý: Để tìm hiểu về Lync họp đặc biệt và chia sẻ các tính năng phòng Họp, bao gồm các tùy chọn cho âm thanh, video, bản trình bày, người dự và bố trí, hãy thực hiện một trong những thao tác sau:
Bắt đầu cuộc gọi hội thảo
Bắt đầu cuộc Lync thảo để có một cuộc họp nhanh chóng, không dự tính trước với các đồng nghiệp của bạn. Hãy chắc chắn rằng các liên hệ của bạn đã sẵn sàng bằng cách kiểm tra trạng thái hiện diện của họ trước tiên.
Sau đó:
-
Giữ phím Ctrl trên bàn phím của bạn và bấm vào tên của các liên hệ của bạn để chọn chúng.
-
Bấm chuột phải vào lựa chọn và bấm Bắt đầu Cuộc gọi Hội thảo.
-
Chọn cách bạn muốn bắt đầu cuộc gọi hội thảo:
-
Lync Cuộc gọi – Lync thực hiện cuộc gọi bằng âm thanh máy tính.
-
Số di động, Cơ quan hoặc số điện thoại khác – Lync gọi cho bạn và các liên hệ của bạn từ điện thoại bạn chọn.
Các liên hệ của bạn khi đó nhận được thông báo và có thể chấp nhận hoặc từ chối yêu cầu về cuộc gọi hội thảo của bạn.
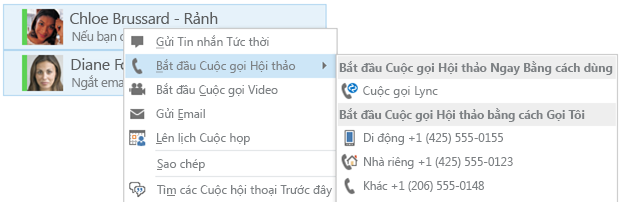
Chia sẻ màn hình nền hoặc chương trình
Nhanh chóng bắt đầu chia sẻ màn hình của bạn với một ai đó trong IM. Không có cuộc họp nào cần thiết.
-
Bấm đúp vào tên liên hệ để bắt đầu IM.
-
Tạm dừng trên biểu tượng trình bày (màn hình) rồi trên tab Trình bày:
-
Bấm Màn hình máy tính để hiển thị toàn bộ nội dung trên màn hình máy tính của bạn.
-
Bấm Chương trình rồi bấm đúp vào chương trình bạn muốn.
-
Một thanh công cụ chia sẻ sẽ xuất hiện ở phía trên cùng của màn hình và bạn sẽ được thông báo rằng bạn đang chia sẻ.
-
Để thêm âm thanh, hãy bấm nút điện thoại.
-
Để thêm video, hãy bấm nút máy ảnh.
-
Khi bạn thực hiện xong, hãy bấm nút Ngừng Chia sẻ trên thanh công cụ.
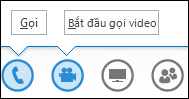
Chia sẻ trang chiếu PowerPoint
-
Bấm đúp vào tên liên hệ để bắt đầu IM.
-
Tạm dừng trên biểu tượng bản trình bày (màn hình).
-
Trên tab Trình bày, hãy bấm PowerPoint, rồi tải tệp lên trong IM.
-
Để di chuyển các trang chiếu, hãy bấm vào Hình thu nhỏ và trang chiếu bạn muốn hiển thị, hoặc dùng các mũi tên ở dưới cùng của phòng họp.
-
Để xem ghi chú diễn giả của bạn, hãy bấm Ghi chú.
-
Bấm nút Chú thích ở phía trên bên phải trang chiếu để mở thanh công cụ và dùng tô sáng, con dấu, con trỏ laser v.v...
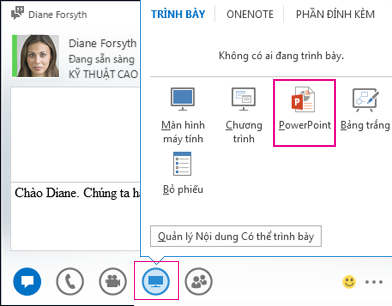
Bắt đầu hội thoại IM theo nhóm
Bắt đầu hội thoại nhắn tin tức thời (IM) bằng cách chọn nhiều liên hệ hoặc nhóm liên hệ từ danh sách Liên hệ. Bạn cũng có thể chuyển hội thoại IM đơn lẻ sang hội thoại nhóm.
-
Nhấn giữ CTRL và bấm vào mỗi liên hệ bạn muốn mời.
-
Bấm chuột phải vào vùng chọn rồi bấm Gửi IM.
-
Gõ tin nhắn của bạn, rồi nhấn Enter.
-
Để thêm âm thanh, hãy bấm nút điện thoại.
-
Để thêm video, hãy bấm nút máy ảnh.
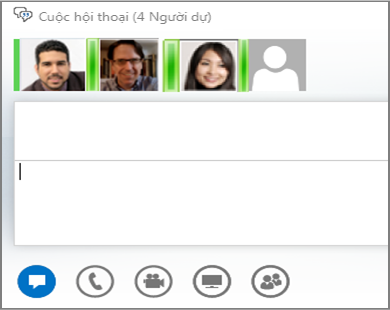
-
Nếu bạn đang ở trong phiên IM đơn và muốn thêm người, hãy tạm dừng vào biểu tượng người rồi bấm Mời thêm người.
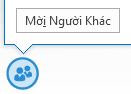
Gửi một tệp đến ai đó
Dùng tùy chọn truyền tệp để gửi tài liệu đến các liên hệ của bạn trong IM.
-
Bấm đúp vào tên liên hệ để mở IM.
-
Kéo tệp từ máy tính của bạn rồi thả tệp vào cửa sổ hội thoại.
-
Lync thông báo cho người nhận rằng tệp đang được gửi và họ có thể chấp nhận hoặc từ chối.
-
Nếu họ chấp nhận truyền tệp, tệp sẽ được tải xuống máy tính của người nhận.
Bạn cũng có thể kéo tệp vào tên liên hệ, khi đó một thông báo sẽ được gửi đến người nhận để chấp nhận hoặc
từ chối truyền tệp.