Mẹo: Tìm hiểu thêm về Microsoft Forms hoặc bắt đầu ngay lập tức và tạo cuộc khảo sát, bài kiểm tra hoặc cuộc thăm dò ý kiến. Muốn xây dựng thương hiệu, loại câu hỏi và phân tích dữ liệu nâng cao hơn? Dùng thử Giọng nói khách hàng Dynamics 365.
Lưu ý: Tính năng Chia sẻ để cộng tác chỉ sẵn dùng cho Office 365 Educationvà Ứng dụng Microsoft 365 dành cho doanh nghiệp khách hàng. Để truy nhập Chia sẻ để cộng tác, vui lòng đăng nhập bằng tài khoản cơ quan hoặc trường học của bạn.
Khi bạn mời người khác cộng tác trên biểu mẫu hoặc bài kiểm tra của mình, các đồng tác giả của bạn có thể giúp thêm nội dung, phân tích phản hồi và chia sẻ biểu mẫu của bạn với người khác.
Chia sẻ biểu mẫu hoặc bài kiểm tra để cộng tác
-
TrongMicrosoft Forms, mở biểu mẫu hoặc bài kiểm tra mà bạn muốn chia sẻ để cộng tác.
-
Chọn


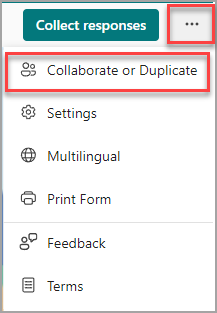
Lưu ý: Chúng tôi đang dần triển khai điểm nhập về cách truy nhập tùy chọn chia sẻ biểu mẫu của bạn để cộng tác. Nếu bạn không thấy nút Cộng tác hoặc Nhân đôi

-
Trong Chia sẻ để cộng tác, chọn + Nhận liên kết để xem và chỉnh sửa.
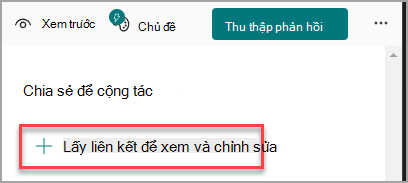
-
Chọn một trong các tùy chọn quyền cộng tác sau đây:
-
Người dùng có tài khoản cơ quan hoặc trường học Office 365 có thể xem và chỉnh sửa - Bất kỳ ai có tài khoản cơ quan hoặc trường học Office 365, bên trong hoặc bên ngoài tổ chức của bạn, đều được gán quyền đồng tác giả và có thể xem và chỉnh sửa biểu mẫu của bạn.
Lưu ý:
-
Nếu bạn đã đăng nhập bằng tài khoản GCC, bạn chỉ có thể đồng tác giả biểu mẫu với người dùng khác trong đối tượng thuê của mình. Nếu người quản trị của bạn đã bật tính năng chia sẻ bên ngoài, bạn có thể đồng tác giả biểu mẫu với người dùng bên ngoài đối tượng thuê của mình nhưng vẫn chỉ trong môi trường GCC. Tìm hiểu thêm về môi Office 365 Government tại Hoa Kỳ.
-
Tính năng chia sẻ với bên ngoài không sẵn dùng cho môi trường GCC High và DoD. Tìm hiểu thêm vềMicrosoft Forms khác biệt về tính năng giữa các dịch vụ Ứng dụng Microsoft 365 dành cho doanh nghiệp nói chung và các dịch vụ có sẵn cho môi trường Đám mây Cộng đồng chính phủ Hoa Kỳ (GCC), GCC High và DoD.
-
-
Con người tổ chức của tôi có thể xem và chỉnh sửa - Bất kỳ ai trong tổ chức của bạn cũng được chỉ định quyền đồng tác giả và có thể xem cũng như chỉnh sửa biểu mẫu của bạn.
-
Những người cụ thể trong tổ chức của tôi có thể xem và chỉnh sửa - Chỉ những người hoặc nhóm trong tổ chức mà bạn chỉ định mới được gán quyền đồng tác giả và có thể xem và chỉnh sửa biểu mẫu của bạn.
Lưu ý:
-
Để cộng tác trên biểu mẫu với những người cụ thể trong tổ chức của bạn, chỉ những người dùng có hộp thư Office 365 hợp lệ mới có thể được chọn. Người dùng có hộp thư khác, chẳng hạn như những người được lưu trữ trên máy chủ Microsoft Exchange chuyên dụng và đã truy nhập thông qua API REST, không được hỗ trợ. Tìm hiểu thêm.
-
Bạn có thể chỉ định tối đa 100 đồng tác giả trên một biểu mẫu và đây có thể là kết hợp các cá nhân hoặc nhóm. Một nhóm (cho dù có bao nhiêu người thuộc nhóm) được tính là một đồng tác giả.
-
-
Chọn Sao chép. Giờ đây, bạn có thể dán liên kết này vào bất cứ nơi nào mà đồng tác giả của bạn có thể truy nhập liên kết đó, chẳng hạn như trong email, sổ tay hoặc Teams.
Lưu ý:
-
Bất kỳ ai mà bạn đã chỉ định là đồng tác giả có quyền truy nhập vào liên kết cộng tác trong biểu mẫu của bạn sẽ có thể xem và chỉnh sửa cả câu hỏi lẫn dữ liệu phản hồi.
-
Bất kỳ ai mà bạn không chỉ định là đồng tác giả sẽ không thể sử dụng liên kết cộng tác để truy nhập vào bài kiểm tra hoặc biểu mẫu của bạn.
-
Khi bạn chia sẻ biểu mẫu hoặc bài kiểm tra để cộng tác, bạn vẫn là chủ sở hữu và nó vẫn còn trong cổng thông tin Biểu mẫu, nhưng các đồng tác giả có thể xem và chỉnh sửa biểu mẫu hoặc bài kiểm tra đó thông qua liên kết mà bạn đã chia sẻ với họ. Ở phía trên cùng của biểu mẫu hoặc bài kiểm tra mà bạn đã chia sẻ, bạn có thể thấy tên viết tắt của từng người hiện đang thực hiện chỉnh sửa.
Bạn cũng sẽ thấy các biểu tượng hiển thị với tên viết tắt của người hoặc nhóm bên cạnh mỗi mục hiện đang được chỉnh sửa.
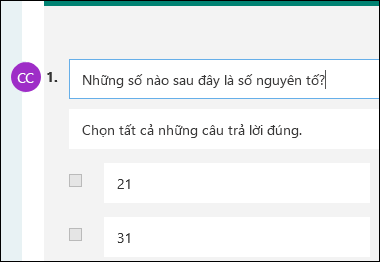
Lưu ý: Người đồng tác giả không thể sửa đổi mức cấp phép cộng tác. Ví dụ: nếu bạn, với tư cách là chủ sở hữu biểu mẫu, đã đặt quyền, Con người trong tổ chức của tôi có thể xem và chỉnh sửa, thì những người đồng tác giả của bạn sẽ không thể thay đổi mức cấp phép đó thành một mức cấp phép khác (ví dụ: người dùng có tài khoản cơ quan hoặc trường học Office 365 có thể xem và chỉnh sửa). Là chủ sở hữu biểu mẫu, bạn là người duy nhất có thể chọn thiết đặt quyền khác.
Ngừng chia sẻ biểu mẫu hoặc bài kiểm tra
-
Trong Microsoft Forms, mở biểu mẫu hoặc bài kiểm tra bằng liên kết cộng tác.
-
Chọn


Lưu ý: Chúng tôi đang dần triển khai điểm nhập về cách truy nhập tùy chọn chia sẻ biểu mẫu của bạn để cộng tác. Nếu bạn không thấy nút Cộng tác hoặc Nhân đôi

-
Chọn nút thùng rác bên cạnh hộp văn bản hiển thị liên kết biểu mẫu.
-
Chọn Loại bỏ liên kết để loại bỏ vĩnh viễn liên kết cộng tác. (Chọn Hủy bỏ nếu bạn đổi ý và không muốn loại bỏ liên kết cộng tác.)
Sau khi bạn đã loại bỏ liên kết cộng tác, bất kỳ ai tìm cách bấm hoặc nhấn vào liên kết đó sẽ không thể sử dụng liên kết đó. Bạn không thể tạo lại cùng một liên kết cộng tác và sẽ cần tạo một liên kết mới, duy nhất để chia sẻ với người khác.
Kịch bản chia sẻ quyền
Bạn có thể cần sửa đổi quyền đồng tác giả tại bất kỳ thời điểm nào trong quá trình cộng tác biểu mẫu hoặc bài kiểm tra của mình. Dưới đây là một số kịch bản phổ biến mà bạn có thể gặp phải và thông tin quan trọng cần lưu ý về từng trường hợp.
Nếu bạn là giáo viên đang sử dụng Microsoft Teams để phân công bài kiểm tra cho học sinh, các giáo viên khác trong kênh Teams của bạn sẽ tự động được thêm làm đồng tác giả trên tất cả các biểu mẫu nhóm được tạo cho nhóm đó. Nếu bạn là tác giả ban đầu trên biểu mẫu được tạo trong kênh Teams của mình và quyết định loại bỏ liên kết cộng tác (thông qua xóa - biểu tượng thùng rác), giáo viên trong kênh Teams của bạn sẽ vẫn là đồng tác giả và có thể truy nhập biểu mẫu của bạn bằng cách sử dụng liên kết cộng tác đó.
Nếu bạn sử dụng phần web Microsoft Forms để nhúng biểu mẫu trên trang SharePoint và chọn hiển thị kết quả biểu mẫu trên trang, SharePoint sẽ tự động tạo một nối kết đến biểu mẫu đó và bất kỳ ai có biểu mẫu đó đều có thể xem tóm tắt phản hồi. Nếu bạn đang cộng tác trên một biểu mẫu với những người cụ thể trong tổ chức của bạn, họ sẽ không thể nhúng biểu mẫu đó trên trang SharePoint miễn là liên kết tóm tắt đến biểu mẫu đó chưa hiện hoạt. Nếu bạn đã tạo liên kết tóm tắt vào biểu mẫu của mình, đồng tác giả sẽ có thể nhúng biểu mẫu đó vào trang SharePoint và chia sẻ tóm tắt phản hồi với bất kỳ ai.
Đồng tác giả của bạn có thể xem và chỉnh sửa biểu mẫu trên thiết bị di động của họ. Là chủ sở hữu biểu mẫu, bạn có thể cộng tác đầy đủ khỏi thiết bị di động, bao gồm thêm và loại bỏ người và nhóm.
Nếu bạn đang cộng tác trên một biểu mẫu với những người cụ thể trong tổ chức của mình, thì chỉ có bạn, với tư cách là chủ sở hữu biểu mẫu, mới có thể tạo liên kết tóm tắt cho biểu mẫu của bạn nếu vẫn chưa tồn tại. Những người đồng tác giả vẫn có thể sao chép và chia sẻ liên kết tóm tắt của bạn nhưng không thể tự tạo. Trong các chế độ cộng tác khác không được đặt cho những người cụ thể trong tổ chức của bạn, đồng tác giả có thể tạo liên kết tóm tắt mới.
Ngoài ra, hãy lưu ý rằng nếu bạn chia sẻ phản hồi biểu mẫu của mình với bất kỳ ai trong tổ chức của mình, rồi quyết định chỉ chia sẻ với những người cụ thể trong tổ chức của mình, bất kỳ liên kết chia sẻ tóm tắt nào đã tồn tại vẫn có thể được truy nhập bởi bất kỳ ai bên trong hoặc bên ngoài tổ chức của bạn. Bạn có thể xóa một nối kết tóm tắt hiện có để vô hiệu hóa nó, điều này sẽ làm giảm quyền truy nhập vào dữ liệu phản hồi. Bạn có thể thực hiện điều này bằng cách đi tới tab Phản hồi > 
Lưu ý: Bạn có thể tạo nối kết tóm tắt mới nếu bạn muốn chia sẻ nối kết đó với người xem mới, nhưng bất kỳ ai nắm giữ nối kết tóm tắt mới này cũng sẽ có thể truy nhập được.
Giả sử ban đầu bạn chia sẻ bài kiểm tra hoặc biểu mẫu của mình để cộng tác với mọi người trong tổ chức của mình và tạo liên kết cộng tác đến bài kiểm tra đó. Sau đó, bạn quyết định chỉ cộng tác với những người cụ thể trong trường học hoặc tổ chức của mình. Liên kết cộng tác sẽ tiếp tục hoạt động cho những người cụ thể đó, nhưng không dành cho bất kỳ người nào khác đã mất quyền đối với biểu mẫu của bạn.
-
Nếu bạn đang chia sẻ bài kiểm tra hoặc biểu mẫu của mình với những người cụ thể, rồi sau đó quyết định cung cấp quyền đồng tác giả với toàn bộ trường học hoặc tổ chức của mình, bạn sẽ mất danh sách những người mà bạn đã chỉ định ban đầu. Nếu bạn chuyển về chia sẻ với một số người cụ thể, bạn sẽ cần thực hiện lại quy trình chỉ định người bạn muốn thêm làm đồng tác giả.
-
Nếu bạn quyết định chia sẻ quyền đồng tác giả với toàn bộ trường học hoặc tổ chức của mình nhưng trước đó đã tạo liên kết cộng tác để chỉ chia sẻ với những người cụ thể, liên kết đó sẽ vẫn hoạt động đối với những người cụ thể đó kể từ khi họ thuộc trường học hoặc tổ chức của bạn.
Nội dung trong nhóm công khai có thể được hiển thị bởi bất kỳ ai trong tổ chức của bạn và bất kỳ ai trong tổ chức của bạn đều có thể tham gia nhóm. Nếu bạn có một biểu mẫu nhóm trong một nhóm công cộng, mọi người trong tổ chức của bạn có thể xem và chỉnh sửa biểu mẫu đó, bất kể bạn chia sẻ biểu mẫu của mình chỉ với những người cụ thể.
Nếu bạn hủy ghim biểu mẫu được chia sẻ với bạn trong tab Chia sẻ với Tôi của https://office.com, bạn sẽ không mất quyền đối với biểu mẫu đó miễn là bạn có sở hữu liên kết.
Nếu người nào đó trong danh sách quyền đồng tác giả của bạn mất nối kết đến biểu mẫu của bạn, bạn không cần phải thêm lại họ vào danh sách của mình. Làm theo các bước được đề cập trong bài viết này để lấy lại liên kết cộng tác, sau đó chia sẻ với đồng tác giả của bạn.
Phản hồi cho Microsoft Forms
Chúng tôi muốn nghe từ bạn! Để gửi phản hồi về Microsoft Forms, chuyển đến góc trên bên phải của biểu mẫu của bạn và chọn Cài đặt biểu mẫu khác 
Xem thêm
Gửi và thu thập phản hồi cho biểu mẫu của bạn
Kiểm tra và chia sẻ kết quả bài kiểm tra của bạn










