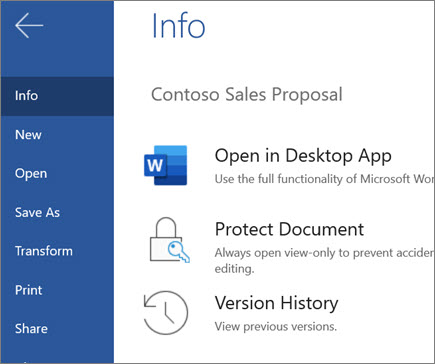Chia sẻ và cộng tác trong Word trên web
Với Word trên web, hãy chia sẻ tệp của bạn với đồng nghiệp để bắt đầu cộng tác ngay lập tức. Và cho dù bạn cần tạo, đồng chỉnh sửa hay xem lịch sử phiên bản của mình, hãy làm việc từ mọi nơi với Word trên web, bất kể bạn đang ở đâu.
Chia sẻ tài liệu của bạn
-
Chọn Chia sẻ.
-
Nhập tên hoặc địa chỉ email của những người bạn muốn chia sẻ cùng.
-
Chọn mức cấp phép bạn muốn.
-
Thêm tin nhắn nếu bạn muốn, rồi chọn Gửi.
Bạn có các tùy chọn bổ sung:
-
Chọn Sao chép Liên kết để tạo liên kết để chia sẻ trong email.
-
Chọn Outlook để tạo email mới với liên kết có thể chia sẻ trong Outlook dành cho web.
-
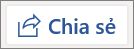

Đồng chỉnh sửa tài liệu
Sau khi bạn chia sẻ tài liệu của mình, cộng tác viên có thể chỉnh sửa tài liệu, @mention người khác và hơn thế nữa.
-
Chọn nơi bạn muốn thực hiện thay đổi và bắt đầu chỉnh sửa.
Nếu bạn đã chia sẻ tài liệu của mình với người khác, bạn sẽ thấy các thay đổi của họ trong thời gian thực.
-
Nhập biểu tượng @ và một vài chữ cái đầu tiên của tên người đó để ghi @mention họ.
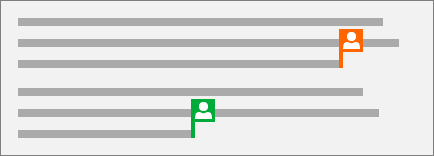
Thêm chú thích
-
Chọn Xem lại > Chú thích mới.
Hoặc chọn Chèn >Chú thích Mới. Bạn cũng có thể bấm chuột phải vào tài liệu của mình, rồi chọn Chú thích Mới.
Bong bóng chú thích

-
Nhập chú thích, rồi chọn Đăng.

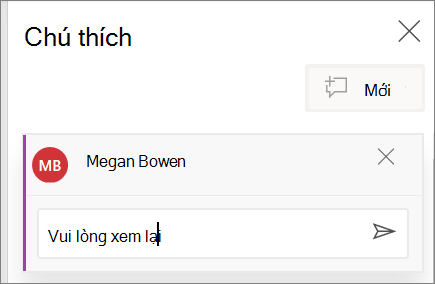
Trả lời, @mention nhập hoặc xóa chú thích
-
Chọn Trả lời

-
Nhập @ và tên của ai đó, rồi chọn tên bạn muốn đặt cho @mention.
-
Chọn Xem lại hoặc Xóa chú thích.
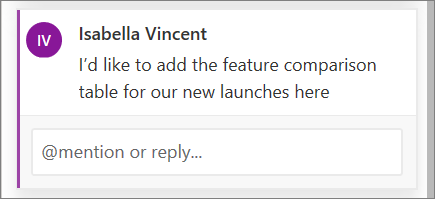
Xem lại chú thích
-
Chọn Hiện Chú thích để hiển thị tất cả chú thích trong tài liệu.
-
Chọn Xem trước hoặc Tiếp theo để di chuyển giữa các chú thích.
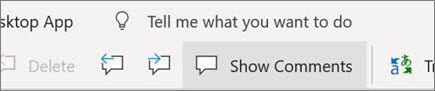
Xem lịch sử phiên bản của bạn
-
Chọn Tệp >Lịch sử Phiên bản.