Chia sẻ một trang ghi chú hoặc toàn bộ sổ tay từ OneNote for Windows 10
Quan trọng:
-
Gần đây, chúng tôi đã loại bỏ khả năng chia sẻ trang ghi chú riêng lẻ. Vui lòng đọc bên dưới để biết thêm thông tin về việc bỏ dùng tính năng này và các lý do kỹ thuật đằng sau. Bạn vẫn có thể chia sẻ bản sao tĩnh hoặc PDF của bất kỳ trang nào trong sổ tay của mình. Để biết thêm thông tin, hãy xem mục "Chia sẻ ảnh tức thời ghi chú của bạn" hoặc "Chia sẻ PDF ghi chú của bạn" ở phần sau trong bài viết này.
-
Kể từ 15/06/2018, mọi liên kết đã chia sẻ trước đó đến các trang ghi chú riêng lẻ đều tự động hết hạn. Người nhận liên kết trang đã chia sẻ sẽ không còn xem được những trang này, trừ khi người nhận đã được cấp quyền truy nhập vào toàn bộ sổ tay có chứa trang được chia sẻ trước đó.
Trong OneNote for Windows 10, bạn có thể chia sẻ toàn bộ sổ tay với người khác và cho phép từng người dự sổ tay được mời xem hoặc toàn quyền chỉnh sửa ghi chú của bạn.
Nếu sổ tay của bạn được lưu trữ trong tài khoản OneDrive cá nhân, bạn cũng có thể chia sẻ ảnh tức thời tĩnh của mọi trang ghi chú riêng lẻ.

Chia sẻ toàn bộ sổ tay
-
Trong OneNote for Windows 10, mở sổ tay bạn muốn chia sẻ.
-
Ở góc trên bên phải của cửa sổ ứng dụng, bấm hoặc nhấn vào Chia sẻ.
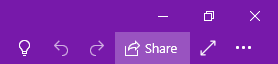
Lưu ý: Nếu không thấy nút Chia sẻ thì có thể bạn đang sử dụng OneNote 2016 chứ không phải OneNote for Windows 10. Dưới đây là cách chia sẻ sổ tay bằng OneNote 2016.
-
Ở đầu ngăn Gửi Liên kết mở ra , chọn mũi tên bên để chọn người cấp quyền truy nhập cho liên kết chia sẻ của bạn:
-
Bất kỳ ai có liên kết đều sẽ tạo ra một liên kết mà bất kỳ ai cũng có thể sử dụng để truy nhập tài liệu hoặc thư mục, ngay cả khi họ không đăng nhập vào OneNote hoặc OneDrive. Sử dụng công thức này để chia sẻ với bất kỳ ai, bên trong hoặc bên ngoài công ty của bạn. Liên kết này cũng có thể được chuyển tiếp xung quanh cho bất kỳ ai.
Lưu ý: Nếu tùy chọn này không sẵn dùng, tổ chức của bạn đang ngăn bạn sử dụng tùy chọn này.
-
Con người trong <chức của> sẽ tạo một liên kết mà chỉ những người trong tổ chức của bạn mới có thể sử dụng những người đã đăng nhập. Liên kết này cũng có thể được chuyển tiếp đến những người khác, nhưng chỉ hoạt động cho những người trong tổ chức của bạn.
-
Con người với quyền truy nhập hiện có sẽ trả về một nối kết mà những người đã có quyền truy nhập vào tài liệu hoặc thư mục có thể dùng. Nó sẽ không thay đổi các quyền trên mục đó. Sử dụng thao tác này nếu bạn chỉ muốn gửi liên kết cho ai đó đã truy nhập.
-
Những người cụ thể sẽ tạo một liên kết mà chỉ những người mà bạn chỉ định mới có thể sử dụng để truy nhập thư mục hoặc tài liệu. Nếu bạn bấm vào tùy chọn này, hãy nhập tên hoặc địa chỉ email của những người mà bạn muốn cấp quyền truy nhập vào thư mục hoặc tài liệu đó. Chỉ dùng danh sách này để chia sẻ với những người cụ thể, những người có thể ở trong hoặc ngoài tổ chức của bạn. Những người mà bạn chia sẻ không thể chuyển tiếp liên kết này cho người khác.
Sau khi đã chọn người bạn muốn cấp quyền truy nhập, hãy chọn hoặc bỏ chọn hộp kiểm Cho phép chỉnh sửa tùy thuộc vào loại quyền truy nhập bạn muốn cho phép, rồi bấm vào Áp dụng.
-
-
Nhập tên hoặc địa chỉ email cho những người mà bạn muốn chia sẻ.
-
Bấm hoặc nhấn vào Gửi.
Mẹo: Thay vì mời mọi người chia sẻ sổ tay, bạn có thể tạo một liên kết đặc biệt đến sổ tay mà sau đó bạn có thể sao chép và dán vào email, vào tin nhắn văn bản hoặc trên trang web. Trên ngăn Gửi Nối kết , bấm Sao chép Liên kết. Hãy nhớ rằng bộ truy nhập được kiểm soát bởi bộ truy nhập để chia sẻ ở đầu ngăn Gửi Liên kết.
-
Tên tác giả giờ đây sẽ xuất hiện bên cạnh ghi chú mà bạn đã chia sẻ. Để ẩn tên tác giả, trên tab Dạng xem, chọn Ẩn Tác giả.
Dừng chia sẻ
-
Trong OneNote for Windows 10, hãy mở sổ ghi chép đang được chia sẻ với người bạn muốn dừng chia sẻ.
-
Ở góc trên bên phải của cửa sổ ứng dụng, bấm hoặc nhấn vào Chia sẻ.
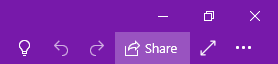
Lưu ý: Nếu không thấy nút Chia sẻ thì có thể bạn đang sử dụng OneNote 2016 chứ không phải OneNote for Windows 10. Dưới đây là cách chia sẻ sổ tay bằng OneNote 2016.
-
Bấm hoặc gõ nhẹ vào biểu tượng dấu chấm lửng ( ... ) để quản lý quyền truy nhập.
-
Chọn tên của người bạn muốn dừng chia sẻ, rồi chọn Dừng chia sẻ.
Chia sẻ một trang ghi chú riêng lẻ
Gần đây, chúng tôi đã loại bỏ khả năng chia sẻ trang ghi chú riêng lẻ khỏi sổ tay cá nhân được lưu trữ trên OneDrive. Vui lòng đọc bên dưới để biết thêm thông tin về việc bỏ dùng tính năng này và các lý do kỹ thuật đằng sau.
Nếu bạn muốn chia sẻ bản sao tĩnh của bất kỳ trang nào trong sổ tay của mình, hãy xem “Chia sẻ ảnh tức thời của trang ghi chú” ở mục cuối của bài viết này.
Tính năng này từng hoạt động ra sao
Nếu sổ tay của bạn được lưu trữ trong tài khoản OneDrive cá nhân thì trước đây bạn đã có thể chia sẻ trang ghi chú riêng lẻ để người khác xem nhưng không thể chỉnh sửa. Để thực hiện điều này, OneNote đã tạo liên kết ẩn danh, công khai vào phiên bản trên nền Web của trang đã chọn.
Một số khách hàng của chúng tôi đã sử dụng tính năng này để chia sẻ dạng xem chỉ đọc của trang ghi chú riêng lẻ với gia đình, bạn bè, đồng nghiệp và cộng tác viên — nhưng không cấp cho những người đó quyền truy nhập vào toàn bộ sổ tay nơi trang được lưu trữ.
Lý do hiện nay chúng tôi vô hiệu hóa khả năng chia sẻ trang riêng lẻ
Khách hàng của chúng tôi đã liên tục yêu cầu khả năng chia sẻ trang ghi chú riêng lẻ bất kỳ ở tất cả phiên bản OneNote và trên mọi nền tảng — bao gồm Windows, Mac, iOS, Android và Web. Chúng tôi cũng đã nhận được rất nhiều phản hồi từ khách hàng muốn có khả năng cấp toàn quyền chỉnh sửa cho một trang riêng lẻ, cũng như hỗ trợ chia sẻ các trang riêng lẻ từ sổ tay được lưu trữ trên tài khoản OneDrive for Business và trên SharePoint, không chỉ trên tài khoản OneDrive cá nhân như trước đây.
Việc triển khai tính năng chia sẻ trang riêng lẻ trước đó từ sổ tay OneDrive cá nhân là nỗ lực ban đầu của chúng tôi để bắt đầu xây dựng bộ tính năng lớn hơn. Tuy nhiên, bước đầu tiên này không đáp ứng được nhu cầu từ khách hàng của chúng tôi và so với tính năng chia sẻ toàn bộ sổ tay, mức sử dụng tính năng chia sẻ trang hạn chế là rất thấp. Đường lối kỹ thuật mà chúng tôi cần áp dụng để xây dựng trải nghiệm chia sẻ trang OneNote hoàn thiện đòi hỏi chúng tôi bỏ dùng chức năng trước đây cho đến khi công tác toàn diện về những nội dung cải thiện tính năng này có thể được hoàn tất.
Chúng tôi cáo lỗi về mọi bất tiện mà việc bỏ dùng tính năng này có thể gây ra.
Lưu ý: Nếu bạn muốn chia sẻ trải nghiệm tổng quan của mình về việc chia sẻ ghi chú trong OneNote, vui lòng gửi phản hồi của bạn trực tiếp đến nhóm sản phẩm của chúng tôi. Trong OneNote for Windows 10, bấm vào nút Cài đặt và xem thêm 
Điều gì sẽ xảy ra với các liên kết trang mà tôi đã chia sẻ với người khác?
Kể từ 15/06/2018, mọi liên kết đã chia sẻ trước đó đến các trang ghi chú riêng lẻ đều tự động hết hạn. Người nhận liên kết trang đã chia sẻ sẽ không còn xem được những trang này, trừ khi người nhận đã được cấp quyền truy nhập vào toàn bộ sổ tay có chứa trang được chia sẻ trước đó.
Chủ sở hữu sổ tay có thể khôi phục quyền truy nhập vào mọi trang được chia sẻ trước đó bằng cách chia sẻ mới toàn bộ sổ tay với cộng tác viên. Ngoài ra, bạn có thể tạo một sổ tay riêng biệt chỉ chứa bản sao của những trang bạn muốn chia sẻ, rồi mời người khác vào sổ tay riêng biệt đó.
Nếu bạn muốn chia sẻ bản sao tĩnh của bất kỳ trang nào trong sổ tay của mình, hãy xem “Chia sẻ ảnh tức thời của trang ghi chú” ở mục bên dưới.
Chia sẻ ảnh tức thời ghi chú của bạn
Để gửi bản sao tĩnh (hoặc ảnh chụp màn hình) của trang hiện tại trong email, thực hiện như sau:
-
Trong OneNote for Windows 10, mở trang bạn muốn chia sẻ.
-
Ở góc trên bên phải của cửa sổ ứng dụng, bấm hoặc nhấn vào Chia sẻ.
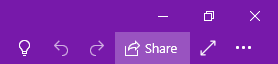
Lưu ý: Nếu không thấy nút Chia sẻ thì có thể bạn đang sử dụng OneNote 2016 chứ không phải OneNote for Windows 10. Mặc dù không thể chia sẻ một trang ghi chú riêng lẻ trong OneNote 2016 nhưng bạn có thể gửi các ghi chú OneNote qua email.
-
Ở cuối ngăn Gửi Nối kết, bấm hoặc nhấn gửi bản sao của trang.
Quan trọng: Nếu sau này bạn thay đổi ghi chú, mọi bản sao ghi chú tĩnh trước đó bạn đã gửi cho người khác bằng tùy chọn này đều sẽ không được cập nhật tự động.
Chia sẻ PDF ghi chú của bạn
Để gửi bản sao PDF của trang hiện tại, hãy làm như sau:
-
Trên bất kỳ trang nào trong OneNote for Windows 10, hãy bấm hoặc gõ nhẹ vào nút Thiết đặt và Xem

-
Bấm hoặc nhấn vào In, rồi thực hiện bất kỳ thao tác nào sau đây:
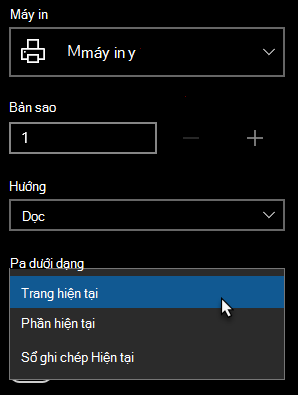
-
Bên dưới Máy in, chọn In thành PDF của Microsoft.
-
Bên dưới Hướng, chọn xem bạn muốn in theo Khổ dọc (trang cao) hay Khổ ngang (trang rộng).
-
Bên dưới Trang, chọn xem bạn muốn in Trang Hiện tại, Mục Hiện tại hay Sổ tay Hiện tại.
-
-
Bấm hoặc nhấn vào In để in ghi chú của bạn với các tùy chọn bạn đã chọn.










