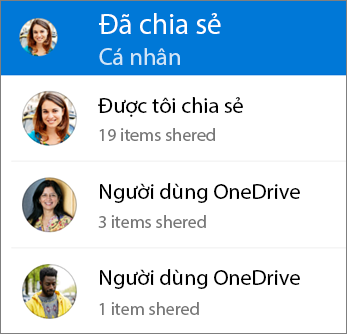Bạn có thể chia OneDrive, ảnh và thư mục từ ứng dụng OneDrive trên thiết bị chạy iOS giống như trên PC hoặc máy Mac. Bạn cũng có thể xem Tệp được chia sẻ với bạn. Để dừng chia sẻ, hãy truy nhập website OneDrive và đăng nhập bằng tài khoản Microsoft hoặc tài khoản cơ quan hoặc trường học của bạn.
Mẹo: Câu chuyện ảnh là một phần mới của OneDrive giúp bạn chia sẻ ảnh và video với bạn bè và gia đình dễ dàng hơn. Tìm hiểu thêm.
Chọn cách bạn muốn chia sẻ
-
Chọn tệp hoặc thư mục bạn muốn chia sẻ (nhấn và giữ để chọn).
-
Nhấn chia sẻ

-
Đi đến nơi bạn muốn đặt nối kết, chẳng hạn như blog, trang web hoặc bài đăng trên mạng xã hội và dán.
Lưu ý: Hãy nhớ rằng bất kỳ ai có liên kết đều có thể mở, tải xuống, lưu tài liệu và chuyển tiếp liên kết.
-
Chọn tệp hoặc thư mục bạn muốn chia sẻ (nhấn và giữ để chọn).
-
Nhấn Chia sẻ

-
Trong ngăn Mời Con người, tại Chia sẻ với, nhập địa chỉ email bạn muốn. Gõ nhẹ vào Thêm Liên

-
Nếu bạn muốn người nhận có thể thêm thay đổi hoặc chỉnh sửa, bên dưới Tùy chọn, hãy bật công tắc Cho phép chỉnh sửa?. Tắt tính năng này để chuyển tệp thành dạng chỉ đọc cho người nhận.
-
Gõ nhẹ vào Thêm. Người nhận sẽ nhận được thư email kèm theo liên kết đến tài liệu.
-
Chọn tệp hoặc thư mục bạn muốn chia sẻ (nhấn và giữ để chọn).
-
Gõ nhẹ vào Chia

Nếu bạn không có Outlook for iOS trên thiết bị của mình, hãy gõ nhẹ vào Chia sẻ >Thư, sau đó sử dụng ứng dụng thư iOS hoặc chọn ứng dụng bạn muốn sử dụng.
-
Một email sẽ mở ra, bao gồm một liên kết đến các tệp bạn đang chia sẻ. Nhập địa chỉ của những người bạn muốn chia sẻ cùng và thêm ghi chú nếu bạn muốn, sau đó gửi thư.
-
Chọn tệp hoặc thư mục bạn muốn chia sẻ (nhấn và giữ để chọn).
-
Gõ nhẹ chia

Mẹo: Chia sẻ dưới dạng tệp đính kèm chỉ hoạt động với tệp riêng lẻ. Nếu bạn muốn chia sẻ nhiều tệp hoặc thư mục, hãy sử dụng Mời mọi người hoặc Sao chép liên kết.
-
Chọn ứng dụng bạn muốn sử dụng cho thư email.
-
Một email sẽ mở ra, với tệp bạn đang chia sẻ dưới dạng phần đính kèm. Nhập địa chỉ của những người bạn muốn chia sẻ cùng và thêm ghi chú nếu bạn muốn, sau đó gửi thư.
-
Trong ứng dụng OneDrive (đã đăng nhập bằng tài khoản cơ quan hoặc trường học của bạn), chọn tệp hoặc thư mục bạn muốn (nhấn và giữ để chọn), sau đó chọn Chia sẻ

(Nếu bạn chỉ muốn gửi bản sao của tệp thay vì chia sẻ, hãy bấm Gửi Bản sao.)
-
Nhận tên của người bạn muốn chia sẻ cùng và một thông báo, nếu muốn.
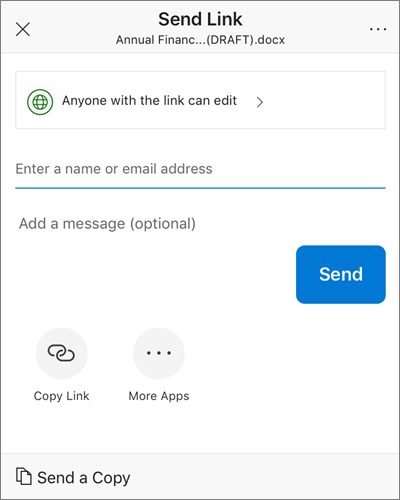
-
(Tùy chọn) Bấm vào danh sách thả xuống để thay đổi loại liên kết. Ngăn Chi tiết sẽ mở, tại đó, bạn có thể thay đổi người có quyền truy nhập liên kết và chọn xem mọi người có thể chỉnh sửa mục bạn đang chia sẻ hay không.
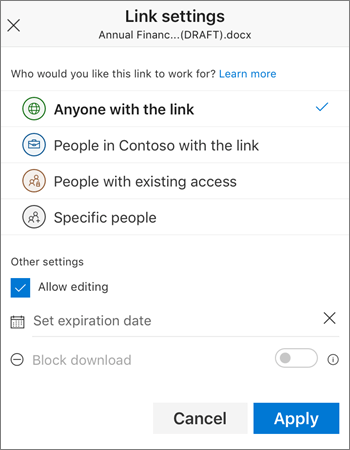
Các tùy chọn cho Bạn muốn liên kết này có hiệu lực với những ai (tùy chọn thay đổi dựa trên các cài đặt của người quản trị):
-
Bất kỳ ai cấp quyền truy nhập cho bất kỳ người nào nhận được liên kết này, dù họ nhận được trực tiếp từ bạn hay được chuyển tiếp từ ai khác. Có thể bao gồm cả những người bên ngoài tổ chức của bạn.
-
Những người trong <Tổ chức của Bạn> cấp quyền truy nhập liên kết cho mọi người trong tổ chức của bạn, dù họ nhận được trực tiếp từ bạn hay được chuyển tiếp từ ai khác.
-
Mục Những người có quyền truy nhập hiện có có thể được sử dụng bởi những người đã có quyền truy nhập vào tài liệu hoặc thư mục. Nó sẽ không thay đổi các quyền trên mục đó. Sử dụng thao tác này nếu bạn chỉ muốn gửi liên kết cho ai đó đã truy nhập.
-
Những người cụ thể chỉ cấp quyền truy nhập cho những người mà bạn chỉ định, dù những người khác có thể đã có quyền truy nhập. Nếu mọi người chuyển tiếp lời mời chia sẻ, chỉ những người đã có quyền truy nhập vào mục mới có thể sử dụng liên kết.
Sau khi quyết định người sẽ sử dụng liên kết, bạn có thể đặt các tùy chọn bổ sung:
-
Cho phép chỉnh sửa - Khi bạn chia sẻ các mục với loại liên kết này, mọi người có thể chỉnh sửa tệp và có thể thêm hoặc xóa các tệp trong thư mục dùng chung. Người nhận có thể chuyển tiếp liên kết, thay đổi danh sách những người chia sẻ tệp hoặc thư mục, cũng như thay đổi quyền cho người nhận. Nếu bạn chia sẻ thư mục, những người có quyền Chỉnh sửa cũng có thể sao chép, di chuyển, chỉnh sửa, đổi tên, chia sẻ và xóa mọi nội dung trong thư mục.
Bỏ chọn hộp này có nghĩa là mọi người có thể xem, sao chép hoặc tải xuống các mục của bạn mà không cần đăng nhập. Họ cũng có thể chuyển tiếp liên kết đến những người khác. Tuy nhiên, họ không thể thực hiện thay đổi với phiên bản trên OneDrive của bạn.
-
Đặt ngày hết hạn - Liên kết sẽ chỉ hoạt động cho đến ngày bạn đặt. Sau đó, liên kết sẽ không hợp lệ và bạn sẽ cần tạo một liên kết mới cho người dùng yêu cầu quyền truy cập vào tệp hoặc thư mục của bạn.
-
Chặn tải xuống - Chỉ sẵn dùng nếu bạn tắt tùy chọn Cho phép chỉnh sửa, điều này có nghĩa là họ không thể lưu bản sao cục bộ.
Khi bạn đã thực hiện xong, bấm vào Áp dụng.
-
-
Khi bạn đã sẵn sàng gửi liên kết, bấm vào Gửi.
Bạn cần thêm trợ giúp?
|
|
Liên hệ với Bộ phận Hỗ trợ
Để được hỗ trợ kỹ thuật, hãy chuyển đến Liên hệ với bộ phận Hỗ trợ của Microsoft, nhập sự cố của bạn, rồi chọn Nhận trợ giúp. Nếu bạn vẫn cần trợ giúp, hãy lắc thiết bị di động và chọn Báo cáo sự cố. |