Chia sẻ đường dây điện thoại với đại diện trong Microsoft Teams
Bạn có thể chọn ai đó trong Teams làm đại diện của bạn—một người có thể thay mặt bạn nhận và thực hiện cuộc gọi. Khi bạn thêm một đại diện, về cơ bản, bạn đang chia sẻ đường dây điện thoại của bạn với họ để họ có thể xem và chia sẻ tất cả các cuộc gọi của bạn.
Thêm đại diện hoặc thay đổi quyền đại diện
-
Đi tới Cài đặt và hơn thế



-
Bên dưới Quản lý đại diện, chọn Thêm đại diện.
Lưu ý: Nếu bạn không thấy bất kỳ tùy chọn nào cho ủy quyền trong thiết đặt của mình, có thể là do bạn không có giấy phép Enterprise Voice hoặc Business Voice. Ngoài ra, hãy lưu ý rằng có thể mất tới 24 giờ để các thay đổi trong giấy phép có hiệu lực.
-
Nhập tên của người đại diện mong muốn vào hộp tìm kiếm và chọn tên của họ từ menu thả xuống.
-
Khi bạn thêm một đại diện, bạn sẽ có thể cấp cho họ các quyền khác nhau. Đánh dấu vào các hộp bên cạnh quyền mà bạn muốn cho phép.
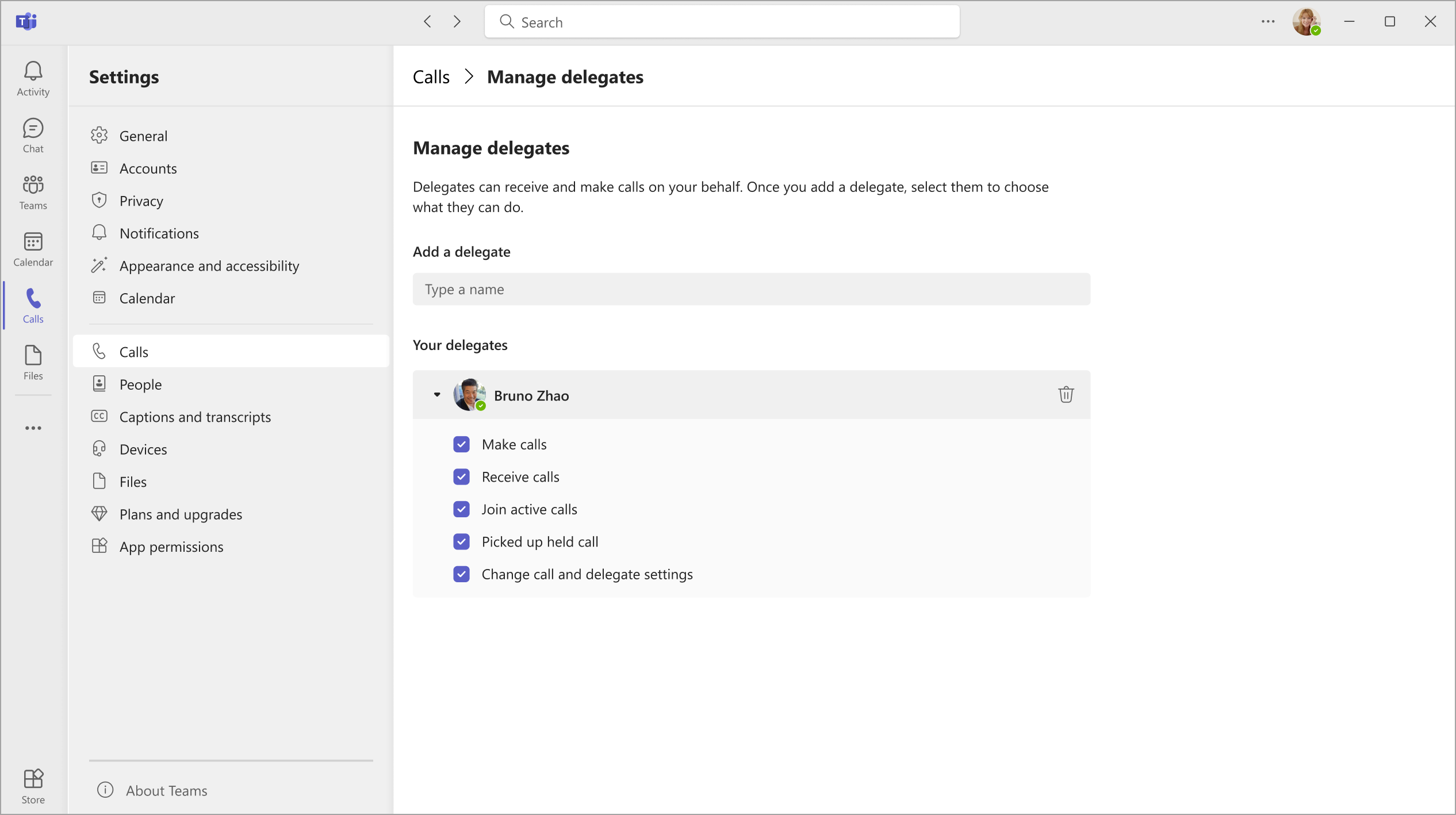
-
Người đại diện của bạn sẽ nhận được thông báo cho họ biết về trạng thái mới của họ.
-
Người đại diện mới của bạn bây giờ sẽ xuất hiện trong danh sách đại diện của bạn và danh sách này sẽ là lựa chọn trong chuyển tiếp cuộc gọi và các tùy chọn đổ chuông đồng thời của bạn. Quay lại trang chính Của

Lưu ý:
-
Đại diện có thể xem khi bạn đang trong cuộc gọi và người tham gia cuộc gọi.
-
Bất kỳ cuộc gọi nào do bạn hoặc đại diện cho bạn thực hiện hoặc nhận có thể được tạm dừng hoặc tiếp tục lại bởi bạn hoặc đại diện của bạn.
-
Việc kiểm tra Thay đổi thiết đặt cuộc gọi và đại diện sẽ cho phép người đại diện đó xem những quyền này cho các đại diện khác của bạn và thực hiện thay đổi đối với họ.
Thực hiện và nhận cuộc gọi với tư cách là đại diện
Sau khi được thêm làm đại diện, bạn có thể thay mặt người khác thực hiện và nhận cuộc gọi.
-
Đi tới (hoặc bắt đầu) một cuộc trò chuyện trực tiếp với người bạn muốn gọi.
-
Hoặc nhập một số trên bàn phím số và chọn Gọi

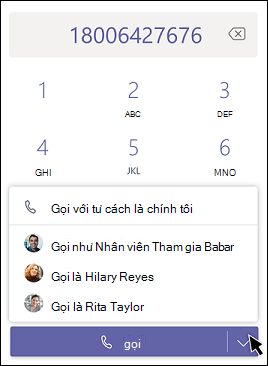
Hãy nhớ rằng bất kỳ người đại diện nào (người đã gán bạn làm đại diện) luôn có thể nhìn thấy các cuộc gọi bạn thực hiện và nhận thay mặt họ.
Giữ cuộc gọi với tư cách là đại diện
Đại diện cũng có thể tạm dừng cuộc gọi. Chỉ cần chọn Hành động khác 
Mọi người trong cuộc gọi sẽ được thông báo rằng họ đã được tạm dừng và bạn hoặc người ủy quyền của bạn có thể tiếp tục cuộc gọi bằng cách bấm Tiếp tục. Người đại diện có thể tắt quyền này bằng cách bỏ chọn Chọn cuộc gọi đã tổ chức trong thiết đặt Đại diện.
Lưu ý: Nhạc ở chế độ chờ sẽ được bật cho Giữ trên dòng dùng chung.
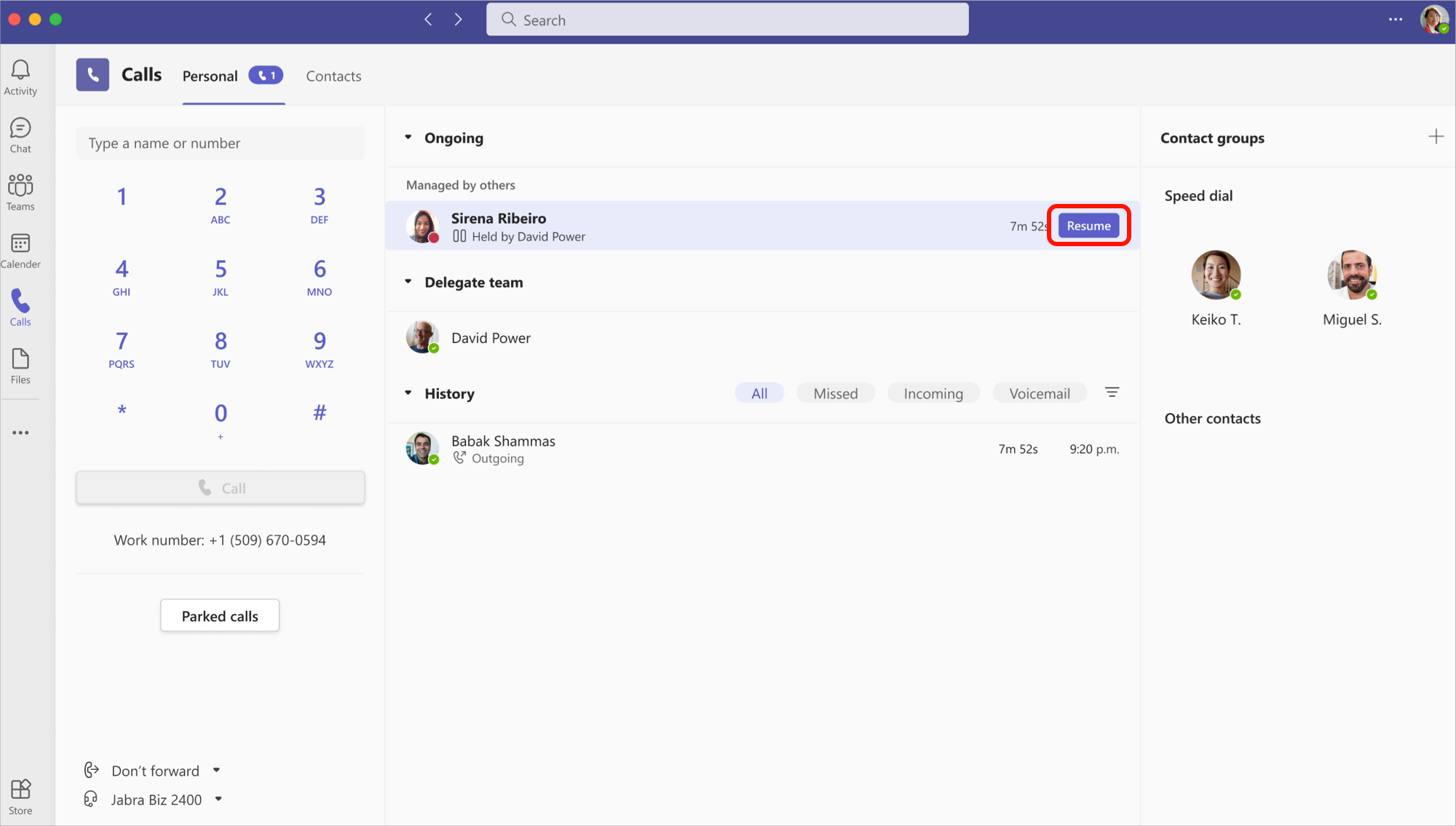
Tham gia cuộc gọi hiện hoạt với tư cách là đại diện hoặc đại diện
Bất kỳ ai có quyền thích hợp đều có thể tham gia cuộc gọi hiện hoạt.
-
Đi tới Cuộc gọi

-
Chọn Gia nhập để tham gia cuộc gọi.
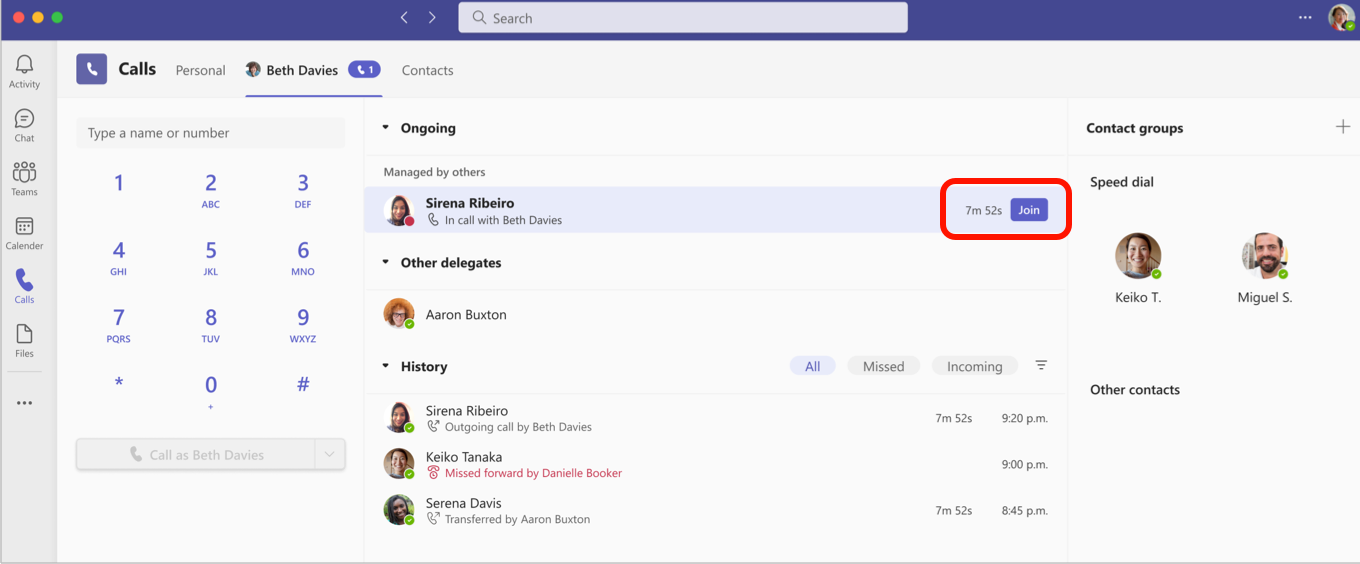
Lưu ý: Việc gia nhập cuộc gọi đang diễn ra sẽ khiến cuộc gọi trở thành cuộc gọi hội thảo và các điều khiển cuộc gọi, chẳng hạn như chuyển cuộc gọi, sẽ bị loại bỏ.
Lịch sử cuộc gọi
Đối với người ủy quyền, lịch sử cuộc gọi của bạn sẽ được hiển thị như thông thường. Bạn sẽ thấy các cuộc gọi bạn đã thực hiện và đã nhận trên dòng dùng chung.
Với tư cách là đại diện, bạn sẽ thấy các cuộc gọi bạn đã thực hiện và nhận thay mặt cho người đại diện trong lịch sử cuộc gọi của bạn.
Thay đổi thiết đặt cuộc gọi và đại diện của người đại diện
Với tư cách là đại diện, bạn có thể xem và sửa thiết đặt cuộc gọi và đại diện thay mặt cho người khác.
-
Đi tới Cài đặt và hơn thế



-
Bên dưới Quản lý đại diện, chọn Sửa.
-
Chuyển đến Con người hỗ trợ của bạn. Tại đây, bạn sẽ thấy danh sách những người mà bạn đại diện. Di chuột qua bất kỳ tên nào trong danh sách và chọn Xem thêm tùy chọn

-
Chọn Xem quyền chỉnh sửa quyền của bất kỳ đại diện nào khác, Thay đổi đại diện để thêm hoặc loại bỏ đại diện hoặc Thay đổi thiết đặt cuộc gọi để điều chỉnh thiết đặt cuộc gọi của người đại diện.










