Bạn có thể đánh dấu một tài liệu dưới dạng chỉ đọc và vẫn cho phép các thay đổi đối với các phần được chọn.
Bạn có thể cho phép các phần không hạn chế sẵn dùng cho bất kỳ người nào mở tài liệu, hoặc bạn có thể cấp quyền cho cá nhân cụ thể để chỉ họ có thể thay đổi các phần không hạn chế của tài liệu.
Bảo vệ tài liệu và đánh dấu các phần có thể thay đổi
-
Trên tab Xem lại, trong nhóm Bảo vệ, bấm Hạn chế Chỉnh sửa.
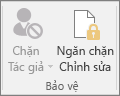
-
Trong khu vực Hạn chế chỉnh sửa chọn hộp kiểm Chỉ cho phép loại chỉnh sửa này trong tài liệu.
-
Trong danh sách hạn chế chỉnh sửa, bấm Không thay đổi (Chỉ đọc).
-
Chọn phần của tài liệu mà bạn muốn cho phép thay đổi.
Ví dụ, chọn một khối các đoạn văn, tiêu đề, một câu hoặc một từ.
Mẹo: Để chọn nhiều phần của tài liệu cùng một lúc, hãy chọn phần mà bạn muốn, rồi nhấn CTRL và chọn thêm các phần khác trong khi bạn nhấn và giữ phím CTRL.
-
Dưới Ngoại lệ, hãy thực hiện một trong những thao tác sau:
-
Để cho phép bất kỳ người mở tài liệu chỉnh sửa phần mà bạn đã chọn, hãy chọn hộp kiểm Mọi người trong danh sách Nhóm.
-
Để cho phép chỉ các cá nhân cụ thể chỉnh sửa phần mà bạn đã chọn, hãy bấm Thêm người dùng, rồi nhập tên người dùng.
Bao gồm tên của bạn nếu bạn muốn có thể sửa phần đó của tài liệu. Phân tách từng tên bằng dấu chấm phẩy.
Quan trọng: Nếu bạn có ý định bảo vệ tài liệu với xác thực người dùng thay vì bảo vệ bằng mật khẩu, đảm bảo nhập địa chỉ email cho tên người dùng.
-
Bấm OK, rồi chọn các hộp kiểm bên cạnh tên của những cá nhân mà bạn sẽ cho phép chỉnh sửa phần mà bạn đã chọn.
Lưu ý: Nếu bạn chọn nhiều hơn một cá nhân, những cá nhân sẽ được thêm dưới dạng mục vào hộp Nhóm, để bạn có thể nhanh chóng chọn lại họ.
-
-
Tiếp tục chọn các phần của tài liệu và gán cho người dùng quyền chỉnh sửa chúng.
-
Dưới Bắt đầu áp dụng, bấm Có, hãy Bắt đầu Áp dụng Bảo vệ.
-
Hãy thực hiện một trong những thao tác sau:
-
Để gán một mật khẩu cho tài liệu để người dùng nào biết mật khẩu có thể loại bỏ bảo vệ và làm việc trên tài liệu, hãy nhập mật khẩu vào hộp Nhập mật khẩu mới (tùy chọn), rồi xác nhận mật khẩu này.
Lưu ý: Hãy dùng tùy chọn này nếu bạn muốn người khác có thể làm việc đồng thời trên tài liệu.
Hãy dùng những mật khẩu mạnh, có chứa cả chữ hoa và chữ thường, số và ký hiệu. Mật khẩu yếu không chứa tất cả những yếu tố này. Mật khẩu mạnh: Y6dh!et5. Mật khẩu yếu: House27. Mật khẩu phải có từ 8 ký tự trở lên. Mật khẩu ngữ có 14 ký tự trở lên sẽ tốt hơn. .
Đảm bảo là bạn nhớ mật khẩu của mình. Nếu bạn quên mật khẩu, Microsoft không thể lấy lại mật khẩu đó. Hãy lưu mật khẩu mà bạn viết ra ở một nơi an toàn, cách xa phần thông tin mà chúng giúp bảo vệ.
-
Để mã hóa tài liệu để chỉ chủ sở hữu được xác thực có thể loại bỏ bảo vệ, hãy bấm Xác thực người dùng.
Lưu ý: Việc mã hóa tài liệu ngăn người khác làm việc đồng thời trên tài liệu.
-
Mở khóa tài liệu được bảo vệ
Để loại bỏ tất cả bảo vệ khỏi tài liệu, bạn có thể cần biết mật khẩu được áp dụng cho tài liệu. Hoặc bạn có thể phải được liệt kê là chủ sở hữu được xác thực cho tài liệu.
Nếu bạn là chủ sở hữu được xác thực của tài liệu, hoặc nếu bạn biết mật khẩu để loại bỏ bảo vệ tài liệu, hãy làm như sau:
-
Trên tab Xem lại, trong nhóm Bảo vệ, bấm Hạn chế Chỉnh sửa.
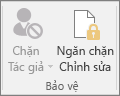
-
Trong ngăn tác vụ Hạn chế Sửa, hãy bấm Dừng Bảo vệ.
-
Nếu bạn được nhắc cung cấp mật khẩu, hãy nhập mật khẩu.
Thực hiện thay đổi trong tài liệu hạn chế
Khi bạn mở một tài liệu được bảo vệ, Word sẽ giới hạn những điều bạn có thể thay đổi dựa trên việc chủ sở hữu tài liệu có cấp cho bạn quyền để thực hiện thay đổi cho một phần cụ thể của tài liệu hay không.
Ngăn tác vụ Hạn chế Sửa hiển thị các nút để di chuyển tới các vùng của tài liệu mà bạn có quyền thay đổi.
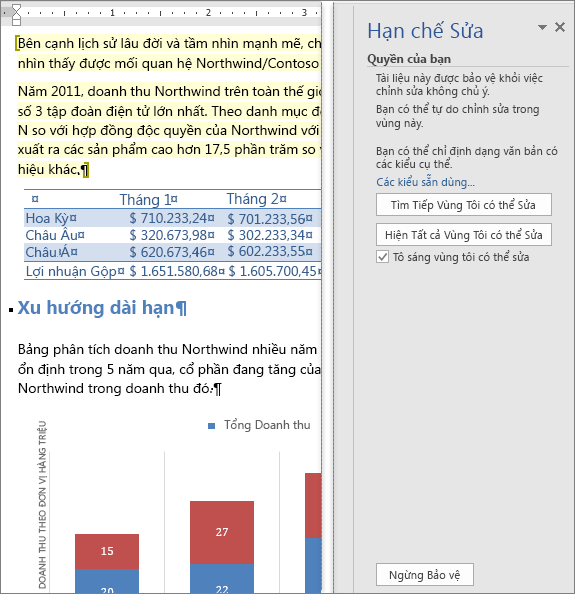
Nếu bạn không có quyền chỉnh sửa bất kỳ phần nào của tài liệu, Word sẽ hạn chế chỉnh sửa và hiển thị thông báo này, "Word đã hoàn tất tìm kiếm tài liệu" khi bạn bấm vào các nút trong ngăn tác vụ Hạn chế Sửa.
Tìm các phần bạn có thể chỉnh sửa
Nếu bạn đóng ngăn tác vụ Hạn chế Sửa và sau đó tìm cách thực hiện thay đổi tại vị trí mà bạn không có quyền, Word sẽ hiển thị thông báo sau trên thanh trạng thái:
Sửa đổi này không được phép vì phần được chọn bị khóa.
Để quay lại ngăn tác vụ và tìm một vùng nơi bạn có quyền chỉnh sửa, hãy làm như sau:
-
Trên tab Xem lại, trong nhóm Bảo vệ, bấm Hạn chế Chỉnh sửa.
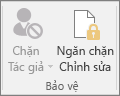
-
Bấm Tìm Vùng Tiếp theo Tôi có thể Chỉnh sửa hoặc Hiện Tất cả các Vùng Tôi có thể Chỉnh sửa.
Xem thêm
Quản trị Quyền Thông tin trong Office
Hạn chế hoặc cho phép thay đổi định dạng
Thêm hoặc loại bỏ bảo vệ trong tài liệu, sổ làm việc hoặc bản trình bày










