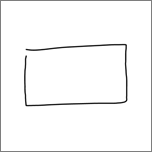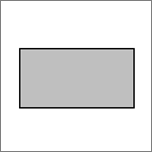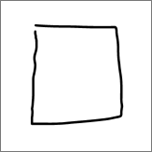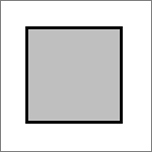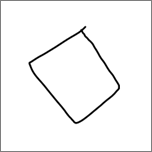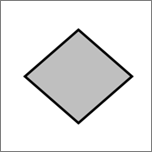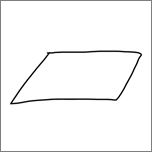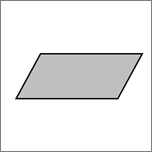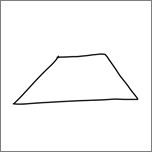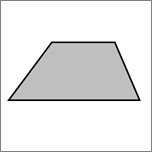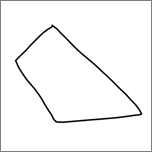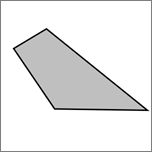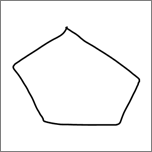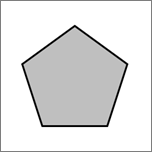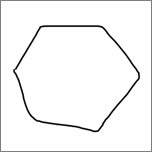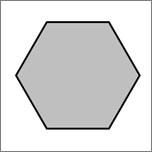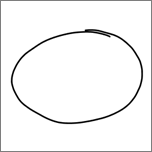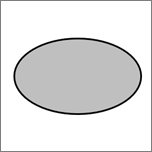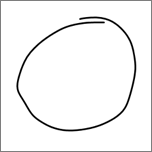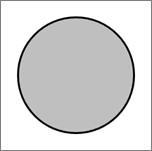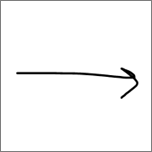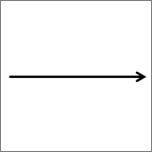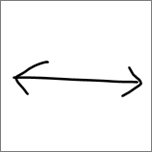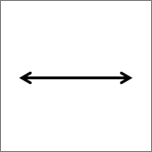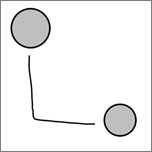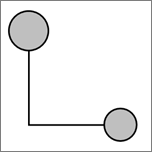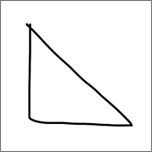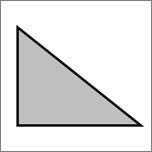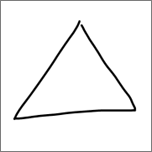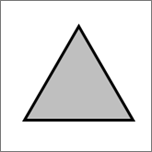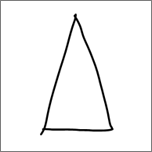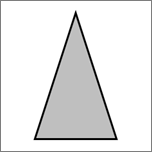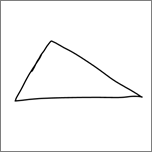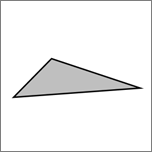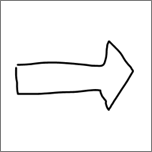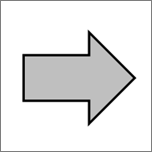Trong Microsoft 365 và Office 2019, PowerPoint, Excel và Word cho phép bạn chuyển đổi bản vẽ tay của mình thành hình dạng chuẩn bằng cách nhấn nút. Bạn có thể nhanh chóng vẽ biểu đồ và sơ đồ, kết hợp dễ vẽ hình với sự đồng nhất của đồ Office họa.
- Bạn đang sử dụng ứng dụng nào?
- Word, Excel
- PowerPoint
- Visio Pro for Office 365
Chuyển đổi hình vẽ bằng tay của bạn thành hình
-
Trên tab Vẽ , chọn Viết tay sang Hình dạng. (Chế độ này phải được bật trước khi bạn vẽ hình dạng.)
-
Vẽ hình bạn chọn. Nó tự động chuyển đổi sang hình dạng đồ họa Office tương đương.
Hình dạng bạn tạo có cùng màu với lựa chọn màu mực của bạn. Sau khi hình dạng được tạo, bạn có thể chỉnh sửa màu tô, độ trong suốt và kiểu bằng cách sử dụng tab Định dạng.
-
Để tiếp tục viết tay nhưng ngừng việc chuyển đổi bản vẽ của bạn thành hình dạng, hãy chọn lại Viết tay sang Hình dạng.
Hình dạng viết tay có thể được chuyển đổi thành hình Dạng Office
|
Hình vẽ bằng tay |
Hình dạng tương ứng |
|---|---|
|
Hình chữ nhật
|
Hình chữ nhật
|
|
Hình vuông
|
Hình vuông
|
|
Hình thoi
|
Hình thoi
|
|
Hình bình hành
|
Hình bình hành
|
|
Hình thang
|
Hình thang
|
|
Hình tứ giác không đều
|
Hình tứ giác không đều
|
|
Pentagon
|
Pentagon
|
|
Hexagon
|
Hexagon
|
|
Hình elip
|
Hình elip
|
|
Đường tròn
|
Đường tròn
|
|
Mũi tên một đầu
|
Mũi tên
|
|
Mũi tên hai đầu
|
Mũi tên đôi
|
|
Đường kết nối giữa hai hình
|
Kết nối
|
|
Hình tam giác vuông
|
Hình tam giác vuông
|
|
Hình tam giác đều
|
Hình tam giác đều
|
|
Hình tam giác cân
|
Hình tam giác cân
|
|
Hình tam giác không đều
|
Hình tam giác không đều
|
|
Mũi tên chặn
|
Mũi tên chặn
|
Tính năng này hoạt động khác trong PowerPoint. Xem mục Chuyển đổi viết tay thành hình hoặc văn bản PowerPoint cho Microsoft 365.
Thêm "Chuyển đổi sang Hình dạng" vào dải băng
Trong Visio, Chuyển đổi sang Hình dạng không sẵn dùng theo mặc định. Tùy chỉnh dải băng để xem lệnh này.
-
Chọn Tệp >chọn.
-
Ở bên trái hộp thoại, chọn Tùy chỉnh Dải băng.
-
Trong hộp danh sách ở bên phải của hộp thoại, chọn Vẽ.
-
Chọn Nhóm Mới, rồi bấm Đổi tên để đặt tên cho nhóm tùy chỉnh mới, chẳng hạn như Hình dạng. Đảm bảo nhóm mới vẫn được chọn.
-
Ở bên trái hộp thoại, bên dưới Chọn Lệnh Từ, chọn Tất cả Lệnh.
-
Trong danh sách lệnh theo thứ tự bảng chữ cái, chọn Chuyển đổi sang Hình dạng, rồi bấm vào nút Thêm giữa hai hộp danh sách dài.
Chuyển đổi sang Hình dạng hiện đã được thêm vào dải băng.
-
Bấm vào OK.
Bây giờ, bạn có thể sử dụng Chuyển đổi thành Hình dạng để chuyển đổi một hình vẽ bằng tay Visio hình dạng.
Chuyển đổi hình vẽ tay thành hình dạng chữ Visio chuẩn
-
Trên tab Vẽ , chọn Vẽ bằng Cảm ứng, sau đó chọn bút viết tay và vẽ trên bức vẽ.

-
Trên tab Vẽ , chọn công cụ Chọn .
-
Bấm và kéo để chọn đối tượng vẽ mà bạn muốn chuyển đổi thành hình dạng chuẩn.
Núm điều khiển chọn xuất hiện trên hình.
-
Trên tab Vẽ , chọn Chuyển đổi sang Hình dạng.

-
Trên tab Trang đầu , chọn Thay đổi Hình dạng, rồi chọn một hình từ bộ sưu tập thả xuống.
Mẹo: Nếu bạn không thấy danh sách các hình với hình bạn muốn, trong ngăn Hình, chọn Thêm Hình dạng, rồi chọn bộ mẫu tô chứa hình mong muốn của bạn.
Hình vẽ tay được thay thế bằng hình đã chọn và giữ lại kích cỡ, vị trí và định dạng của hình viết tay đó. Tiếp tục tạo kiểu hình cho phù hợp. (Xem Mục Định dạng Hình để biết chi tiết.)