Bạn có thể dễ dàng chèn ký tự, phân số hoặc ký hiệu đặc biệt khác vào bản trình bày PowerPoint và sổ làm việc Excel.
Điều quan trọng nhất cần hiểu khi chèn ký hiệu, phân số, ký tự đặc biệt hoặc ký tự quốc tế là phông chữ bạn sử dụng rất quan trọng. Không phải tất cả phông chữ đều có cùng ký tự trong đó. Ví dụ, phông chữ Elephant không có ký tự phân số trong đó, trong khi Verdana thì có. Do đó, điều quan trọng là phải sử dụng phông chữ phù hợp để tìm biểu tượng hoặc ký tự bạn muốn.
Những dấu hiệu này là các ký hiệu tĩnh. Nếu bạn đang tìm kiếm một hộp kiểm tương tác mà bạn có thể bấm vào để chọn hoặc bỏ chọn, hãy xem: Thêm hộp kiểm hoặc nút tùy chọn (Excel).
Ký hiệu như tiền tệ (¥), nhạc (♫) hoặc dấu kiểm (✔)
-
Đặt con trỏ vào tệp tại vị trí bạn muốn chèn ký hiệu.
-
Đi tới Chèn Ký >.
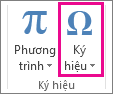
-
Chọn biểu tượng hoặc chọn Xem thêm Ký hiệu.
-
Cuộn lên hoặc xuống để tìm ký hiệu bạn muốn chèn.
Các bộ phông chữ khác nhau thường có các ký hiệu khác nhau và các ký hiệu thường dùng nhất nằm trong bộ phông chữ Ký hiệu giao diện người dùng Segoe . Sử dụng Bộ chọn phông ở phía trên danh sách ký hiệu để chọn phông chữ bạn muốn duyệt qua.
-
Khi bạn tìm thấy ký hiệu mình muốn, hãy bấm đúp vào ký hiệu đó. Ký hiệu sẽ được chèn vào tệp của bạn.
-
Chọn Đóng.
Mẹo: Nếu bạn muốn làm cho ký hiệu của mình lớn hơn hoặc nhỏ hơn, hãy chọn ký hiệu đó và dùng thiết đặt Cỡ Phông.
Nếu bạn định chèn cùng một ký hiệu thường xuyên, hãy cân nhắc thiết lập Tự Sửa để chèn ký hiệu đó cho bạn. Bạn có thể tìm thêm thông tin về điều đó ở đây: Chèn dấu kiểm hoặc ký hiệu khác bằng tính năng Tự Sửa.
Các loại ký tự khác
Chọn một đầu đề bên dưới để mở và xem hướng dẫn chi tiết.
-
Bấm hoặc nhấn vào vị trí bạn muốn chèn ký tự đặc biệt.
-
Đi tới Chèn Ký > xem > Thêm Ký hiệu.
-
Đi tới Ký tự Đặc biệt.
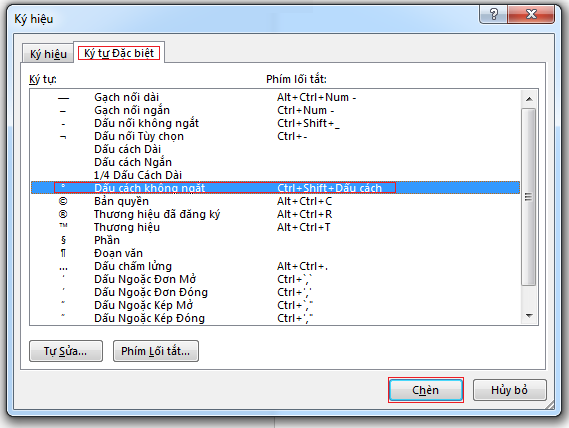
-
Bấm đúp vào ký tự bạn muốn chèn.
Mẹo: Nhiều ký tự đặc biệt có các phím tắt được liên kết với chúng. Nếu bạn muốn chèn lại ký tự đặc biệt đó trong tương lai, chỉ cần nhấn phím lối tắt. Ví dụ: nhấn ALT+CTRL+C sẽ chèn ký hiệu Bản quyền (©).
-
Chọn Đóng.
Một số phân số (1/4, 1/2 và 3/4) tự động chuyển thành ký tự phân số (1/4, 1/2, 3/4) khi bạn nhập chúng. Nhưng những ký hiệu khác thì không (1/3, 2/3, 1/5, v.v.) vì vậy nếu bạn muốn chèn những ký hiệu đó dưới dạng ký hiệu, bạn sẽ cần phải sử dụng quy trình chèn ký hiệu.
-
Bấm hoặc nhấn vào vị trí bạn muốn chèn phân số.
-
Đi tới Chèn Ký > xem > Thêm Ký hiệu.
-
Trong danh sách thả xuống Tập hợp con, chọn Biểu mẫu Số.

Lưu ý: Không phải tất cả phông chữ đều có một tập hợp con của biểu mẫu số. Nếu bạn không thấy tập hợp con biểu mẫu số sẵn dùng cho phông chữ của mình, bạn sẽ phải sử dụng phông chữ khác, chẳng hạn như Calibri, để chèn ký tự phân số.
-
Bấm đúp vào phân số bạn muốn chèn.
-
Chọn Đóng.
Chỉ một số phân số phổ biến mới có ký hiệu mà bạn có thể thay thế. Đối với các phân số bất thường hơn, chẳng hạn như 8/9, bạn có thể gần đúng ký hiệu bằng cách đặt tử số làm chỉ số trên và mẫu số làm chỉ số dưới. Để biết thêm thông tin, hãy xem mục Chèn văn bản chỉ số dưới hoặc chỉ số trên.
Nếu bạn định nhập bằng các ngôn ngữ khác thường xuyên, bạn nên cân nhắc việc chuyển đổi bố trí bàn phím sang ngôn ngữ đó. Bạn có thể tìm thêm thông tin về điều đó tại bật hoặc thay đổi ngôn ngữ bố trí bàn phím.
Đối với ký tự một lần, hầu như luôn có các phím tắt trong Office để thực hiện điều đó. Ví dụ:
-
CTRL+SHIFT+ALT+? chèn một ¿
-
Nhấn CTRL+SHIFT+~ theo sau ngay lập tức là "a" sẽ chèn ã.
-
CTRL+SHIFT+: theo sau ngay lập tức là "u" sẽ chèn ü.
Để xem hướng dẫn đầy đủ về cách sử dụng bàn phím để chèn ký tự quốc tế, hãy xem mục: Phím tắt cho các ký tự quốc tế.
Bạn cũng có thể sử dụng mã ký tự của ký hiệu làm phím tắt. Ký hiệu và ký tự đặc biệt được chèn bằng mã ASCII hoặc Unicode. Bạn có thể biết đó là thông tin nào khi bạn tra cứu mã cho ký tự.
-
Đi tới Chèn Ký >xem > Thêm Ký hiệu.
-
Cuộn lên hoặc xuống danh sách để tìm biểu tượng bạn muốn; lưu ý rằng bạn có thể phải thay đổi phông chữ hoặc tập hợp con để định vị phông chữ đó.
Mẹo: Phông chữ Segoe UI Symbol có một tập hợp rất lớn các ký hiệu Unicode để lựa chọn.
-
Ở phía dưới cùng bên phải, bạn sẽ thấy các hộp cho Mã ký tự và một từ:. Mã ký tự là những gì bạn sẽ nhập để chèn ký hiệu này từ bàn phím và từ : cho bạn biết đó là loại ký tự nào. Nếu từ: nói "Unicode (hex)" (Unicode)" thì đó là ký tự Unicode. Nếu từ: nói "Symbol (Decimal)" thì đó là ký tự ASCII.
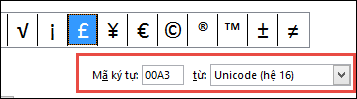
Unicode
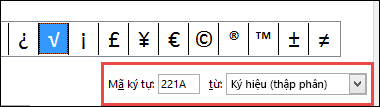
ASCII
Thông tin ASCII và Unicode và bảng ký tự
Để biết thêm thông tin về cách chèn các ký tự ASCII hoặc Unicode, cũng như bảng mã và ký tự, hãy xem Chèn mã ký tự ASCII hoặc Unicode.
Chèn dấu kiểm
Để biết hướng dẫn cụ thể, hãy xem bài viết Chèn dấu kiểm.










