Bạn có thể dùng Nối kết và Nhúng Đối tượng (OLE) để bao gồm nội dung từ các chương trình khác, chẳng hạn Word hoặc Excel.
OLE được hỗ trợ bởi nhiều chương trình khác nhau và OLE được sử dụng để làm cho nội dung được tạo ra trong một chương trình sẵn dùng trong một chương trình khác. Ví dụ: bạn có thể chèn tài Word Office vào sổ làm việc Office Excel. Để xem bạn có thể chèn loại nội dung nào, hãy bấm Đối tượng trong nhóm Vănbản trên tab Chèn. Chỉ các chương trình được cài đặt trên máy tính của bạn và chương trình hỗ trợ đối tượng OLE mới xuất hiện trong hộp Kiểu đối tượng.
Nếu bạn sao chép thông tin giữa Excel hoặc bất kỳ chương trình nào hỗ trợ OLE, chẳng hạn như Word, bạn có thể sao chép thông tin dưới dạng đối tượng được nối kết hoặc đối tượng nhúng. Sự khác biệt chính giữa các đối tượng được liên kết và đối tượng nhúng là nơi dữ liệu được lưu trữ và cách đối tượng được cập nhật sau khi bạn đặt đối tượng vào hộp tệp nhận. Các đối tượng nhúng được lưu trữ trong sổ làm việc mà chúng được chèn vào và không được cập nhật. Các đối tượng được liên kết vẫn là các tệp riêng biệt và có thể được cập nhật.
Các đối tượng nhúng và được nối kết trong tài liệu
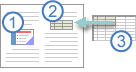
1. Đối tượng nhúng không có kết nối đến tệp nguồn.
2. Một đối tượng được liên kết được liên kết với tệp nguồn.
3. Tệp nguồn sẽ cập nhật đối tượng được liên kết.
Khi nào nên sử dụng các đối tượng được liên kết
Nếu bạn muốn cập nhật thông tin trong tệp nhận khi dữ liệu trong danh sách thay đổi tệp nguồn, hãy sử dụng các đối tượng được liên kết.
Với một đối tượng được liên kết, thông tin gốc vẫn được lưu trữ trong tệp nguồn. Tệp đích hiển thị bản trình bày thông tin được liên kết nhưng chỉ lưu trữ vị trí của dữ liệu gốc (và kích cỡ nếu đối tượng là đối tượng biểu đồ Excel). Tệp nguồn phải vẫn sẵn dùng trên máy tính hoặc mạng của bạn để duy trì liên kết đến dữ liệu gốc.
Thông tin được liên kết có thể được cập nhật tự động nếu bạn thay đổi dữ liệu gốc trong tệp nguồn. Ví dụ: nếu bạn chọn một đoạn văn trong tài liệu Word, rồi dán đoạn văn dưới dạng đối tượng được liên kết trong sổ làm việc Excel, thông tin có thể được cập nhật trong Excel nếu bạn thay đổi thông tin trong tài liệu Word của mình.
Khi nào nên dùng đối tượng nhúng
Nếu bạn không muốn cập nhật dữ liệu đã sao chép khi thay đổi trong tệp nguồn, hãy sử dụng đối tượng nhúng. Phiên bản nguồn được nhúng hoàn toàn vào sổ làm việc. Nếu bạn sao chép thông tin dưới dạng đối tượng nhúng, tệp đích sẽ yêu cầu thêm dung lượng đĩa so với khi bạn liên kết thông tin.
Khi người dùng mở tệp trên một máy tính khác, họ có thể xem đối tượng nhúng mà không cần truy nhập vào dữ liệu gốc. Vì đối tượng nhúng không có nối kết đến tệp nguồn nên đối tượng không được cập nhật nếu bạn thay đổi dữ liệu gốc. Để thay đổi đối tượng nhúng, hãy bấm đúp vào đối tượng để mở và chỉnh sửa trong chương trình nguồn. Chương trình nguồn (hoặc một chương trình khác có khả năng chỉnh sửa đối tượng) phải được cài đặt trên máy tính của bạn.
Thay đổi cách hiển thị đối tượng OLE
Bạn có thể hiển thị đối tượng được nối kết hoặc đối tượng nhúng trong sổ làm việc chính xác như hiển thị trong chương trình nguồn hoặc dưới dạng biểu tượng. Nếu sổ làm việc được xem trực tuyến và bạn không định in sổ làm việc, bạn có thể hiển thị đối tượng dưới dạng biểu tượng. Điều này giảm thiểu dung lượng hiển thị mà đối tượng chiếm. Người xem muốn hiển thị thông tin có thể bấm đúp vào biểu tượng.
Nhúng đối tượng vào trang tính
-
Bấm vào bên trong ô của bảng tính mà bạn muốn chèn đối tượng.
-
Trên tab Chèn , trong nhóm Văn bản , bấm vào Đối tượng

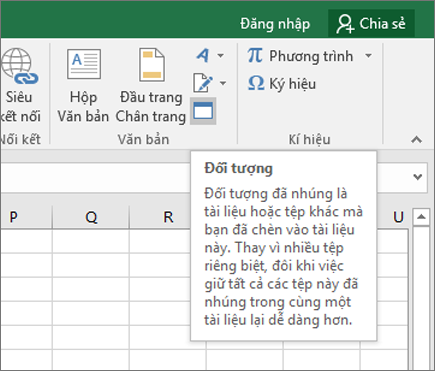
-
Trong hộp thoại Đối tượng, bấm vào tab Tạo từ Tệp.
-
Bấm Duyệt, rồi chọn tệp bạn muốn chèn.
-
Nếu bạn muốn chèn biểu tượng vào bảng tính thay vì hiện nội dung tệp, hãy chọn hộp kiểm Hiển thị dưới dạng biểu tượng. Nếu bạn không chọn bất kỳ hộp kiểm nào, Excel sẽ hiển thị trang đầu tiên của tệp. Trong cả hai trường hợp, tệp hoàn chỉnh sẽ mở bằng cách bấm đúp. Bấm vào OK.
Lưu ý: Sau khi thêm biểu tượng hoặc tệp, bạn có thể kéo và thả biểu tượng hoặc tệp đó vào bất kỳ chỗ nào trên trang tính. Bạn cũng có thể đổi kích cỡ biểu tượng hoặc tệp bằng cách sử dụng núm điều khiển đổi cỡ. Để tìm núm điều khiển, hãy bấm một lần vào tệp hoặc biểu tượng.
Chèn liên kết đến tệp
Bạn có thể chỉ muốn thêm một nối kết vào đối tượng thay vì nhúng hoàn toàn nó. Bạn có thể làm điều đó nếu sổ làm việc và đối tượng mà bạn muốn thêm đều được lưu trữ trên site SharePoint, ổ đĩa mạng dùng chung hoặc vị trí tương tự và nếu vị trí của tệp vẫn giữ nguyên. Điều này rất hữu ích nếu đối tượng được liên kết trải qua các thay đổi vì liên kết luôn mở tài liệu cập nhật nhất.
Lưu ý: Nếu bạn di chuyển tệp được liên kết đến một vị trí khác, nối kết sẽ không hoạt động nữa.
-
Bấm vào bên trong ô của bảng tính mà bạn muốn chèn đối tượng.
-
Trên tab Chèn , trong nhóm Văn bản , bấm vào Đối tượng

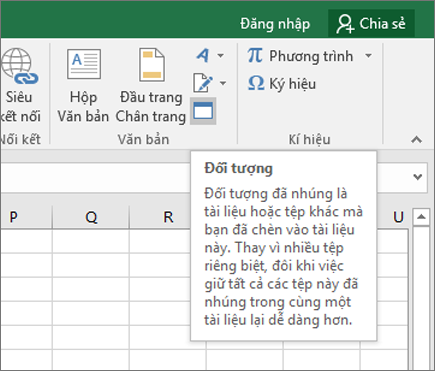
-
Bấm vào tab Tạo từ Tệp.
-
Bấm Duyệt, rồi chọn tệp bạn muốn liên kết.
-
Chọn hộp kiểm Nối kết tới tệp, rồi bấm OK.
Tạo một đối tượng mới từ bên trong Excel
Bạn có thể tạo một đối tượng hoàn toàn mới dựa trên một chương trình khác mà không cần rời khỏi sổ làm việc của bạn. Ví dụ: nếu bạn muốn thêm giải thích chi tiết hơn cho biểu đồ hoặc bảng, bạn có thể tạo tài liệu nhúng, chẳng hạn như tệp Word hoặc PowerPoint, trong Excel. Bạn có thể đặt đối tượng hiển thị ngay trong trang tính hoặc thêm biểu tượng mở tệp.
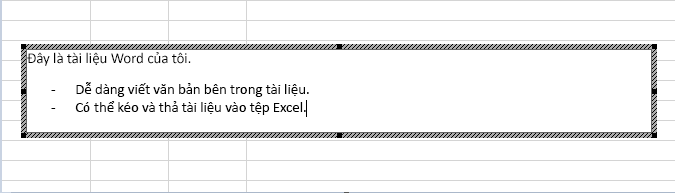
-
Bấm vào bên trong ô của bảng tính mà bạn muốn chèn đối tượng.
-
Trên tab Chèn , trong nhóm Văn bản , bấm vào Đối tượng

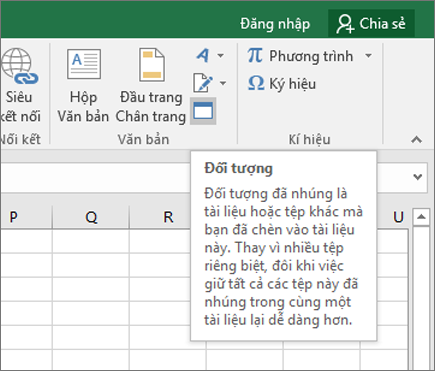
-
Trên tab Tạo Mới , chọn loại đối tượng bạn muốn chèn từ danh sách được trình bày. Nếu bạn muốn chèn biểu tượng vào bảng tính thay vì chính đối tượng đó, hãy chọn hộp kiểm Hiển thị dưới dạng biểu tượng.
-
Bấm vào OK. Tùy thuộc vào loại tệp bạn đang chèn, một cửa sổ chương trình mới sẽ mở ra hoặc một cửa sổ chỉnh sửa sẽ xuất hiện trong Excel.
-
Tạo đối tượng mới mà bạn muốn chèn.
Khi bạn hoàn tất, nếu bạn Excel một cửa sổ chương trình mới mà bạn đã tạo đối tượng, bạn có thể làm việc trực tiếp bên trong đối tượng đó.
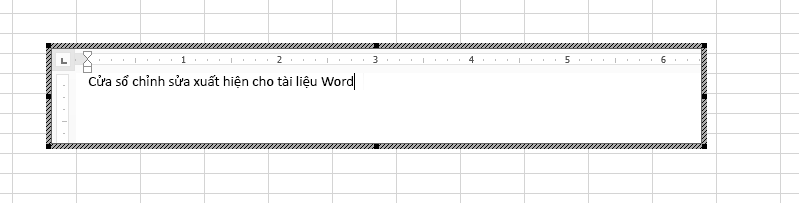
Khi bạn hoàn tất công việc của mình trong cửa sổ, bạn có thể thực hiện các tác vụ khác mà không lưu đối tượng nhúng. Khi bạn đóng sổ làm việc, các đối tượng mới của bạn sẽ được lưu tự động.
Lưu ý: Sau khi thêm đối tượng, bạn có thể kéo và thả đối tượng vào bất kỳ chỗ nào trên trang Excel tính của mình. Bạn cũng có thể đổi kích cỡ đối tượng bằng cách sử dụng núm điều khiển đổi cỡ. Để tìm núm điều khiển, hãy bấm vào đối tượng một lần.
Nhúng đối tượng vào trang tính
-
Bấm vào bên trong ô của bảng tính mà bạn muốn chèn đối tượng.
-
Trên tab Chèn, trong nhóm Văn bản, hãy bấm Đối tượng.
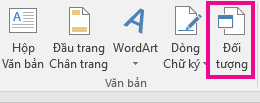
-
Bấm vào tab Tạo từ Tệp.
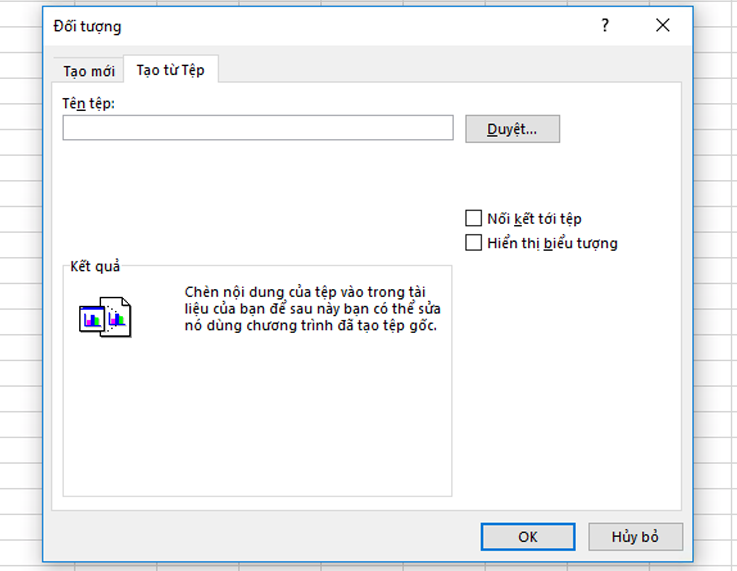
-
Bấm Duyệt, rồi chọn tệp bạn muốn chèn.
-
Nếu bạn muốn chèn biểu tượng vào bảng tính thay vì hiện nội dung tệp, hãy chọn hộp kiểm Hiển thị dưới dạng biểu tượng. Nếu bạn không chọn bất kỳ hộp kiểm nào, Excel sẽ hiển thị trang đầu tiên của tệp. Trong cả hai trường hợp, tệp hoàn chỉnh sẽ mở bằng cách bấm đúp. Bấm vào OK.
Lưu ý: Sau khi thêm biểu tượng hoặc tệp, bạn có thể kéo và thả biểu tượng hoặc tệp đó vào bất kỳ chỗ nào trên trang tính. Bạn cũng có thể đổi kích cỡ biểu tượng hoặc tệp bằng cách sử dụng núm điều khiển đổi cỡ. Để tìm núm điều khiển, hãy bấm một lần vào tệp hoặc biểu tượng.
Chèn liên kết đến tệp
Bạn có thể chỉ muốn thêm một nối kết vào đối tượng thay vì nhúng hoàn toàn nó. Bạn có thể làm điều đó nếu sổ làm việc và đối tượng mà bạn muốn thêm đều được lưu trữ trên site SharePoint, ổ đĩa mạng dùng chung hoặc vị trí tương tự và nếu vị trí của tệp vẫn giữ nguyên. Điều này rất hữu ích nếu đối tượng được liên kết trải qua các thay đổi vì liên kết luôn mở tài liệu cập nhật nhất.
Lưu ý: Nếu bạn di chuyển tệp được liên kết đến một vị trí khác, nối kết sẽ không hoạt động nữa.
-
Bấm vào bên trong ô của bảng tính mà bạn muốn chèn đối tượng.
-
Trên tab Chèn, trong nhóm Văn bản, hãy bấm Đối tượng.
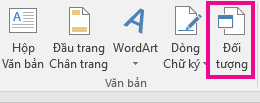
-
Bấm vào tab Tạo từ Tệp.
-
Bấm Duyệt, rồi chọn tệp bạn muốn liên kết.
-
Chọn hộp kiểm Nối kết tới tệp, rồi bấm OK.
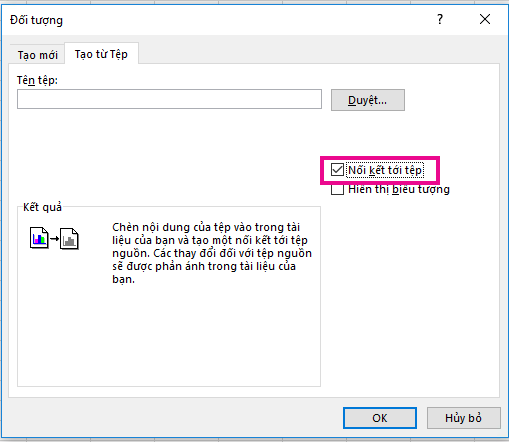
Tạo một đối tượng mới từ bên trong Excel
Bạn có thể tạo một đối tượng hoàn toàn mới dựa trên một chương trình khác mà không cần rời khỏi sổ làm việc của bạn. Ví dụ: nếu bạn muốn thêm giải thích chi tiết hơn cho biểu đồ hoặc bảng, bạn có thể tạo tài liệu nhúng, chẳng hạn như tệp Word hoặc PowerPoint, trong Excel. Bạn có thể đặt đối tượng hiển thị ngay trong trang tính hoặc thêm biểu tượng mở tệp.
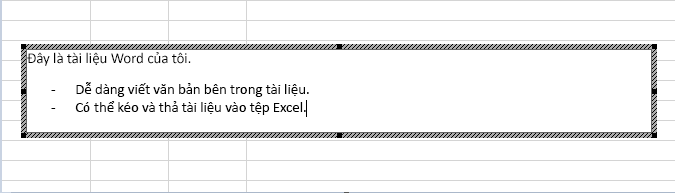
-
Bấm vào bên trong ô của bảng tính mà bạn muốn chèn đối tượng.
-
Trên tab Chèn, trong nhóm Văn bản, hãy bấm Đối tượng.
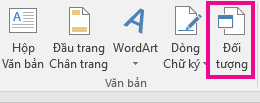
-
Trên tab Tạo Mới , chọn loại đối tượng bạn muốn chèn từ danh sách được trình bày. Nếu bạn muốn chèn biểu tượng vào bảng tính thay vì chính đối tượng đó, hãy chọn hộp kiểm Hiển thị dưới dạng biểu tượng.
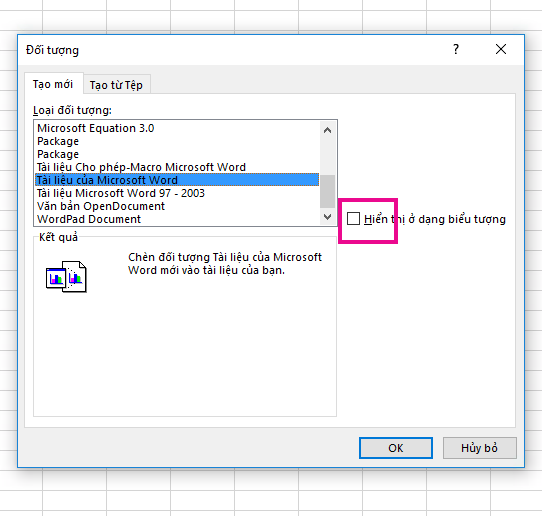
-
Bấm vào OK. Tùy thuộc vào loại tệp bạn đang chèn, một cửa sổ chương trình mới sẽ mở ra hoặc một cửa sổ chỉnh sửa sẽ xuất hiện trong Excel.
-
Tạo đối tượng mới mà bạn muốn chèn.
Khi bạn hoàn tất, nếu bạn Excel một cửa sổ chương trình mới mà bạn đã tạo đối tượng, bạn có thể làm việc trực tiếp bên trong đối tượng đó.
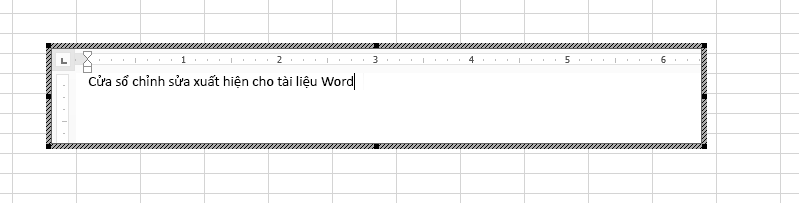
Khi bạn hoàn tất công việc của mình trong cửa sổ, bạn có thể thực hiện các tác vụ khác mà không lưu đối tượng nhúng. Khi bạn đóng sổ làm việc, các đối tượng mới của bạn sẽ được lưu tự động.
Lưu ý: Sau khi thêm đối tượng, bạn có thể kéo và thả đối tượng vào bất kỳ chỗ nào trên trang Excel tính của mình. Bạn cũng có thể đổi kích cỡ đối tượng bằng cách sử dụng núm điều khiển đổi cỡ. Để tìm núm điều khiển, hãy bấm vào đối tượng một lần.
Bạn cần thêm trợ giúp?
Bạn luôn có thể hỏi chuyên gia trong Cộng đồng kỹ thuật Excel hoặc nhận hỗ trợ trong Cộng đồng.










