Access báo cáo là một cách tuyệt vời để xem hoặc in dữ liệu tóm tắt từ cơ sở dữ liệu của bạn, vì bạn có thể hiển thị thông tin ở mức độ chi tiết mong muốn và ở một số định dạng. Báo cáo được chia thành các mục và bằng cách chèn dấu ngắt trang, bạn có thể bắt đầu một trang mới trong phần.
Tìm hiểu ngay tại đây cách chèn và loại bỏ điều khiển ngắt trang và cách bắt buộc ngắt trang trong báo cáo được nhóm.
Tổng quan
Vì dữ liệu trong báo cáo Access được xử lý mỗi lần một bản ghi nên việc xem báo cáo ở dạng xem Thiết kế giúp bạn xác định cách hiển thị của từng hàng. Khi bạn sử dụng xem trước khi in, bạn có thể xem cách báo cáo sẽ được hiển thị hoặc in ra. Nếu muốn, bạn có thể tăng mức phóng to để phóng to các chi tiết.
Bảng này liệt kê các phần của báo cáo và cách trang hiển thị khi bạn chèn dấu ngắt trang:
|
Đặt điều khiển ngắt trang trong phần này |
Để hiển thị trang mới |
|
Đầu trang Báo cáo |
Bắt đầu một báo cáo. Được sử dụng cho trang tiêu đề. |
|
Đầu Trang |
Đầu mỗi trang của báo cáo. |
|
Đầu mục Nhóm |
Trước bản ghi đầu tiên trong một nhóm. |
|
Chi tiết |
In từng bản ghi trong một báo cáo. |
|
Chân mục Nhóm |
Sau bản ghi cuối cùng trong một nhóm. |
|
Phần chân Trang |
Cuối mỗi trang của báo cáo. |
|
Chân trang Báo cáo |
Ở cuối báo cáo. |
Chèn điều khiển ngắt trang
Bạn có thể chèn ngắt trang vào các phần khác ngoài các phần Đầu trang và Chân trang của báo cáo.
Ví dụ, để in trang tiêu đề của báo cáo trên một trang riêng biệt, hãy đặt dấu ngắt trang trong phần Đầu trang Báo cáo sau các điều khiển mà bạn muốn xuất hiện trên trang tiêu đề. Trong ví dụ dưới đây, điều khiển ngắt trang nằm giữa đầu trang và hộp văn bản mô tả.
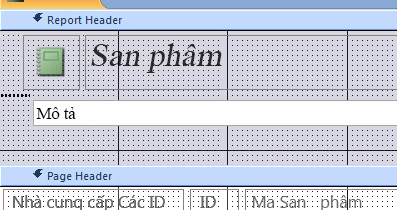
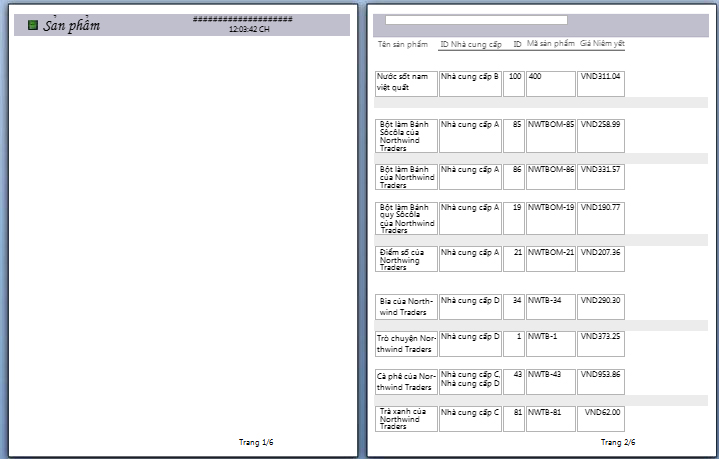
Lưu ý rằng chỉ Đầu trang xuất hiện trên trang đầu tiên và mô tả cùng với các bản ghi xuất hiện trên trang tiếp theo.
Chèn ngắt trang
-
Mở báo cáo ở dạng xem Thiết kế.
-
Trên tab Thiết kế , trong nhóm Điều khiển , bấm Chèn Ngắt Trang.
-
Bấm vào vị trí nơi bạn muốn đặt điều khiển ngắt trang. Access chỉ báo ngắt trang bằng một đường ngắn ở cạnh trái của báo cáo.
Lưu ý: Đặt điều khiển ngắt trang ở trên hoặc bên dưới điều khiển hiện có trên báo cáo để tránh tách dữ liệu trong điều khiển đó.
Có thể xem ngắt trang ở chế độ Xem trước khi In nhưng không xem được trong dạng xem Báo cáo hoặc dạng xem Bố trí.
Để loại bỏ ngắt trang
-
Chọn điều khiển ngắt trang, rồi nhấn phím Delete.
Sử dụng thiết đặt Buộc Trang Mới trong báo cáo được nhóm
Một số thiết kế báo cáo phù hợp nhất khi được hiển thị với mỗi nhóm bắt đầu trên một trang mới. Bạn có thể tạo định dạng này bằng cách sử dụng thuộc tính Force New Page để buộc ngắt trang mỗi khi giá trị nhóm thay đổi.
Bắt buộc cài đặt thuộc tính Trang Mới
|
Cài đặt thuộc tính Bắt buộc Trang Mới |
Hiển thị kết quả |
|
Không có |
(cài đặt mặc định) Không có ngắt trang buộc. |
|
Trước phần |
Bắt đầu in phần hiện tại từ đầu trang mới khi có một nhóm mới. |
|
Sau Phần |
Bắt đầu in phần tiếp theo từ đầu trang mới khi có một nhóm mới. |
|
Trước & Sau |
Bắt đầu in tệp hiện tại và các mục tiếp theo trên trang mới khi có nhóm. |
Mẹo: Trước khi thêm ngắt trang bắt buộc vào nhóm, hãy cân nhắc xem liệu thiết kế báo cáo của bạn có thể hoạt động tốt hơn với một nhóm mới bắt đầu trên trang mới hay không.
Để nhóm một báo cáo, hãy mở báo cáo trong dạng xem Thiết kế, bấm chuột phải vào cột mà bạn muốn nhóm, rồi bấm Nhóm Theo.
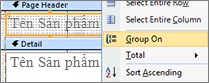
Khi áp dụng tính năng nhóm, Access sẽ di chuyển trường nhóm đến cột ngoài cùng bên trái và nhóm các cột còn lại dựa trên cột đó. Trong một số trường hợp, Access thêm tổng cuối vào mục Chân trang Báo cáo.
Để bắt buộc một trang mới
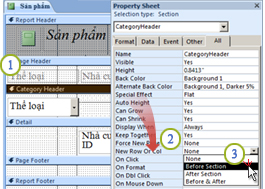
-
Mở báo cáo đã nhóm ở dạng xem Thiết kế và bấm vào bất kỳ chỗ nào trong Đầu trang Thể loại.
-
Nếu bảng thuộc tính chưa hiển thị, hãy bấm F4 để hiển thị nó,
-
Trong thuộctính Bắt buộc TrangMới, bấm vào một tùy chọn phù hợp từ danh sách thả xuống.
Để loại bỏ dấu ngắt trang bắt buộc
-
Bấm chuột phải vào Tiêu đề Thể loại, rồi bấm Thuộc tính.
-
Trong thuộc tính Buộc Trang Mới , bấm vào danh sách thả xuống và chọn Không có.










