Chèn ảnh trong PowerPoint

Chèn ảnh từ máy tính vào trang chiếu
Tùy thuộc vào phiên bản PowerPoint bạn đang sử dụng, bạn có thể chèn ảnh, ảnh chụp, clip art hoặc hình ảnh khác vào trình chiếu từ máy tính của mình hoặc từ Internet.
Mẹo: Microsoft 365 người đăng ký sẽ có quyền truy nhập vào hàng nghìn hình ảnh miễn phí bản quyền và mẫu cao cấp. Xem mục Chèn hình ảnh cao cấp để biết thêm thông tin.
-
Bấm vào nơi bạn muốn chèn ảnh vào trang chiếu.
-
Trên tab Chèn , trong nhóm Hình ảnh , bấm vào Ảnh, rồi bấm vào Thiết bị Này.

-
Trong hộp thoại mở ra, duyệt đến ảnh bạn muốn chèn, bấm vào ảnh đó rồi bấm vào Chèn.
Mẹo: Nếu bạn muốn chèn nhiều ảnh cùng lúc, hãy nhấn và giữ phím Ctrl trong khi bạn chọn tất cả các ảnh bạn muốn chèn.
Chèn ảnh chứng khoán vào trang chiếu của bạn
-
Bấm vào nơi bạn muốn chèn ảnh vào trang chiếu.
-
Trên tab Chèn , trong nhóm Hình ảnh , bấm vào Ảnh, rồi bấm vào Hình ảnh Chứng khoán.

-
Nhập hình ảnh bạn đang tìm kiếm, sau đó bấm vào hình ảnh bạn muốn và bấm Chèn.
Chèn ảnh từ trang web vào trang chiếu
-
Bấm vào nơi bạn muốn chèn ảnh vào trang chiếu.
-
Trên tab Chèn , trong nhóm Hình ảnh , bấm vào Ảnh, rồi bấm vào Ảnh Trực tuyến.

Mẹo:
-
Nếu bạn thấy thông báo "Đã tắt dịch vụ bắt buộc để sử dụng tính năng này", bạn có thể cần kiểm tra cài đặt về quyền riêng tư của mình tại Tệp>Tàikhoản>Quyền riêng tư tài khoản, rồi bấm vào Quản lý Thiết đặt. Chọn hộp Bật trải nghiệm được kết nối tùy chọn, bấm OK, rồi khởi động lại PowerPoint.
-
Nếu bạn không có quyền truy nhập vào cài đặt về quyền riêng tư của mình, bạn có thể cần liên hệ với người quản trị của mình.
-
-
Trong hộp tìm kiếm, nhập hình ảnh bạn đang tìm kiếm, rồi nhấn enter.
-
Chọn tất cả hình ảnh bạn muốn, rồi bấm vào Chèn.
Mẹo: Sau khi chèn ảnh, bạn có thể thay đổi kích cỡ và vị trí của ảnh đó. Để làm như vậy, hãy bấm chuột phải vào ảnh, rồi bấm vào Định dạng Ảnh. Bạn có thể sử dụng các công cụ Định dạng Ảnh ở bên phải trang chiếu của bạn.
Chèn ảnh vào trang chiếu cái
Nếu bạn muốn ảnh xuất hiện trên mọi trang chiếu thuộc loại nhất định trong mẫu PowerPoint của mình, hãy thêm ảnh đó vào trang chiếu cái. Để tìm hiểu thêm, hãy xem mục Trang chiếu cái là gì?
Chèn ảnh vào nền
Nếu bạn muốn ảnh xuất hiện dưới dạng ảnh nền mà không ảnh hưởng đến tất cả các trang chiếu trong Bản cái, hãy thay đổi cài đặt nền cho trang chiếu. Tìm hiểu thêm trong phần Thêm ảnh làm nền trang chiếu.
Xem thêm
Thêm ảnh làm nền trang chiếu
Ngắt dòng văn bản quanh ảnh hoặc đối tượng khác trong PowerPoint
Tùy thuộc vào phiên bản PowerPoint bạn đang sử dụng, bạn có thể chèn ảnh, ảnh chụp, clip art hoặc hình ảnh khác vào trình chiếu từ máy tính của mình hoặc từ Internet.
Bạn có thể thêm một hoặc nhiều hình ảnh vào trang chiếu, trang chiếu cái hoặc vào nền.
Chèn ảnh từ máy tính vào trang chiếu
-
Bấm vào nơi bạn muốn chèn ảnh vào trang chiếu.
-
Trên tab Chèn, trong nhóm Hình ảnh, bấm vào Ảnh.
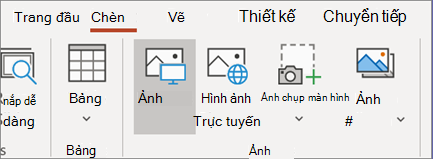
-
Trong hộp thoại mở ra, duyệt đến ảnh bạn muốn chèn, bấm vào ảnh đó rồi bấm vào Chèn.
Mẹo: Nếu bạn muốn chèn nhiều ảnh cùng lúc, hãy nhấn và giữ phím Ctrl trong khi bạn chọn tất cả các ảnh bạn muốn chèn.
Chèn ảnh từ trang web vào trang chiếu
-
Bấm vào nơi bạn muốn chèn ảnh vào trang chiếu.
-
Trên tab Chèn, trong nhóm Hình ảnh, bấm vào Ảnh trực tuyến.
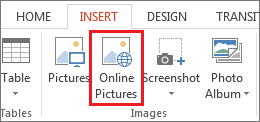
-
(PowerPoint 2013) Trong hộp Tìm kiếm hình ảnh trên Bing, nhập nội dung bạn đang tìm kiếm, rồi nhấn Enter.
Hoặc
(Phiên bản mới hơn) Đảm bảo Bing đang hiển thị ở bên trái trong danh sách thả xuống nguồn tìm kiếm. Trong hộp, nhập nội dung bạn đang tìm kiếm, rồi nhấn Enter.
Sử dụng bộ lọc Kích cỡ, Loại, Màu, Bố trí và cấp phép để điều chỉnh kết quả theo ưu tiên của bạn.
-
Bấm vào ảnh bạn muốn chèn, rồi bấm vào Chèn.
Mẹo: Sau khi chèn ảnh, bạn có thể thay đổi kích cỡ và vị trí của ảnh đó. Để làm như vậy, hãy bấm chuột phải vào ảnh, rồi bấm vào Định dạng Ảnh. Bạn có thể sử dụng các công cụ Định dạng Ảnh ở bên phải trang chiếu của bạn.
Chèn clip art
Không giống một số phiên bản cũ hơn của PowerPoint, PowerPoint 2013 và các phiên bản mới hơn không có bộ sưu tập clip art. Thay vào đó, hãy sử dụng Chèn > Ảnh trực tuyến để tìm và chèn clip art bằng công cụ tìm kiếm Bing.
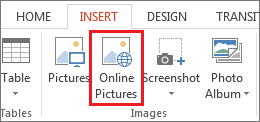
Ví dụ: sau khi chọn Ảnh Trực tuyến, bạn có thể tìm kiếm clip art về ngựa và thấy một loạt các hình ảnh theo giấy phép Creative Commons.
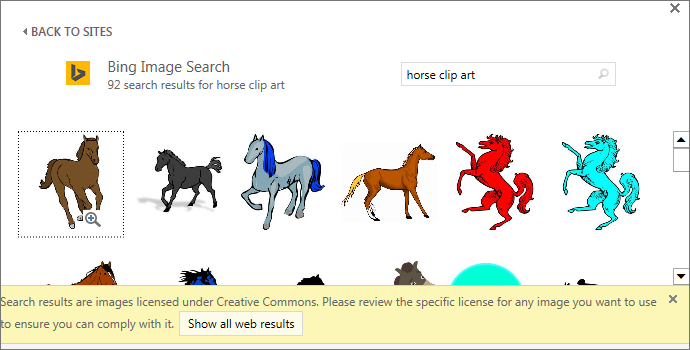
Quan trọng: Bạn có trách nhiệm tôn trọng luật bản quyền và bộ lọc giấy phép trong Bing có thể giúp bạn chọn hình ảnh nên sử dụng. Tìm hiểu thêm trong mục Thêm clip art vào tệp của bạn.
Chèn ảnh vào trang chiếu cái
Nếu bạn muốn ảnh xuất hiện trên mọi trang chiếu thuộc loại nhất định trong mẫu PowerPoint của mình, hãy thêm ảnh đó vào trang chiếu cái. Để tìm hiểu thêm, hãy xem mục Trang chiếu cái là gì?
Chèn ảnh vào nền
Nếu bạn muốn ảnh xuất hiện dưới dạng ảnh nền mà không ảnh hưởng đến tất cả các trang chiếu trong Bản cái, hãy thay đổi cài đặt nền cho trang chiếu. Tìm hiểu thêm trong phần Thêm ảnh làm nền trang chiếu.
Xem thêm
Thêm ảnh làm nền trang chiếu
Ngắt dòng văn bản quanh ảnh hoặc đối tượng khác trong PowerPoint
Tùy thuộc vào phiên bản PowerPoint bạn đang sử dụng, bạn có thể chèn ảnh, ảnh chụp, clip art hoặc hình ảnh khác vào trình chiếu từ máy tính của mình hoặc từ Internet.
Bạn có thể thêm một hoặc nhiều hình ảnh vào một trang chiếu. Chọn phiên bản của Office bạn đang sử dụng để xem hướng dẫn cụ thể:
- Bạn đang sử dụng phiên bản Office for Mac nào?
- Microsoft 365, 2021 hoặc 2019
- 2016
Chèn ảnh từ máy Mac, mạng hoặc iCloud Drive
Mẹo: Microsoft 365 người đăng ký sẽ có quyền truy nhập vào hàng nghìn hình ảnh miễn phí bản quyền và mẫu cao cấp. Xem mục Chèn hình ảnh cao cấp để biết thêm thông tin.
-
Mở trang chiếu bạn muốn chèn ảnh.
-
Trên menu Chèn, trỏ vào Ảnh, rồi chọn Ảnh từ tệp.
-
Trong hộp thoại mở ra, duyệt đến ảnh bạn muốn chèn, chọn ảnh đó, rồi bấm vào Chèn.
Để chèn nhiều ảnh cùng lúc, hãy nhấn và giữ phím Shift trong khi bạn chọn tất cả ảnh mình muốn chèn.
Chèn ảnh từ điện thoại thông minh
Nếu bạn đã chụp ảnh trên điện thoại thông minh, bạn có thể làm cho ảnh đó sẵn dùng để chèn vào PowerPoint for macOS bằng cách lưu ảnh vào iCloud Drive, sau đó làm theo quy trình trước đó trên trang này.
Người đăng ký Microsoft 365 for Mac cũng có thể sử dụng tính năng Continuity Camera để chuyển ảnh từ điện thoại thông minh đến thẳng trang chiếu PowerPoint. Xem mục Thêm ảnh vào tệp bằng cách sử dụng thiết bị di động để biết chi tiết.
Chèn ảnh từ trang web vào trang chiếu
-
Mở trang chiếu bạn muốn chèn ảnh.
-
Trên menu Chèn, trỏ vào Ảnh, rồi chọn Ảnh Trực tuyến.
Ngăn Ảnh Trực tuyến sẽ mở ra ở bên phải cửa sổ PowerPoint.
-
Trong hộp Tìm kiếm Bing ở trên cùng, nhập nội dung bạn đang tìm kiếm, rồi nhấn Enter.
-
Sau khi hiển thị kết quả tìm kiếm, bạn có thể tùy chọn chọn nút

-
Bấm vào ảnh để chọn, rồi bấm vào Chèn.
Bạn có thể chọn nhiều ảnh. Nút Chèn này cho bạn biết có bao nhiêu ảnh mà bạn đã chọn.
Sau khi ảnh đã nằm trên trang chiếu của bạn, bạn có thể chỉnh cỡ và di chuyển ảnh đến bất cứ đâu.
Chèn ảnh bằng cách sử dụng Trình duyệt Ảnh
Trình duyệt Ảnh trong Office sẽ giúp bạn duyệt qua tập hợp ảnh hiện có trên máy tính của mình, chẳng hạn như ảnh bạn có trong iPhoto hoặc Photo Booth.
-
Mở trang chiếu bạn muốn chèn ảnh.
-
Trên menu Chèn, trỏ vào Ảnh, rồi chọn Trình duyệt ảnh.
-
Trong hộp thoại mở ra, duyệt đến ảnh bạn muốn chèn, chọn ảnh đó, rồi kéo vào trang chiếu.
Để chèn nhiều ảnh cùng lúc, hãy nhấn và giữ phím Shift trong khi bạn chọn tất cả ảnh mình muốn. Sau đó, kéo chúng vào trang chiếu.
Chèn ảnh từ máy Mac, mạng hoặc iCloud Drive
-
Mở trang chiếu bạn muốn chèn ảnh.
-
Trên menu Chèn, trỏ vào Ảnh, rồi chọn Ảnh từ tệp.
-
Trong hộp thoại mở ra, duyệt đến ảnh bạn muốn chèn, chọn ảnh đó, rồi bấm vào Chèn.
Để chèn nhiều ảnh cùng lúc, hãy nhấn và giữ phím Shift trong khi bạn chọn tất cả ảnh mình muốn chèn.
Chèn ảnh từ web hoặc điện thoại thông minh
-
Ảnh từ web: Chúng tôi rất tiếc nhưng PowerPoint 2016 cho Mac không hỗ trợ chèn ảnh từ web.
-
Ảnh từ điện thoại thông minh: Nếu bạn đã chụp ảnh trên điện thoại thông minh, bạn có thể làm cho ảnh đó sẵn dùng để chèn vào PowerPoint 2016 cho Mac bằng cách lưu ảnh vào iCloud Drive, sau đó làm theo quy trình trước đó trên trang này.
Chèn ảnh bằng cách sử dụng Trình duyệt Ảnh
Trình duyệt ảnh trong Office sẽ giúp bạn duyệt qua tập hợp ảnh hiện có trên máy tính của mình, chẳng hạn như ảnh bạn có trong iPhoto hoặc Photo Booth.
-
Mở trang chiếu bạn muốn chèn ảnh.
-
Trên menu Chèn, trỏ vào Ảnh, rồi chọn Trình duyệt ảnh.
-
Trong hộp thoại mở ra, duyệt đến ảnh bạn muốn chèn, chọn ảnh đó, rồi kéo vào trang chiếu.
Để chèn nhiều ảnh cùng lúc, hãy nhấn và giữ phím Shift trong khi bạn chọn tất cả ảnh mình muốn. Sau đó, kéo chúng vào trang chiếu.
Chèn ảnh từ máy tính vào trang chiếu
-
Chọn trang chiếu bạn muốn chèn ảnh vào.
-
Trên tab Chèn , chọn Ảnh và > Thiết bị Này.
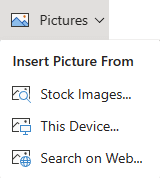
-
Duyệt đến ảnh mà bạn muốn chèn, chọn nó, rồi bấm Mở.
Sau khi ảnh ở trong trang chiếu của bạn, bạn có thể thay đổi kích cỡ và di chuyển nó đến bất cứ đâu.
Kéo ảnh từ File Explorer hoặc Finder vào trang chiếu
Bạn có thể kéo ảnh từ File Explorer (trong Windows) hoặc Finder (trên macOS), rồi thả vào trang chiếu. Ảnh sẽ được căn giữa trên trang chiếu. Sau đó, bạn có thể di chuyển, chỉnh cỡ hoặc tạo kiểu cho ảnh theo ý muốn.
Chèn ảnh từ trang web vào trang chiếu
-
Bấm vào nơi bạn muốn chèn ảnh vào trang chiếu.
-
Trên tab Chèn , chọn Ảnh và > Tìm kiếm trên Web.
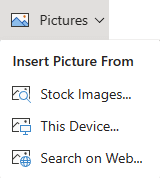
-
Trong hộp Tìm kiếm ở trên cùng, nhập nội dung bạn đang tìm kiếm, rồi nhấn Enter.
-
Sau khi hiển thị kết quả tìm kiếm, bạn có thể tùy chọn chọn nút Bộ lọc

-
Bấm vào ảnh để chọn, rồi bấm vào Chèn.
Sau khi ảnh đã nằm trên trang chiếu của bạn, bạn có thể chỉnh cỡ và di chuyển ảnh đến bất cứ đâu.
Chèn ảnh từ OneDrive cho cơ quan hoặc trường học vào trang chiếu
Người đăng ký doanh nghiệp của Microsoft 365 có thể chèn ảnh được lưu trữ trên OneDrive cho cơ quan hoặc trường học hoặc SharePoint trong Microsoft 365. (Tính năng này không khả dụng cho ảnh được lưu trữ trên OneDrive cho tài khoản cá nhân của bạn (Hotmail, Outlook.com, msn.com hoặc live.com).)
-
Chọn trang chiếu bạn muốn chèn ảnh.
-
Trên tab Chèn , chọn Ảnh >OneDrive.
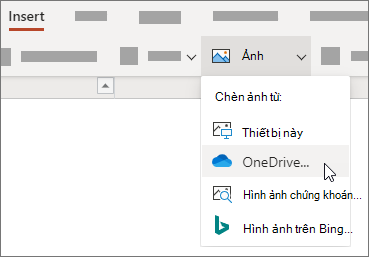
-
Duyệt đến ảnh mà bạn muốn chèn, chọn nó, rồi bấm Mở.
Sau khi ảnh đã nằm trên trang chiếu của bạn, bạn có thể chỉnh cỡ và di chuyển ảnh đến bất cứ đâu.
Thêm kiểu và định dạng cho ảnh
Khi bạn chèn ảnh, PowerPoint cho web đặt ảnh lên trang chiếu của bạn và đặt tab Hình ảnh trên dải băng.
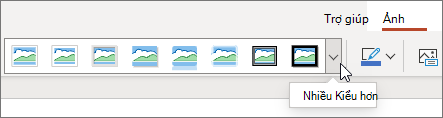
-
Sau khi chọn ảnh, hãy bấm vào tab Hình ảnh.
-
Chọn tùy chọn Kiểu ảnh mà bạn muốn áp dụng cho ảnh:
Bấm vào mũi tên xuống ở đầu bên phải của bộ sưu tập, như được minh họa ở trên, để xem toàn bộ bộ sưu tập tùy chọn kiểu.
Các loại tệp hình ảnh bạn có thể thêm vào trang chiếu trong PowerPoint cho web
Các định dạng tệp hình ảnh mà PowerPoint cho web hỗ trợ bao gồm:
-
.bmp
-
.gif
-
.jpg và .jpeg
-
.png
-
.tif và .tiff
-
.wmf và .emf
Sử dụng ảnh nền
Xem mục Thay đổi nền trang chiếu của bạn.
Xem thêm
Chụp ảnh và chèn
-
Mở trang chiếu bạn muốn chèn ảnh.
-
Trên dải băng trôi nổi, chuyển sang Chèn.
-
Nhấn vào Ảnh > Camera.
Camera trên thiết bị của bạn đang bật.
Nếu bản trình bày của bạn nằm theo chiều ngang, hãy thử xoay ngang thiết bị của bạn để chụp ảnh.
-
Chụp ảnh.
-
Nếu bạn đã hài lòng, hãy nhấn vào dấu kiểm. Để bỏ ảnh và thử lại, nhấn vào mũi tên.
-
Sử dụng công cụ xén hoặc thu phóng để điều chỉnh ảnh nếu bạn thích.
-
Nhấn vào dấu kiểm để chèn ảnh vào trang chiếu.
Chèn từ thiết bị hoặc kho lưu trữ trực tuyến của bạn
-
Mở trang chiếu bạn muốn chèn ảnh.
-
Trên dải băng trôi nổi, chuyển sang Chèn.
-
Nhấn vào Ảnh > Ảnh.
-
Sử dụng các công cụ ở đầu cửa sổ để dẫn hướng đến nơi lưu trữ ảnh.
-
Nhấn vào ảnh để chọn và mở ảnh.
-
Sử dụng công cụ xén hoặc thu phóng để điều chỉnh ảnh nếu bạn thích.
-
Nhấn vào dấu kiểm để chèn ảnh vào trang chiếu.
Chụp ảnh và chèn
-
Mở trang chiếu bạn muốn chèn ảnh.
-
Trên dải băng, gõ nhẹ Chèn, rồi gõ nhẹ vào Camera.
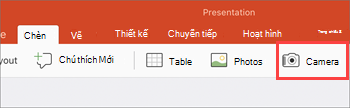
-
Đảm bảo rằng camera trên thiết bị của bạn được bật.
-
Nếu bản trình bày của bạn nằm theo chiều ngang, hãy thử xoay ngang thiết bị của bạn để chụp ảnh.
-
-
Chụp ảnh.
-
Nếu bạn đã hài lòng với ảnh, ở phía dưới bên phải, nhấn vào Sử dụng Ảnh để chèn ảnh vào trang chiếu. Nếu không, ở phía dưới bên trái, nhấn Vào lại.
-
Trong tab Ảnh , sử dụng các công cụ để điều chỉnh ảnh theo cách bạn muốn hoặc dùng các điều khiển trên ảnh để đổi kích cỡ hoặc xoay ảnh.
Chèn từ thiết bị hoặc kho lưu trữ trực tuyến của bạn
-
Mở trang chiếu bạn muốn chèn ảnh.
-
Trên dải băng, nhấn vào Chèn, rồi nhấn vào Ảnh.
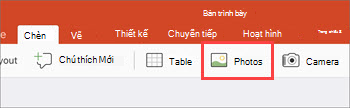
-
Dẫn hướng đến vị trí lưu ảnh.
-
Gõ nhẹ vào ảnh mà bạn muốn chèn vào trang chiếu.
-
Trong tab Ảnh , sử dụng các công cụ để điều chỉnh ảnh theo cách bạn muốn hoặc dùng các điều khiển trên ảnh để đổi kích cỡ hoặc xoay ảnh.










