Thiết đặt mặc định cho văn bản trong cột danh sách là văn bản thuần. Tuy nhiên, bằng cách chọn thiết đặt cột văn bản có định dạng nâng cao , bạn có thể tùy chỉnh màu phông chữ, kích cỡ hoặc kiểu hoặc đánh dấu của văn bản. Bạn cần sửa mức cấp phép hoặc cao hơn để tạo cột văn bản có định dạng phong phú nâng cao .
Tạo cột văn bản có định dạng nâng cao
Lưu ý: Màn hình của bạn có nhìn thấy khác với các ví dụ ở đây không? Người quản trị của bạn có thể có trải nghiệm cổ điển trong danh sách hoặc bạn đang sử dụng phiên bản cũ hơn. Nếu vậy, hãy xem mục định dạng văn bản bên dưới đầu đề cột trong danh sách. Nếu bạn là chủ sở hữu danh sách, chủ sở hữu trang hoặc người quản trị, hãy xem mục chuyển trải nghiệm mặc định cho danh sách hoặc thư viện tài liệu từ mới hoặc cổ điển cho các bước để đặt trải nghiệm mặc định.
-
Mở danh sách bạn muốn tạo một cột văn bản có định dạng phong phú nâng cao.
-
Trong danh sách, cuộn đến ngoài cùng bên phải, rồi chọn + Thêm cột hoặc +.
-
Trong menu, chọn nhiều dòng văn bản.
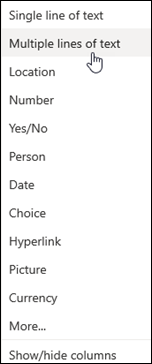
-
Nhập tên và mô tả cho cột của bạn.
-
Bấm vào xem thêm tùy chọn, rồi chọn tùy chọn sử dụng văn bản có định dạng nâng cao (văn bản có định dạng với ảnh, bảng và siêu kết nối).
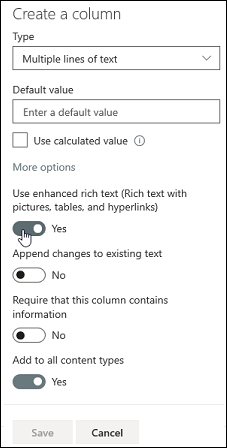
-
Bấm Lưu.
Chỉnh sửa cột văn bản có định dạng nâng cao
-
Mở danh sách mà bạn muốn sửa.
-
Chọn mục danh sách, bấm chuột phải, rồi chọn chỉnh sửa.
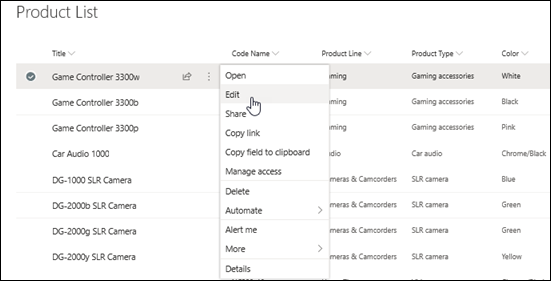
-
Bên cạnh nhãn văn bản , hãy bấm

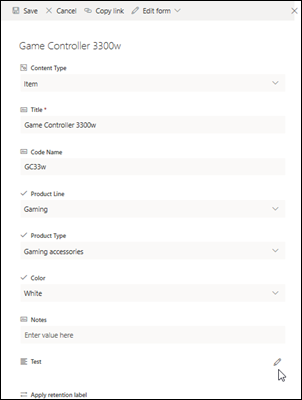
Lưu ý rằng bạn không thể chỉnh sửa cột văn bản có định dạng nâng cao trong dạng xem chỉnh sửa nhanh .
-
Thêm văn bản và định dạng bất kỳ cách nào bạn muốn (thay đổi phông chữ, cỡ phông, màu phông, tô sáng, đậm, nghiêng, gạch dưới, điểm dấu đầu dòng, đánh số, v.v...).
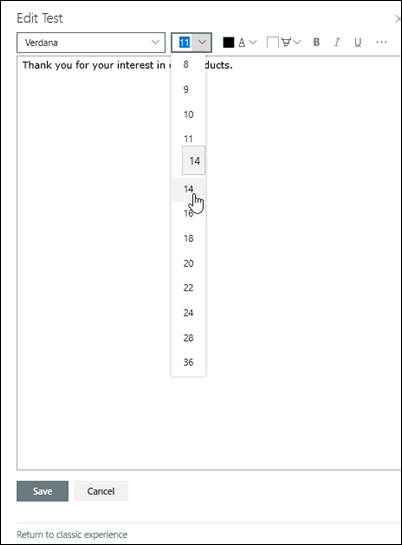
-
Để biết các tùy chọn định dạng bổ sung, hãy bấm vào dấu chấm lửng (...) và chọn từ danh sách.
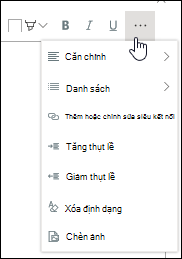
-
Nếu bạn muốn áp dụng bất kỳ định dạng nào trong bảng dưới đây, hãy chọn trở về trải nghiệm cổ điển ở phía dưới cùng của cửa sổ chỉnh sửa.
Các tính năng trong trình soạn thảo văn bản có định dạng cổ điển không được hỗ trợ trong trình soạn thảo văn bản có định dạng phong phú hiện đại:
Tấn công qua văn bản
Chỉ số dưới, tập lệnh siêu
Đoạn văn từ trái qua phải, phải sang trái đoạn văn
Căn đều căn chỉnh
Kiểu
Đánh dấu > sửa nguồn HTML
Đánh dấu > chọn các yếu tố trên trang dựa trên các thành phần HTML
Đánh dấu > chuyển đổi HTML thành XHMTL
Đánh dấu > chọn một ngôn ngữ
Chèn bảng >
Chèn ảnh tải lên > vào site
Chèn tệp tải lên > lên site
Chèn mã nhúng >
-
-
Nếu bạn đã thực hiện bất kỳ thay đổi nào, hãy bấm vào tab sửa , rồi bấm lưu.
-
Bấm Lưu.
Để lại bình luận cho chúng tôi
Bài viết này có hữu ích không? Nếu có, vui lòng cho chúng tôi biết ở cuối trang này. Nếu bài viết không hữu ích, hãy cho chúng tôi biết điều gì gây nhầm lẫn hoặc thiếu sót. Chúng tôi sẽ sử dụng phản hồi của bạn để kiểm tra lại các sự kiện, thêm thông tin và cập nhật bài viết này.










