Cài đặt Visio hoặc truy nhập Visio trên web
Visio phòng này không được bao gồm Office phòng. Nó được bán dưới dạng một ứng dụng độc lập. Nếu không có, bạn có Visio thể mua hoặc dùng thử ngay. Bắt đầu tại đây: Mua hoặc dùng thử Visio.
Bạn có phiên bản Visio nào?
Trước khi tiếp tục, bạn nên biết mình sẽ sử dụng phiên bản Visio nào: ứng dụng dành cho máy tính để bàn hoặc phiên bản ứng dụng web. Chỉ một số phiên bản của ứng Visio bao gồm ứng dụng dành cho máy tính để bàn.
-
Nếu bạn có phiên bảnGói Visio 2 hoặc không phải đăng ký như Visio Professional hoặc Visio Standard2021, 2019 hoặc 2016, bạn có thể cài đặt và sử dụng ứng dụng trên máy tính.
-
Nếu bạn đã cài Visio Plan 1cách duy nhất để bạn truy nhập Visio là thông qua phiên bản ứng dụng web. Để tìm hiểu cách truy nhập Visio theo cách này, hãy chọn Visio cho tab web bên dưới.
Mẹo: Nếu bạn đang sử dụng Visio tại cơ quan hoặc trường học và không chắc mình có giấy phépVisio Plan 1 hay Gói Visio 2, hãy xem bài viết này: Tôi đang có sản phẩm hoặc giấy phép Microsoft 365 dành cho doanh nghiệp nào?
Mẹo: Nếu bạn là chủ sở hữu doanh nghiệp nhỏ đang tìm kiếm thêm thông tin về cách thiết lập Microsoft 365, hãy truy cập Trợ giúp & tìm hiểu về doanh nghiệp nhỏ.
Tùy thuộc vào phiên bản của bạn, hãy chọn tab chính xác về cách bạn muốn truy nhập vào Visio.
Cài Visio ( trìnhGói Visio 2 hoặc Visio Professional)
Bên dưới, chúng tôi mô tả cách cài đặt ứng dụng dành cho máy tính để bàn đi kèm vớiGói Visio 2 và các phiên bản không đăng ký của Visio Professional hoặc Visio Standard2021, 2019 hoặc 2016. Nếu bạn đãVisio Plan 1 thấy các bước bên dưới tab Visio dành cho web.
Bước 1: Liên kết tài Visio với tài khoản của bạn
Để có thể cài đặt một Visio phải được liên kết với tài khoản cơ quan Microsoft cơ quan hoặc trường học của bạn. Bạn sử dụng tài khoản nào tùy thuộc vào phiên bản Visio bạn có.
Visio Professional (hoặc Tiêu chuẩn)
Phiên bản không đăng ký 
Đổi khóa sản phẩm
Bạn chưa nhận được ứng dụng này?
Nếu khóa sản phẩm của bạn đã được liên kết với Tài khoản Microsoft, hãy chuyển đến Bước 2.
-
Truy nhập office.com/setup.
-
Đăng nhập bằng Tài khoản Microsoft hiện có hoặc tài khoản mới và nhập khóa sản phẩm của bạn.
Sau Visio liên kết với tài khoản Tài khoản Microsoft, bạn không còn cần khóa sản phẩm nữa. Nó sẽ luôn được liên kết với tài khoản của bạn và bạn có thể tải xuống lại ứng dụng hoặc quản lý giấy phép của mình từ account.microsoft.com.
Gói Visio 2
Phiên bản đăng ký

Tài khoản cơ quan hoặc trường học của bạn phải có giấy phép được gán cho tài khoản Gói Visio 2. Tiếp tục đến Bước 2.
Nếu bạn không thể hoàn thành Bước 2, hãy liên hệ với người quản trị CNTT của bạn để được Gói Visio 2 phép mới được gán cho bạn.
Lưu ý: Nếu bạn là người quản trị Microsoft 365 chịu trách nhiệm gán giấy phép, hãy xem mục Gán giấy phép cho người dùng và Hướng dẫn triển khai cho Visio.
Bước 2: Đăng nhập để tải xuốngVisio
Trước khi bạn bắt đầu Đảm bảo PC của bạn đáp ứng các yêu cầu hệ thống.
Bạn đăng nhập bằng tài khoản nào tùy thuộc vào phiên bản Visio bạn có. Thực hiện theo các bước dành cho phiên bản của bạn.
Visio Professional (hoặc Tiêu chuẩn)
Các phiên bản không đăng ký được

-
Truy cập www.office.com và nếu bạn vẫn chưa đăng nhập, hãy chọn Đăng nhập.
-
Đăng nhập bằng gói đăng Tài khoản Microsoft liên kết với phiên bản mua một lần của Visio.
Lưu ý: Nếu bạn đã đăng nhập vào office.com bằng tài khoản cơ quan hoặc trường học, bạn sẽ cần đăng xuất khỏi tài khoản đó, rồi đăng nhập lại bằng Tài khoản Microsoft hoặc bấm chuột phải vào trình duyệt của bạn trong thanh tác vụ để bắt đầu phiên trình duyệt riêng tư hoặc ẩn danh.
Bạn không nhớ chi tiết tài khoản của mình? Hãy xem mục Tôi đã quên tài khoản mà mình sử dụng với Office.
-
Từ trang Microsoft 365 trang chủ, chọn Cài đặt Office.
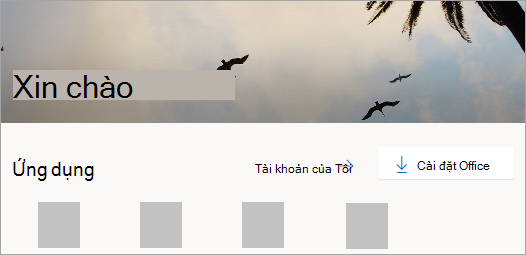
-
Trong cổng thông tin account.microsoft.com, chọn Dịch vụ và đăng ký từ đầu trang.
-
Xác định vị trí phiên bản Visio bạn muốn cài đặt, rồi chọn Cài đặt. Nếu có nhiều sản phẩm Microsoft 365 bạn có thể phải cuộn qua danh sách sản phẩm được liên kết với tài khoản Microsoft này.
Mẹo: Để cài Visio bản bằng ngôn ngữ khác hoặc để cài đặt phiên bản 64 bit , hãy chọn liên kết Tùy chọn khác. Chọn ngôn ngữ và phiên bản bit bạn muốn, rồi chọn Cài đặt.
Gói Visio 2
Phiên bản đăng ký

-
Truy cập www.office.com và nếu bạn vẫn chưa đăng nhập, hãy chọn Đăng nhập.
-
Đăng nhập bằng tài khoản cơ quan hoặc trường học được liên kết với phiên bản bản Visio.
Lưu ý: Nếu bạn đã đăng nhập bằng Tài khoản Microsoft, bạn sẽ cần đăng xuất, rồi đăng nhập bằng tài khoản cơ quan hoặc trường học mà bạn sử dụng với đăng ký của mình hoặc bấm chuột phải vào trình duyệt của bạn trong thanh tác vụ để bắt đầu một phiên trình duyệt riêng tư hoặc ẩn danh.
Bạn không nhớ chi tiết tài khoản của mình? Hãy xem mục Tôi đã quên tài khoản mà mình sử dụng với Office.
-
Trong trang chủMicrosoft 365, chọn Cài đặt và hơn thế nữa, rồi chọn Cài đặt ứng dụng Microsoft 365. (Nếu bạn đặt một trang bắt đầu khác, hãy truy nhập admin.microsoft.com/account#installs.)
-
Từ Tài khoản của Tôi, chọn Ứng dụng & bị.
-
Tìm Visio từ danh sách và chọn ngôn ngữ của bạn và phiên bản 64 bit hoặc 32 bit, rồi chọn Cài đặt Visio. (Nếu bạn đã cài đặt bất kỳ Microsoft 365 nào khác, hãy đảm bảo chọn cùng một phiên bản bit cho bản cài Visio bạn. Tôi đang dùng phiên bản Office nào?)
Mẹo: Nếu Visio không được liệt kê dưới dạng tùy chọn cài đặt trong Ứng dụng & bị, điều đó có thể có nghĩa là bạn không có giấy phép. Kiểm tra giấy phép được chỉ định của bạn và nếu bạn không thấy Gói Visio 2 ở dưới đăng ký chỉ định của mình, hãy liên hệ quản trị viên để được giúp đỡ. Nếu bạn là người quản trị Microsoft 365, hãy tìm hiểu về việc gán giấy phép cho người dùng.
Visio bắt đầu tải xuống. Làm theo lời nhắc trong Bước 3: Cài đặt Visio để hoàn tất quá trình cài đặt.
Bước 3: Cài đặt Visio
-
Tùy thuộc vào trình duyệt của bạn, hãy chọn Mở (trong Edge hoặc Chrome).
Nếu bạn thấy lời nhắc từ Kiểm soát Tài khoản Người dùng với nội dung Bạn có muốn cho phép ứng dụng này thực hiện thay đổi đối với thiết bị của bạn không? chọn Có.
Cài đặt sẽ bắt đầu.
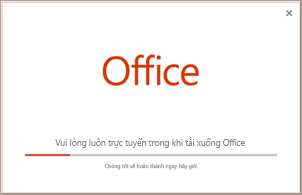
-
Cài đặt của bạn hoàn tất khi bạn thấy cụm từ "Bạn đã sẵn sàng! Visio đã được cài đặt ngay" và một hiệu ứng hoạt hình sẽ được phát để chỉ cho bạn vị trí của ứng Visio trên máy tính của bạn.
Làm theo hướng dẫn trong cửa sổ để tìm Visio. Ví dụ: tùy thuộc vào phiên bảnWindows, chọn Bắt đầu rồi cuộn để tìm Visio từ danh sách ứng dụng của bạn.
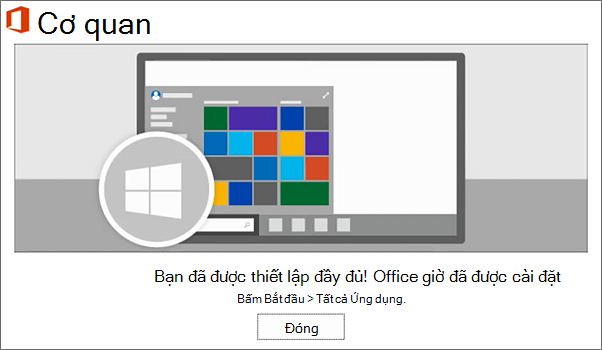
Câu hỏi thường gặp về cài đặtVisio
Chọn một trong các sự cố bên dưới để mở rộng. Nếu sự cố của bạn không được liệt kê, vui lòng để lại phản hồi cho chúng tôi ở cuối bài viết này và mô tả sự cố bạn đang gặp phải.
Nếu bạn đã nhận được Visio Professional Standard thông qua một trong những điều sau, bạn có thể không có khóa sản phẩm hoặc tài khoản được liên kết. Thay vào đó, hãy xem các bước sau để cài đặt phiên bản Visio.
-
Microsoft HUP: Bạn đã mua Visio cho mục đích sử dụng cá nhân thông qua lợi ích HUP của công ty và có khóa sản phẩm, xem mục Cài đặt Office thông qua HUP (Các bước này áp dụng cho tất cả các sản phẩm Microsoft 365 độc lập được mua thông qua HUP.)
-
Phiên bản cấp phép số lượng lớn: Bộ phận CNTT thường sử dụng các phương pháp khác nhau để cài đặt các phiên bản cấp phép số Visio lượng lớn trong tổ chức của họ. Hãy trao đổi với bộ phận CNTT bên bạn để được trợ giúp.
-
Người bán bên thứ ba: Bạn đã mua Visio từ bên thứ ba và bạn đang gặp sự cố với khóa sản phẩm.
Access Visio dành cho web
Cả Visio Plan 1 và Gói Visio 2 thể truy nhập Visio trên web. Tuy nhiên, với Visio Plan 1 đây là cách duy nhất bạn có thể truy nhập vào Visio vì ứng dụng trên máy tính không được bao gồm trong Visio Plan 1.
Để truy nhập Visio trên web, hãy làm như sau.
-
Đi tới visio.office.com.
-
Nếu được nhắc, hãy đăng nhập bằng tài khoản cơ quan hoặc trường học của bạn.
Để tìm hiểu thêm về phiên bản Visio này, hãy xem Tổng quan về Visio dành cho web.











