Tóm tắt
Microsoft Excel cung cấp một số điều khiển cho các trang thoại hữu ích cho việc chọn các mục từ một danh sách. Ví dụ về điều khiển là hộp danh sách, hộp tổ hợp, nút xoay và thanh cuộn.
Để biết thêm thông tin về điều khiển biểu mẫu trong Excel, hãy xem Tổng quan về biểu mẫu, điều khiển biểu mẫu và điều khiển ActiveX trên trang tính.
Xem thêm thông tin
Các phương pháp sau đây hiển thị cách sử dụng hộp danh sách, hộp tổ hợp, nút xoay và thanh cuộn. Các ví dụ sử dụng cùng một danh sách, nối kết ô và hàm Index.
Bật tab Nhà phát triển
Để sử dụng điều khiển biểu mẫu, bạn phải bật tab Nhà phát triển. Để thực hiện điều này, hãy làm theo các bước sau:
-
Bấm Tệp, rồi bấm Tùy chọn.
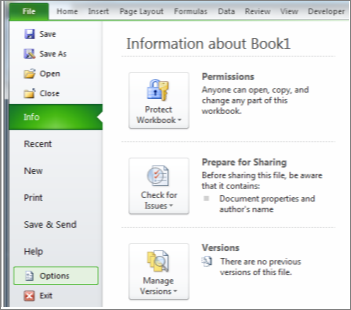
-
Bấm Tùy chỉnh Ribbon trong ngăn bên trái.
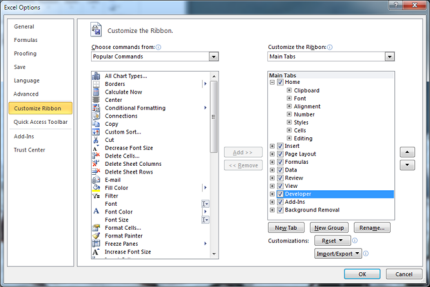
-
Chọn hộp kiểm Nhà phát triển bên dưới Tab Chính ở bên phải, rồi bấm OK.
Thiết lập danh sách, nối kết ô và chỉ mục
-
Trong trang tính mới, hãy nhập các mục sau đây trong phạm vi H1:H20:
H1 : Giày trượt
H2 : VCR
H3 : Bàn làm việc
H4 : Mug
H5 : Ô tô
H6 : Máy giặt
H7 : Tên lửa phóng
H8 : Xe đạp
H9 : Điện thoại
H10: Nến
H11: Kẹo
H12: Loa
H13: ăn mặc
H14: Chăn
H15: Máy sấy
H16: Guitar
H17: Máy sấy
H18: Bộ Công cụ
H19: VCR
H20: Đĩa Cứng
-
Trong ô A1, hãy nhập công thức sau đây:
=INDEX(H1:H20,G1,0)
Ví dụ về hộp danh sách
-
Để thêm hộp danh sách, hãy bấm tab Nhà phát triển , bấm Chèn trong nhóm Điều khiển, rồi bấm Biểu mẫu Hộp Danh sách (Điều khiển) bên dưới Điều khiển Biểu mẫu.
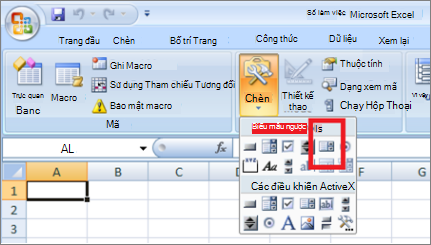
-
Bấm vào vị trí trang tính nơi bạn muốn góc trên bên trái của hộp danh sách xuất hiện, rồi kéo hộp danh sách đến nơi bạn muốn đặt góc dưới bên phải của hộp danh sách. Trong ví dụ này, hãy tạo một hộp danh sách bao gồm các ô B2:E10.
-
Trong nhóm Điều khiển, bấm Thuộc tính.
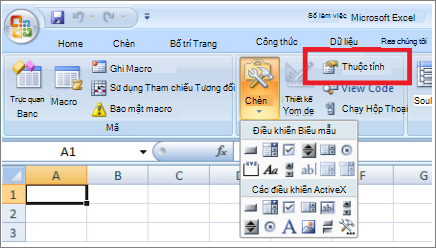
-
Trong cửa sổ Định dạng Đối tượng, nhập thông tin sau đây, rồi bấm OK.
-
Để xác định phạm vi cho danh sách, hãy nhập H1:H20 vào hộp Phạm vi đầu vào.
-
Để đặt một giá trị số trong ô G1 (tùy thuộc vào mục được chọn trong danh sách), hãy nhập G1 vào hộp Liên kết ô.
Lưu ý: Công thức INDEX() dùng giá trị trong G1 để trả về đúng mục danh sách.
-
Bên dưới Kiểu lựa chọn, hãy đảm bảo rằng tùy chọn Đơn được chọn.
Lưu ý: Các tùy chọn Đa và Mở rộng chỉ hữu ích khi bạn đang sử dụng quy Visual Basic for Applications Microsoft để trả về các giá trị của danh sách. Cũng lưu ý rằng hộp kiểm Tô bóng 3D sẽ thêm giao diện ba chiều vào hộp danh sách.
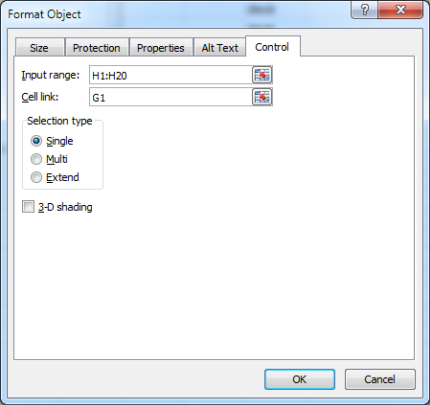
-
-
Hộp danh sách sẽ hiển thị danh sách các mục. Để dùng hộp danh sách, hãy bấm vào ô bất kỳ để không chọn hộp danh sách. Nếu bạn bấm vào một mục trong danh sách, ô G1 sẽ được cập nhật thành số cho biết vị trí của mục được chọn trong danh sách. Công thức INDEX trong ô A1 dùng số này để hiển thị tên của mục.
Ví dụ về hộp tổ hợp
-
Để thêm hộp tổ hợp, hãy bấm tab Nhà phát triển, bấm Chèn, rồi bấm Hộp Tổ hợp bên dưới Điềukhiển Biểu mẫu.
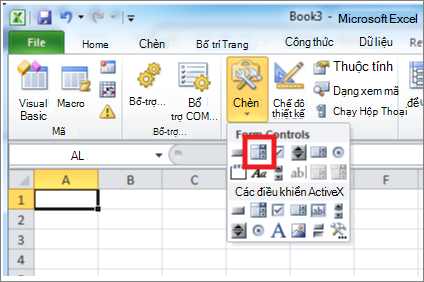
-
Bấm vào vị trí trang tính mà bạn muốn góc trên bên trái của hộp tổ hợp xuất hiện, rồi kéo hộp tổ hợp đến nơi bạn muốn đặt hộp tổ hợp ở góc dưới bên phải của hộp danh sách. Trong ví dụ này, hãy tạo hộp tổ hợp bao gồm các ô B2:E2.
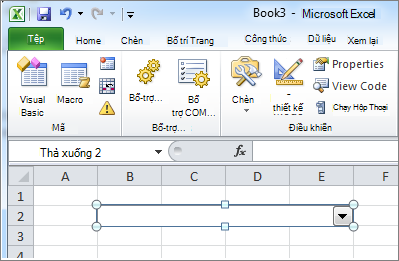
-
Bấm chuột phải vào hộp tổ hợp, rồi bấm Định dạng Điều khiển.
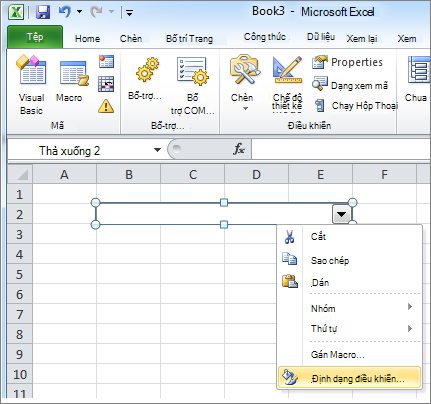
-
Nhập thông tin sau đây, rồi bấm OK:
-
Để xác định phạm vi cho danh sách, hãy nhập H1:H20 vào hộp Phạm vi đầu vào.
-
Để đặt một giá trị số trong ô G1 (tùy thuộc vào mục được chọn trong danh sách), hãy nhập G1 vào hộp Liên kết ô.
Lưu ý: Công thức INDEX dùng giá trị trong ô G1 để trả về đúng mục danh sách.
-
Trong hộp Dòng thả xuống, nhập 10. Mục nhập này xác định số lượng mục sẽ được hiển thị trước khi bạn phải sử dụng thanh cuộn để xem các mục khác.
Lưu ý: Hộp kiểm tô bóng 3D là tùy chọn. Nó thêm giao diện ba chiều vào hộp thả xuống hoặc hộp tổ hợp.
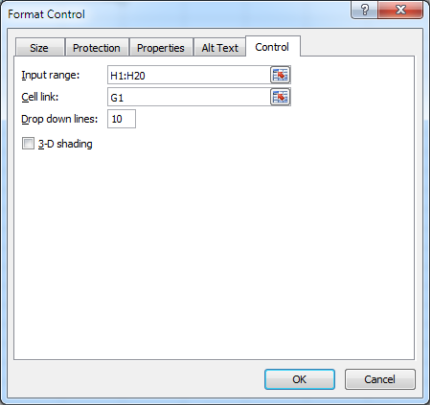
-
-
Hộp thả xuống hoặc hộp tổ hợp sẽ hiển thị danh sách các mục. Để sử dụng hộp thả xuống hoặc hộp tổ hợp, hãy bấm vào ô bất kỳ để đối tượng không được chọn. Khi bạn bấm vào một mục trong hộp thả xuống hoặc hộp tổ hợp, ô G1 sẽ được cập nhật thành số cho biết vị trí trong danh sách mục đã chọn. Công thức INDEX trong ô A1 dùng số này để hiển thị tên của mục.
Ví dụ về nút Xoay
-
Để thêm nút xoay, bấm vào tab Nhà phát triển, bấm vào Chèn, rồi bấm vào Nút Xoay bên dưới Điềukhiển Biểu mẫu.
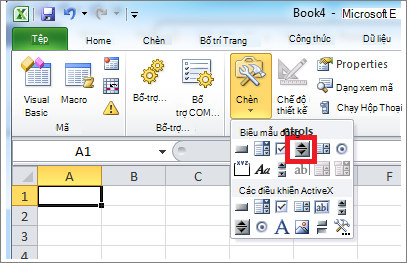
-
Bấm vào vị trí trang tính mà bạn muốn nút xoay xuất hiện ở góc trên bên trái, rồi kéo nút xoay đến nơi bạn muốn đặt nút xoay ở góc dưới bên phải. Trong ví dụ này, tạo nút xoay bao gồm các ô B2: B3.
-
Bấm chuột phải vào nút xoay, rồi bấm Định dạng Điều khiển.
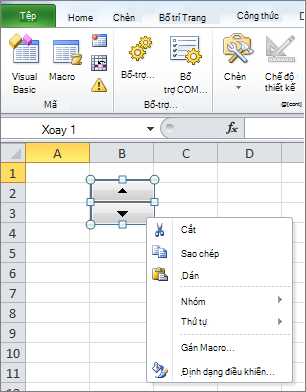
-
Nhập thông tin sau đây, rồi bấm OK:
-
Trong hộp Giá trị hiện tại, nhập 1.
Giá trị này khởi tạo nút xoay để công thức INDEX sẽ trỏ tới mục đầu tiên trong danh sách. -
Trong hộp Giá trị tối thiểu, nhập 1.
Giá trị này hạn chế phần trên cùng của nút xoay ở mục đầu tiên trong danh sách. -
Trong hộp Giá trị tối đa, nhập 20.
Số này chỉ rõ số lượng mục nhập tối đa trong danh sách. -
Trong hộp Thay đổi gia tăng, nhập 1.
Giá trị này kiểm soát số lượng nút xoay điều khiển tăng dần giá trị hiện tại. -
Để đặt một giá trị số trong ô G1 (tùy thuộc vào mục được chọn trong danh sách), hãy nhập G1 vào hộp Liên kết ô.
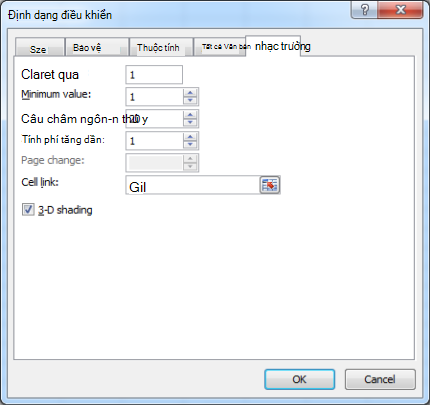
-
-
Bấm vào ô bất kỳ để nút xoay không được chọn. Khi bạn bấm vào điều khiển lên hoặc điều khiển xuống trên nút xoay, ô G1 sẽ được cập nhật thành một số cho biết giá trị hiện tại của nút xoay cộng hoặc trừ thay đổi gia tăng của nút xoay. Sau đó, số này sẽ cập nhật công thức INDEX trong ô A1 để hiển thị mục tiếp theo hoặc trước đó.
Giá trị của nút xoay sẽ không thay đổi nếu giá trị hiện tại bằng 1 và bạn bấm vào điều khiển xuống hoặc nếu giá trị hiện tại là 20 và bạn bấm vào điều khiển lên.
Ví dụ về thanh cuộn
-
Để thêm thanh cuộn, hãy bấm tab Nhà phát triển, bấm Chèn, rồi bấm Thanh Cuộn bên dưới Điềukhiển Biểu mẫu.
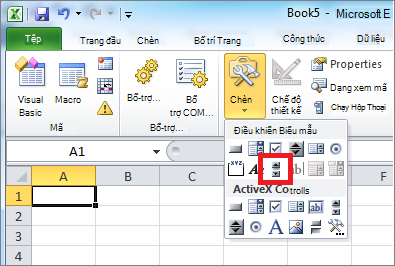
-
Bấm vào vị trí trang tính nơi bạn muốn góc trên bên trái của thanh cuộn xuất hiện, rồi kéo thanh cuộn đến vị trí bạn muốn đặt ở góc dưới bên phải của thanh cuộn. Trong ví dụ này, tạo thanh cuộn bao gồm các ô B2:B6 chiều cao và chiều rộng của cột khoảng một phần tư.
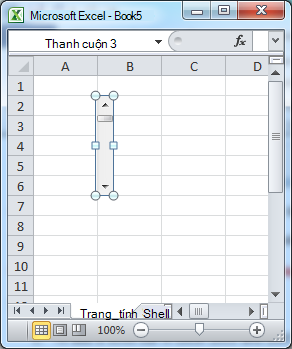
-
Bấm chuột phải vào thanh cuộn, rồi bấm vào Định dạng Điều khiển.
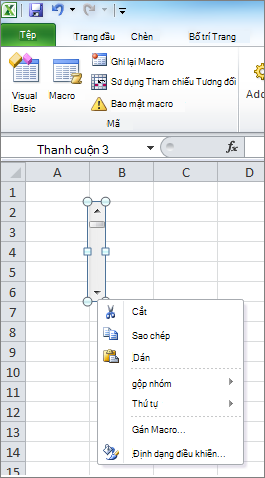
-
Nhập thông tin sau đây, rồi bấm OK:
-
Trong hộp Giá trị hiện tại, nhập 1.
Giá trị này khởi tạo thanh cuộn để công thức INDEX sẽ trỏ tới mục đầu tiên trong danh sách. -
Trong hộp Giá trị tối thiểu, nhập 1.
Giá trị này hạn chế phần trên cùng của thanh cuộn đối với mục đầu tiên trong danh sách. -
Trong hộp Giá trị tối đa, nhập 20. Số này chỉ rõ số lượng mục nhập tối đa trong danh sách.
-
Trong hộp Thay đổi gia tăng, nhập 1.
Giá trị này kiểm soát số lượng số mà điều khiển thanh cuộn tăng giá trị hiện tại. -
Trong hộp Thay đổi trang, nhập 5. Giá trị này kiểm soát số lượng giá trị hiện tại sẽ được tăng dần nếu bạn bấm vào bên trong thanh cuộn ở một trong hai bên của hộp cuộn).
-
Để đặt một giá trị số trong ô G1 (tùy thuộc vào mục được chọn trong danh sách), hãy nhập G1 vào hộp Liên kết ô.
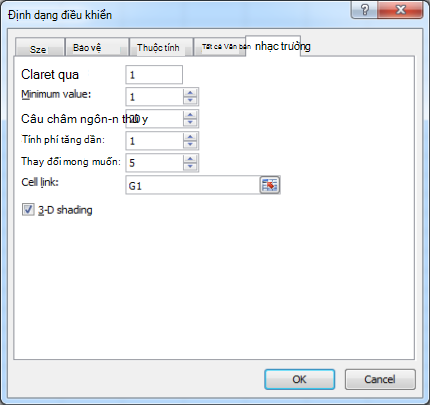
Lưu ý: Hộp kiểm tô bóng 3D là tùy chọn. Nó thêm giao diện ba chiều vào thanh cuộn.
-
-
Bấm vào ô bất kỳ để thanh cuộn không được chọn. Khi bạn bấm vào điều khiển lên hoặc xuống trên thanh cuộn, ô G1 sẽ được cập nhật thành một số cho biết giá trị hiện tại của thanh cuộn cộng hoặc trừ thay đổi gia tăng của thanh cuộn. Số này được dùng trong công thức INDEX trong ô A1 để hiện mục bên cạnh hoặc trước mục hiện tại. Bạn cũng có thể kéo hộp cuộn để thay đổi giá trị hoặc bấm vào thanh cuộn ở một trong hai bên của hộp cuộn để tăng số trang lên 5 (giá trị Thay đổi trang). Thanh cuộn sẽ không thay đổi nếu giá trị hiện tại là 1 và bạn bấm vào điều khiển xuống hoặc nếu giá trị hiện tại là 20 và bạn bấm vào điều khiển lên.










