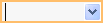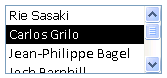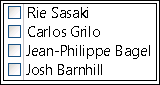Cơ sở dữ liệu được thiết kế tốt không chỉ giúp đảm bảo tính toàn vẹn dữ liệu mà còn dễ duy trì và cập nhật hơn. Cơ sở dữ liệu Access không phải là tệp giống như tài liệu Microsoft Word hoặc bộ trang chiếu Microsoft PowerPoint. Thay vào đó, đây là tập hợp các đối tượng — bảng, biểu mẫu, báo cáo, truy vấn, v.v. — mà phải hoạt động cùng nhau để hoạt động đúng.
Người dùng nhập dữ liệu chủ yếu thông qua các điều khiển. Những gì bạn thực hiện với điều khiển đã cho phụ thuộc vào loại dữ liệu được đặt cho trường bảng cơ sở, mọi thuộc tính được đặt cho trường đó và thuộc tính được đặt cho điều khiển. Cuối cùng, hãy cân nhắc sử dụng các kỹ thuật cơ sở dữ liệu bổ sung như xác thực, giá trị mặc định, danh sách và tra cứu cũng như cập nhật xếp tầng.
Để biết thêm thông tin về cách cập nhật dữ liệu từ điểm xem người dùng, hãy xem Cách thêm, chỉnh sửa và xóa bản ghi.
Trong bài viết này
Thiết kế cơ sở dữ liệu ảnh hưởng đến việc nhập dữ liệu như thế nào
Thông tin mà bạn giữ trong cơ sở dữ liệu được lưu trữ trong các bảng có chứa dữ liệu về một chủ đề cụ thể, chẳng hạn như tài sản hoặc liên hệ. Mỗi bản ghi trong một bảng chứa thông tin về một mục, chẳng hạn như một liên hệ cụ thể. Bản ghi bao gồm các trường, chẳng hạn như tên, địa chỉ và số điện thoại. Bản ghi thường được gọi là hàng và trường thường được gọi là cột. Các đối tượng này phải tuân theo tập hợp các nguyên tắc thiết kế hoặc cơ sở dữ liệu sẽ hoạt động kém hoặc thất bại hoàn toàn. Kết quả là các nguyên tắc thiết kế đó sẽ ảnh hưởng đến cách bạn nhập dữ liệu. Xem xét những yếu tố sau:
-
Bảng Access lưu trữ tất cả dữ liệu trong một hoặc nhiều bảng. Số lượng bảng bạn sử dụng phụ thuộc vào thiết kế và tính phức tạp của cơ sở dữ liệu. Mặc dù bạn có thể xem dữ liệu trong biểu mẫu, báo cáo hoặc trong kết quả do truy vấn trả về, Access vẫn chỉ lưu trữ dữ liệu trong bảng và các đối tượng khác trong cơ sở dữ liệu được xây dựng ở phía trên cùng của các bảng đó. Mỗi bảng phải dựa trên một chủ đề. Ví dụ: bảng thông tin liên hệ doanh nghiệp không cần chứa thông tin bán hàng. Nếu có, việc tìm và chỉnh sửa thông tin chính xác có thể trở nên khó khăn, nếu không phải là không thể.
-
Kiểu dữ liệu Thông thường, mỗi trường trong bảng chỉ chấp nhận một loại dữ liệu. Ví dụ: bạn không thể lưu trữ ghi chú trong trường được đặt chấp nhận số. Nếu bạn cố gắng nhập văn bản vào một trường như vậy, Access sẽ hiển thị thông báo lỗi. Tuy nhiên, đó không phải là một quy tắc khó và nhanh chóng. Ví dụ: bạn có thể lưu trữ các số (chẳng hạn như mã bưu chính) trong một trường được đặt thành kiểu dữ liệu Văn bản Ngắn nhưng bạn không thể thực hiện tính toán trên dữ liệu đó vì Access coi đó là một đoạn văn bản.
Với một số ngoại lệ, các trường trong bản ghi sẽ chỉ chấp nhận một giá trị. Ví dụ: bạn không thể nhập nhiều địa chỉ vào trường địa chỉ. Điều này trái ngược với Microsoft Excel, cho phép bạn nhập bất kỳ số lượng tên hoặc địa chỉ hoặc hình ảnh nào vào một ô duy nhất, trừ khi bạn đặt ô đó để chấp nhận các loại dữ liệu giới hạn.
-
Các trường đa giá trị Access cung cấp một tính năng gọi là trường đa giá trị để đính kèm nhiều phần dữ liệu vào một bản ghi duy nhất và tạo danh sách chấp nhận nhiều giá trị. Bạn luôn có thể xác định danh sách đa giá trị vì Access sẽ hiển thị một hộp kiểm bên cạnh từng mục danh sách. Ví dụ: bạn có thể đính kèm bộ trang chiếu Microsoft PowerPoint và bất kỳ số lượng hình ảnh nào vào bản ghi trong cơ sở dữ liệu của mình. Bạn cũng có thể tạo danh sách tên và chọn nhiều tên trong số đó nếu cần. Việc sử dụng các trường đa giá trị dường như có thể phá vỡ các quy tắc thiết kế cơ sở dữ liệu vì bạn có thể lưu trữ nhiều bản ghi cho mỗi trường bảng. Tuy nhiên, Access sẽ thực thi các quy tắc "ở phía sau", bằng cách lưu trữ dữ liệu trong các bảng ẩn đặc biệt.
-
Sử dụng biểu mẫu Bạn thường tạo biểu mẫu khi muốn làm cho cơ sở dữ liệu dễ sử dụng hơn và giúp đảm bảo rằng người dùng nhập dữ liệu chính xác. Cách bạn sử dụng biểu mẫu để chỉnh sửa dữ liệu phụ thuộc vào thiết kế của biểu mẫu. Biểu mẫu có thể chứa bất kỳ số lượng điều khiển nào, chẳng hạn như danh sách, hộp văn bản, nút và thậm chí cả biểu dữ liệu. Lần lượt, từng điều khiển trên biểu mẫu sẽ đọc dữ liệu từ hoặc ghi dữ liệu vào trường bảng cơ sở.
Để biết thêm thông tin, hãy xem mục Thông tin cơ bản về thiết kế cơ sở dữ liệu và Tạo bảng và thêm trường.
Đặt giá trị mặc định cho trường hoặc điều khiển
Nếu một số lượng lớn các bản ghi có cùng giá trị với một trường nhất định, chẳng hạn như thành phố hoặc quốc gia/khu vực, bạn có thể tiết kiệm thời gian bằng cách đặt giá trị mặc định cho điều khiển được liên kết với trường đó hoặc chính trường đó. Khi bạn mở biểu mẫu hoặc bảng để tạo bản ghi mới, giá trị mặc định của bạn sẽ xuất hiện trong điều khiển hoặc trường đó.
Trong Bảng
-
Mở bảng ở Dạng xem thiết kế.
-
Ở đầu dạng xem, hãy chọn trường đó.
-
Ở cuối dạng xem, chọn tab Chung .
-
Đặt thuộc tính Giá trị Mặc định cho giá trị bạn muốn.
Trong biểu mẫu
-
Mở biểu mẫu trong Dạng xem Bố trí hoặc Thiết kế.
-
Bấm chuột phải vào điều khiển bạn muốn làm việc, rồi bấm Thuộc tính.
-
Trên tab Dữ liệu , đặt thuộc tính Giá trị Mặc định thành giá trị bạn muốn.
Sử dụng quy tắc xác thực để giới hạn dữ liệu
Bạn có thể xác thực dữ liệu trong cơ sở dữ liệu Access trên máy tính khi nhập bằng cách sử dụng quy tắc xác thực. Quy tắc xác thực có thể được đặt trong dạng xem thiết kế bảng hoặc biểu dữ liệu bảng. Có ba loại quy tắc xác thực trong Access:
-
Quy tắc Xác thực Trường Bạn có thể sử dụng quy tắc hợp lệ trường để chỉ định tiêu chí mà tất cả các giá trị trường hợp lệ phải đáp ứng. Bạn không cần phải xác định trường hiện tại như một phần trong quy tắc trừ khi bạn đang sử dụng trường trong một hàm. Các hạn chế về loại ký tự được nhập trong một trường có thể dễ dàng thực hiện hơn với Dấu hiệu Nhập. Ví dụ: trường ngày có thể có quy tắc xác thực không cho phép giá trị trong quá khứ.
-
Quy tắc Xác thực Bản ghi Bạn có thể sử dụng quy tắc xác thực bản ghi để chỉ định điều kiện mà tất cả các bản ghi hợp lệ phải thỏa mãn. Bạn có thể so sánh các giá trị trên các trường khác nhau bằng quy tắc xác thực bản ghi. Ví dụ: một bản ghi có hai trường ngày có thể yêu cầu các giá trị của một trường luôn đứng trước các giá trị của trường kia (ví dụ: Ngày_Bắt_đầu trước Ngày_Kết_thúc).
-
Xác thực trên biểu mẫu Bạn có thể sử dụng thuộc tính Quy tắc Xác thực của điều khiển trên biểu mẫu để chỉ định tiêu chí mà tất cả các giá trị đầu vào cho điều khiển đó phải đáp ứng. Thuộc tính điều khiển Quy tắc Xác thực hoạt động như quy tắc xác thực trường. Thông thường, bạn sử dụng quy tắc xác thực biểu mẫu thay vì quy tắc xác thực trường nếu quy tắc chỉ cụ thể với biểu mẫu đó và không cụ thể với bảng cho dù được sử dụng ở đâu.
Để biết thêm thông tin, hãy xem mục Hạn chế nhập dữ liệu bằng cách sử dụng quy tắc xác thực.
Làm việc với danh sách giá trị và trường Tra cứu
Có hai loại dữ liệu danh sách trong Access:
-
Danh sách giá trị Những giá trị này chứa một tập hợp giá trị được mã hóa cố định mà bạn nhập theo cách thủ công. Các giá trị nằm trong thuộc tính Nguồn Hàng của trường.
-
Trường tra cứu Những truy vấn này sử dụng truy vấn để truy xuất giá trị từ một bảng khác. Thuộc tính Nguồn Hàng của trường chứa một truy vấn thay vì danh sách giá trị được mã hóa cố định. Truy vấn truy xuất giá trị từ một hoặc nhiều bảng trong cơ sở dữ liệu. Theo mặc định, trường tra cứu sẽ hiển thị các giá trị đó cho bạn dưới dạng danh sách. Tùy thuộc vào cách bạn đặt trường tra cứu, bạn có thể chọn một hoặc nhiều mục từ danh sách đó.
Ghi chú Trường tra cứu có thể gây nhầm lẫn cho người dùng Access mới vì danh sách các mục sẽ xuất hiện ở một vị trí (danh sách mà Access tạo từ dữ liệu trong trường tra cứu) nhưng dữ liệu có thể nằm ở một vị trí khác (bảng có chứa dữ liệu).
Theo mặc định, Access sẽ hiển thị dữ liệu danh sách trong điều khiển hộp tổ hợp, mặc dù bạn có thể chỉ định điều khiển hộp danh sách. Hộp tổ hợp sẽ mở ra để trình bày danh sách, rồi đóng lại sau khi bạn lựa chọn. Ngược lại, hộp danh sách vẫn mở ở mọi thời điểm.
Để sửa danh sách, bạn cũng có thể chạy lệnh Sửa Mục Danh sách hoặc bạn có thể chỉnh sửa dữ liệu trực tiếp trong thuộc tính Nguồn Hàng của bảng nguồn. Khi bạn cập nhật dữ liệu trong trường tra cứu, bạn cập nhật bảng nguồn.
Nếu thuộc tính Loại Nguồn Hàng của hộp danh sách hoặc hộp tổ hợp của bạn được đặt thành Danh sách Giá trị, bạn có thể chỉnh sửa danh sách giá trị trong khi biểu mẫu đang mở trong dạng xem Biểu mẫu — tránh việc chuyển sang cửa sổ Thiết kế hoặc dạng xem Bố trí, mở trang thuộc tính và chỉnh sửa thuộc tính Nguồn Hàng cho điều khiển mỗi lần bạn cần thực hiện thay đổi đối với danh sách. Để chỉnh sửa danh sách giá trị, thuộc tính Cho phép Sửa Danh sách Giá trị cho hộp danh sách hoặc hộp tổ hợp phải được đặt thành Có.
Để biết thêm thông tin, hãy xem Tạo danh sách các lựa chọn bằng cách sử dụng hộp danh sách hoặc hộp tổ hợp.
Ngăn việc chỉnh sửa danh sách giá trị trong dạng xem Biểu mẫu
-
Bấm chuột phải vào biểu mẫu trong Ngăn Dẫn hướng, rồi bấm dạng xem Thiết kế hoặc dạng xem Bố trí.
-
Bấm vào điều khiển để chọn, rồi nhấn F4 để hiển thị bảng thuộc tính.
-
Trên tab Dữ liệu của bảng thuộc tính, đặt thuộc tính Cho phép Sửa Danh sách Giá trị thành Không.
-
Bấm Tệp rồi bấm Lưu hoặc nhấn Ctrl+S

Xác định một biểu mẫu khác để chỉnh sửa danh sách giá trị
Theo mặc định, Access cung cấp một biểu mẫu dựng sẵn cho mục đích chỉnh sửa danh sách giá trị. Nếu bạn có một biểu mẫu khác mà bạn muốn dùng cho mục đích này, bạn có thể nhập tên biểu mẫu vào thuộc tính Biểu mẫu Sửa Mục Danh sách, như sau:
-
Bấm chuột phải vào biểu mẫu trong Ngăn Dẫn hướng, rồi bấm dạng xem Thiết kế hoặc dạng xem Bố trí trên menu lối tắt.
-
Bấm vào điều khiển để chọn, rồi nhấn F4 để hiển thị bảng thuộc tính.
-
Trên tab Dữ liệu của bảng thuộc tính, bấm vào mũi tên thả xuống trong hộp thuộc tính Biểu mẫu Sửa Mục Danh sách.
-
Bấm vào biểu mẫu bạn muốn dùng để sửa danh sách giá trị.
-
Bấm vào Tệp rồi bấm Lưu hoặc nhấn Ctrl+S để

Kiểm tra trường tra cứu trong biểu mẫu
-
Mở biểu mẫu trong Dạng xem Bố trí hoặc Thiết kế.
-
Bấm chuột phải vào điều khiển hộp danh sách hoặc hộp tổ hợp và bấm Thuộc tính.
-
Trong trang thuộc tính, bấm tab Tất cả và xác định thuộc tính Loại Nguồn Hàngvà Nguồn Hàng. Thuộc tính Loại Nguồn Hàng nên chứa Danh sách Giá trị hoặc Bảng/Truy vấn và thuộc tính Nguồn Hàng nên chứa danh sách các mục được phân tách bằng dấu chấm phẩy hoặc truy vấn. Để có thêm không gian, hãy bấm chuột phải vào thuộc tính, rồi chọn Thu phóng hoặc nhấn Shift+F2.
Thông thường, danh sách giá trị sử dụng cú pháp cơ bản này: "mục";"mục";"mục"
Trong trường hợp này, danh sách là một tập hợp các mục nằm trong dấu ngoặc kép và được phân tách bằng dấu chấm phẩy.
Chọn truy vấn sử dụng cú pháp cơ bản này: SELECT [table_or_query_name].[field_name] FROM [table_or_query_name].
Trong trường hợp này, truy vấn có chứa hai mệnh đề (SELECT và FROM). Mệnh đề đầu tiên tham chiếu đến một bảng hoặc truy vấn và một trường trong bảng hoặc truy vấn đó. Mệnh đề thứ hai chỉ tham chiếu đến bảng hoặc truy vấn. Đây là một điểm chính cần ghi nhớ: Mệnh đề SELECT không cần phải chứa tên bảng hoặc truy vấn, mặc dù được đề xuất và phải chứa tên của ít nhất một trường. Tuy nhiên, tất cả các mệnh đề FROM phải tham chiếu tới một bảng hoặc truy vấn. Vì vậy, bạn luôn có thể tìm thấy bảng nguồn hoặc truy vấn nguồn cho trường tra cứu bằng cách đọc mệnh đề FROM.
-
Thực hiện một trong những thao tác sau đây.
-
Nếu bạn đang sử dụng danh sách giá trị, hãy chỉnh sửa các mục trong danh sách. Hãy đảm bảo bạn đặt dấu ngoặc kép trong mỗi mục và phân tách từng mục bằng dấu chấm phẩy.
-
Nếu truy vấn trong danh sách tra cứu tham chiếu đến một truy vấn khác, hãy mở truy vấn thứ hai đó trong Dạng xem Thiết kế (bấm chuột phải vào truy vấn trong Ngăn Dẫn hướng, rồi bấm vào Dạng xem Thiết kế). Lưu ý tên của bảng xuất hiện ở mục trên của trình thiết kế truy vấn, rồi đi đến bước tiếp theo.
Nếu không, nếu truy vấn trong trường Tra cứu tham chiếu đến bảng, hãy lưu ý tên bảng, rồi đi đến bước tiếp theo.
-
-
Mở bảng trong Dạng xem biểu dữ liệu, rồi chỉnh sửa các mục danh sách nếu cần.
Kiểm tra trường tra cứu trong bảng
-
Mở bảng ở Dạng xem thiết kế.
-
Trong mục trên của lưới thiết kế truy vấn, trong cột Kiểu Dữ liệu, bấm hoặc đặt tiêu điểm vào trường Văn bản, Số hoặc Có/Không bất kỳ.
-
Trong mục dưới của lưới thiết kế bảng, bấm vào tab Tra cứu, rồi xem thuộc tính Loại Nguồn Hàng và Nguồn Hàng.
Thuộc tính Loại Nguồn Hàng phải đọc Danh sách Giá trị hoặc Bảng/Truy vấn. Thuộc tính Nguồn Hàng phải chứa danh sách giá trị hoặc truy vấn.
Danh sách giá trị sử dụng cú pháp cơ bản này: "mục";"mục";"mục"
Trong trường hợp này, danh sách là một tập hợp các mục nằm trong dấu ngoặc kép và được phân tách bằng dấu chấm phẩy.
Thông thường, chọn truy vấn sử dụng cú pháp cơ bản này: SELECT [table_or_query_name].[field_name] FROM [table_or_query_name].
Trong trường hợp này, truy vấn có chứa hai mệnh đề (SELECT và FROM). Mệnh đề đầu tiên tham chiếu đến một bảng hoặc truy vấn và một trường trong bảng hoặc truy vấn đó. Mệnh đề thứ hai chỉ tham chiếu đến bảng hoặc truy vấn. Đây là một điểm chính cần ghi nhớ: Mệnh đề SELECT không cần phải chứa tên bảng hoặc truy vấn, mặc dù được đề xuất và phải chứa tên của ít nhất một trường. Tuy nhiên, tất cả các mệnh đề FROM phải tham chiếu tới một bảng hoặc truy vấn. Vì vậy, bạn luôn có thể tìm thấy bảng nguồn hoặc truy vấn nguồn cho trường tra cứu bằng cách đọc mệnh đề FROM.
-
Thực hiện một trong những thao tác sau đây.
-
Nếu bạn đang sử dụng danh sách giá trị, hãy chỉnh sửa các mục trong danh sách. Hãy đảm bảo bạn đặt dấu ngoặc kép trong mỗi mục và phân tách từng mục bằng dấu chấm phẩy.
-
Nếu truy vấn trong trường Tra cứu tham chiếu đến một truy vấn khác, trong Ngăn Dẫn hướng, hãy mở truy vấn thứ hai ở dạng xem Thiết kế (bấm chuột phải vào truy vấn, rồi bấm vào Dạng xem Thiết kế). Lưu ý tên của bảng xuất hiện ở mục trên của trình thiết kế truy vấn, rồi đi đến bước tiếp theo.
Nếu không, nếu truy vấn trong trường Tra cứu tham chiếu đến bảng, hãy lưu ý tên bảng, rồi đi đến bước tiếp theo.
-
-
Mở bảng trong Dạng xem biểu dữ liệu, rồi chỉnh sửa các mục danh sách nếu cần.
Xóa dữ liệu khỏi danh sách giá trị hoặc trường Tra cứu
Các mục trong danh sách giá trị nằm trên cùng một bảng như các giá trị khác trong một bản ghi. Ngược lại, dữ liệu trong trường tra cứu sẽ nằm trong một hoặc nhiều bảng khác. Để loại bỏ dữ liệu khỏi danh sách giá trị, hãy mở bảng và chỉnh sửa các mục.
Việc loại bỏ dữ liệu khỏi danh sách tra cứu cần thêm các bước bổ sung và những bước đó sẽ thay đổi tùy theo việc truy vấn cho danh sách tra cứu sẽ lấy dữ liệu ra khỏi bảng hay truy vấn khác. Nếu truy vấn cho danh sách tra cứu được căn cứ trên một bảng, bạn phải xác định bảng đó và trường có chứa dữ liệu xuất hiện trong danh sách đó. Sau đó, bạn mở bảng nguồn rồi chỉnh sửa dữ liệu trong trường đó. Nếu truy vấn cho danh sách tra cứu được căn cứ trên một truy vấn khác, bạn phải mở truy vấn thứ hai đó, tìm bảng nguồn và trường nơi truy vấn thứ hai lấy dữ liệu rồi thay đổi các giá trị trong bảng đó.
Loại bỏ dữ liệu khỏi một danh sách giá trị
-
Mở bảng ở Dạng xem thiết kế.
-
Trong mục trên của lưới thiết kế, chọn trường bảng có chứa danh sách giá trị.
-
Trong mục dưới của lưới, bấm vào tab Tra cứu, rồi xác định vị trí của thuộc tính Nguồn Hàng.
Mặc định, dấu ngoặc kép bao quanh các mục trong danh sách giá trị và dấu chấm phẩy phân tách từng mục: "Excellent";"Fair";"Average";"Poor"
-
Nếu cần, hãy loại bỏ các mục khỏi danh sách này. Đừng quên xóa dấu ngoặc kép bao quanh mỗi mục đã xóa. Ngoài ra, không để dấu chấm phẩy ở đầu, không để các cặp dấu chấm phẩy đi liền nhau (;;) và nếu bạn loại bỏ mục cuối cùng trong danh sách, hãy xóa dấu chấm phẩy cuối cùng.
Quan trọng Nếu bạn xóa một mục khỏi danh sách giá trị và các bản ghi trong bảng đã sử dụng mục được xóa đó, mục được xóa vẫn là một phần của bản ghi cho đến khi bạn thay đổi mục đó. Ví dụ: giả sử công ty của bạn có một nhà kho tại Thành phố A nhưng sau đó bán tòa nhà đó. Nếu bạn loại bỏ "Thành phố A" khỏi danh sách các nhà kho, bạn sẽ vẫn nhìn thấy "Thành phố A" trong bảng của mình cho đến khi thay đổi những giá trị đó.
Loại bỏ dữ liệu khỏi trường tra cứu
-
Mở bảng ở Dạng xem thiết kế.
-
Trong mục trên của lưới thiết kế, chọn trường tra cứu.
-
Trong mục dưới của lưới thiết kế, bấm vào tab Tra cứu, sau đó xác định vị trí của thuộc tính Loại Nguồn Hàng và Nguồn Hàng.
Thuộc tính Loại Nguồn Hàng sẽ hiển thị Bảng/Truy vấn và thuộc tính Nguồn Hàng phải chứa một truy vấn tham chiếu đến một bảng hoặc một truy vấn khác. Truy vấn cho trường tra cứu luôn bắt đầu bằng từ SELECT.
Thông thường (nhưng không phải luôn luôn), một truy vấn chọn sẽ sử dụng cú pháp cơ bản này: SELECT [tên_bảng_hoặc_truy_vấn].[tên_trường] FROM [tên_bảng_hoặc_truy_vấn].
Trong trường hợp này, truy vấn có chứa hai mệnh đề (SELECT và FROM). Mệnh đề đầu tiên tham chiếu đến một bảng và đến một trường trong bảng đó; ngược lại, mệnh đề thứ hai chỉ tham chiếu đến bảng. Một điểm cần ghi nhớ: Mệnh đề FROM sẽ luôn cho bạn biết tên của bảng hoặc truy vấn nguồn. Mệnh đề SELECT có thể không phải lúc nào cũng chứa tên của bảng hoặc truy vấn, mặc dù chúng luôn chứa tên của ít nhất một trường. Tuy nhiên, tất cả các mệnh đề FROM phải tham chiếu tới một bảng hoặc truy vấn.
-
Thực hiện một trong những thao tác sau:
-
Nếu truy vấn trong trường Tra cứu tham chiếu đến một truy vấn khác, hãy bấm vào nút Dựng (Trên tab Dữ liệu của trang thuộc tính, bấm vào

-
Nếu truy vấn trong trường Tra cứu tham chiếu đến một bảng, hãy lưu ý tên bảng, rồi tiếp tục đến bước 5.
-
-
Mở bảng nguồn trong Dạng xem biểu dữ liệu.
-
Xác định vị trí trường có chứa dữ liệu được sử dụng trong danh sách tra cứu, rồi chỉnh sửa dữ liệu đó khi cần.
Kiểu dữ liệu ảnh hưởng như thế nào đến cách bạn nhập dữ liệu
Khi bạn thiết kế bảng cơ sở dữ liệu, bạn sẽ chọn kiểu dữ liệu cho từng trường trong bảng đó, một quy trình giúp đảm bảo nhập dữ liệu chính xác hơn.
Xem kiểu dữ liệu
Thực hiện một trong những thao tác sau đây:
Sử dụng Dạng xem Biểu dữ liệu
-
Mở bảng ở Dạng xem biểu dữ liệu.
-
Trên tab Trường , trong nhóm Định dạng , hãy xem giá trị trong danh sách Kiểu Dữ liệu. Giá trị thay đổi khi bạn đặt con trỏ vào các trường khác nhau trong bảng:

Sử dụng Dạng xem Thiết kế
-
Mở bảng ở Dạng xem thiết kế.
-
Nhìn vào lưới thiết kế. Mục trên của lưới hiển thị tên và loại dữ liệu của từng trường bảng.
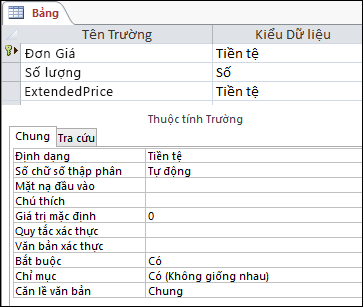
Kiểu dữ liệu ảnh hưởng đến việc nhập dữ liệu như thế nào
Kiểu dữ liệu mà bạn đặt cho mỗi trường bảng sẽ cung cấp mức kiểm soát đầu tiên đối với loại dữ liệu nào được phép vào một trường. Trong một số trường hợp, chẳng hạn như trường Văn bản Dài, bạn có thể nhập bất kỳ dữ liệu nào mình muốn. Trong các trường hợp khác, chẳng hạn như trường Số Tự động, thiết đặt kiểu dữ liệu cho trường đó sẽ ngăn bạn nhập bất kỳ thông tin nào. Bảng sau đây liệt kê các kiểu dữ liệu mà chúng Access cấp và mô tả cách chúng ảnh hưởng đến mục nhập dữ liệu.
Để biết thêm thông tin, hãy xem mục Kiểu dữ liệu cho cơ sở dữ liệu Access trên máy tính và Sửa đổi hoặc thay đổi cài đặt kiểu dữ liệu cho một trường.
|
Loại dữ liệu |
Ảnh hưởng đến mục nhập dữ liệu |
|---|---|
|
Văn bản Ngắn Lưu ý: bắt đầu từ Access 2013, các kiểu dữ liệu Văn bản đã được đổi tên thành Văn bản Ngắn. |
Trường Văn bản Ngắn chấp nhận ký tự văn bản hoặc số, bao gồm danh sách các mục được tách. Trường văn bản chấp nhận số lượng ký tự nhỏ hơn so với trường Văn bản dài — từ 0 đến 255 ký tự. Trong một số trường hợp, bạn có thể sử dụng các hàm chuyển đổi để thực hiện tính toán trên dữ liệu trong trường Văn bản Ngắn. |
|
Văn bản Dài Lưu ý rằng bắt đầu từ Access 2013, các kiểu dữ liệu Bản ghi nhớ đã được đổi tên thành Văn bản Dài. |
Bạn có thể nhập một lượng lớn dữ liệu văn bản và số vào kiểu trường này với tối đa 64.000 ký tự. Ngoài ra, bạn đặt trường để hỗ trợ định dạng văn bản có định dạng, bạn có thể áp dụng các kiểu định dạng mà bạn thường thấy trong các chương trình xử lý văn bản, chẳng hạn như Word. Ví dụ: bạn có thể áp dụng những phông chữ và cỡ phông khác nhau cho các ký tự cụ thể trong văn bản của mình, đồng thời in đậm hoặc nghiêng các ký tự đó, v.v.. Bạn cũng có thể thêm các thẻ Ngôn ngữ Đánh dấu Siêu văn bản (HTML) vào dữ liệu. Để biết thêm thông tin, hãy xem mục Chèn hoặc thêm trường văn bản có định dạng. Ngoài ra, trường Văn bản Dài có thuộc tính được gọi là Chỉ Chắp thêm. Khi bật thuộc tính đó, bạn có thể gắn thêm dữ liệu mới vào trường Văn bản Dài nhưng không thể thay đổi dữ liệu hiện có. Tính năng này nhằm để sử dụng trong các ứng dụng chẳng hạn như cơ sở dữ liệu theo dõi sự cố, trong đó bạn có thể cần lưu giữ bản ghi vĩnh viễn không thể thay đổi. Khi bạn đặt con trỏ vào trường Văn bản Dài với thuộc tính Chỉ Chắp thêm được bật, theo mặc định, văn bản trong trường sẽ biến mất. Bạn không thể áp dụng bất kỳ định dạng hoặc thay đổi nào khác cho văn bản. Giống như trường Văn bản Ngắn, bạn cũng có thể chạy các hàm chuyển đổi dựa trên dữ liệu trong trường Văn bản dài. |
|
Số |
Bạn chỉ có thể nhập các số vào loại trường này, đồng thời bạn có thể thực hiện tính toán trên các giá trị trong trường Số. |
|
Số Lớn Lưu ý rằng các kiểu dữ liệu Số Lớn chỉ sẵn dùng trong phiên Microsoft 365 đăng ký Access mới. |
Bạn chỉ có thể nhập số vào loại trường này và bạn có thể thực hiện tính toán trên các giá trị trong trường Số Lớn. Để biết thêm thông tin, hãy xem mục Sử dụng kiểu dữ liệu Số lớn. |
|
Ngày và Giờ |
Bạn chỉ có thể nhập ngày và giờ vào loại trường này. Bạn có thể đặt dấu hiệu nhập cho trường (một chuỗi ký tự chữ và chỗ dành sẵn xuất hiện khi bạn chọn trường), bạn phải nhập dữ liệu vào dấu cách và định dạng mà dấu hiệu cung cấp. Ví dụ: nếu bạn thấy dấu hiệu như MMM_DD_YYYY, bạn phải nhập 11/10/2017 vào các khoảng trắng được cung cấp. Bạn không thể nhập tên tháng đầy đủ hoặc giá trị năm có hai chữ số. Để biết thêm thông tin, hãy xem mục Kiểm soát định dạng mục nhập dữ liệu bằng dấu hiệu nhập. Nếu bạn không tạo dấu hiệu nhập, bạn có thể nhập giá trị bằng bất kỳ định dạng ngày hoặc giờ hợp lệ nào. Ví dụ: bạn có thể nhập 11/10/2017, 11/10/17, 11/10/2017, v.v. Bạn cũng có thể áp dụng định dạng hiển thị cho trường. Trong trường hợp đó, nếu không có dấu hiệu nhập, bạn có thể nhập giá trị ở hầu hết mọi định dạng nhưng Access sẽ hiển thị ngày theo định dạng hiển thị. Ví dụ: bạn có thể nhập 11/10/2017 nhưng định dạng hiển thị có thể được đặt để hiển thị giá trị là 11/10/2017. Để biết thêm thông tin, hãy xem Chèn ngày hôm nay. |
|
Tiền tệ |
Bạn chỉ có thể nhập giá trị tiền tệ vào loại trường này. Ngoài ra, bạn không phải nhập thủ công ký hiệu tiền tệ. Theo mặc định, Access sẽ áp dụng ký hiệu tiền tệ (¥, £, $, v.v.) đã xác định trong cài đặt vùng Windows của bạn. Bạn có thể thay đổi ký hiệu tiền tệ này để phản ánh một loại tiền tệ khác, nếu cần. |
|
AutoNumber |
Bạn không thể nhập hoặc thay đổi dữ liệu trong loại trường này bất cứ lúc nào. Access sẽ gia tăng các giá trị trong trường Số Tự động bất cứ khi nào bạn thêm bản ghi mới vào bảng. |
|
Được tính toán |
Bạn không thể nhập hoặc thay đổi dữ liệu trong loại trường này bất cứ lúc nào. Kết quả của trường này được xác định bởi một biểu thức bạn xác định. Access sẽ cập nhật các giá trị trong trường Được tính toán bất cứ khi nào bạn thêm hoặc chỉnh sửa bản ghi mới vào bảng. |
|
Có/Không |
Khi bấm vào một trường được đặt thành loại dữ liệu này, Access sẽ hiển thị hộp kiểm hoặc danh sách thả xuống, tùy theo cách bạn định dạng trường. Nếu bạn định dạng trường để hiển thị danh sách, bạn có thể chọn Có hoặc Không, Đúng hoặc Sai hay Bật hoặc Tắt từ danh sách, cũng tùy theo định dạng được áp dụng cho trường. Bạn không thể nhập các giá trị vào danh sách hay thay đổi các giá trị trong danh sách trực tiếp từ một biểu mẫu hoặc bảng. |
|
Đối tượng OLE |
Bạn sử dụng loại trường này khi muốn hiển thị dữ liệu từ tệp được tạo bằng chương trình khác. Ví dụ: bạn có thể hiển thị tệp văn bản, biểu đồ Excel hoặc bộ trang chiếu PowerPoint trong trường Đối tượng OLE. Tệp đính kèm sẽ mang lại cách thức nhanh, dễ dàng và linh hoạt hơn để xem dữ liệu từ các chương trình khác. |
|
Siêu kết nối |
Bạn có thể nhập bất cứ dữ liệu nào vào loại trường này, đồng thời Access sẽ ngắt dòng dữ liệu trong một địa chỉ Web. Ví dụ: nếu bạn nhập một giá trị vào trường, Access sẽ đặt văn bản của bạn trong http://www.văn_bản_của_bạn.com. Nếu bạn nhập một địa chỉ Web hợp lệ, nối kết của bạn sẽ hoạt động. Nếu không, liên kết của bạn sẽ dẫn đến thông báo lỗi. Ngoài ra, việc chỉnh sửa siêu kết nối hiện có có thể khó khăn vì việc bấm vào một trường siêu kết nối bằng chuột sẽ khởi động trình duyệt của bạn và đưa bạn đến site được chỉ định trong liên kết. Để chỉnh sửa trường siêu liên kết, bạn hãy chọn một trường liền kề, sử dụng các phím TAB hoặc mũi tên để di chuyển tiêu điểm đến trường siêu liên kết, rồi nhấn F2 để cho phép chỉnh sửa. |
|
Tệp đính kèm |
Bạn có thể đính kèm dữ liệu từ các chương trình khác vào loại trường này, tuy nhiên, bạn không thể nhập hay nói cách khác là đưa vào dữ liệu văn bản hoặc số. Để biết thêm thông tin, hãy xem mục Đính kèm tệp và đồ họa vào các bản ghi trong cơ sở dữ liệu của bạn. |
|
Trình hướng dẫn Tra cứu |
Trình hướng dẫn Tra cứu không phải là một loại dữ liệu. Thay vào đó, bạn sử dụng trình hướng dẫn để tạo ra hai loại danh sách thả xuống: danh sách giá trị và trường tra cứu. Danh sách giá trị sử dụng danh sách phân tách các mục mà bạn nhập theo cách thủ công khi sử dụng Trình hướng dẫn Tra cứu. Các giá trị đó có thể độc lập với mọi dữ liệu hoặc đối tượng khác trong cơ sở dữ liệu của bạn. Ngược lại, trường tra cứu sử dụng truy vấn để truy xuất dữ liệu từ một hoặc nhiều bảng khác trong cơ sở dữ liệu. Trường tra cứu sau đó sẽ hiển thị dữ liệu trong danh sách thả xuống. Theo mặc định, Trình hướng dẫn Tra cứu sẽ đặt trường bảng thành loại dữ liệu Số. Bạn có thể làm việc với các trường tra cứu trực tiếp trong bảng, cũng như trong biểu mẫu và báo cáo. Theo mặc định, các giá trị trong trường tra cứu xuất hiện trong một loại điều khiển danh sách được gọi là hộp tổ hợp — danh sách có mũi tên thả xuống:
Bạn cũng có thể sử dụng hộp danh sách hiển thị một số mục với thanh cuộn để xem thêm các mục khác:
Tùy thuộc vào cách bạn đặt trường tra cứu và hộp tổ hợp, bạn có thể chỉnh sửa các mục trong danh sách và thêm mục vào danh sách bằng cách tắt thuộc tính Giới hạn Trong Danh sách của trường tra cứu. Nếu bạn không thể chỉnh sửa trực tiếp các giá trị trong danh sách, bạn phải thêm hoặc thay đổi dữ liệu trong danh sách giá trị được xác định trước hoặc trong bảng đóng vai trò là nguồn cho trường tra cứu. Cuối cùng, khi bạn tạo trường tra cứu, bạn có thể tùy chọn đặt trường đó để hỗ trợ nhiều giá trị. Khi bạn thực hiện điều đó, danh sách kết quả sẽ hiển thị một hộp kiểm bên cạnh từng mục danh sách, đồng thời bạn có thể chọn hoặc xóa nhiều mục khi cần. Hình sau đây minh họa một danh sách chứa nhiều giá trị thông thường:
Để biết thông tin về cách tạo trường tra cứu đa giá trị và sử dụng danh sách kết quả, hãy xem mục Tạo hoặc xóa trường đa giá trị. |
Các thuộc tính trường bảng ảnh hưởng như thế nào đến cách bạn nhập dữ liệu
Ngoài các nguyên tắc thiết kế kiểm soát cấu trúc của một cơ sở dữ liệu và các kiểu dữ liệu kiểm soát những gì bạn có thể nhập vào một trường nhất định, một số thuộc tính trường cũng có thể ảnh hưởng đến cách bạn nhập dữ liệu vào cơ sở dữ liệu Access.
Xem thuộc tính cho trường bảng
Access cung cấp hai cách để xem các thuộc tính cho trường bảng.
Trong dạng xem Biểu dữ liệu
-
Mở bảng ở Dạng xem biểu dữ liệu.
-
Bấm vào tab Trường và sử dụng các điều khiển trong nhóm Định dạng để xem các thuộc tính cho từng trường bảng.
Trong Dạng xem Thiết kế
-
Mở bảng ở Dạng xem thiết kế.
-
Ở phần dưới của lưới, bấm vào tab Chung , nếu tab chưa được chọn.
-
Để xem các thuộc tính của trường tra cứu, hãy bấm vào tab Tra cứu.
Các thuộc tính ảnh hưởng đến việc nhập dữ liệu như thế nào
Bảng sau đây liệt kê các thuộc tính có tác động lớn nhất đến việc nhập dữ liệu và giải thích cách chúng ảnh hưởng đến việc nhập dữ liệu.
|
Thuộc tính |
Vị trí trong lưới thiết kế bảng |
Giá trị có thể |
Hành vi khi bạn tìm cách nhập dữ liệu |
|---|---|---|---|
|
Kích cỡ Trường |
Tab Chung |
0-255 |
Giới hạn ký tự chỉ áp dụng cho các trường được đặt thành loại dữ liệu Văn bản. Nếu bạn tìm cách nhập nhiều hơn số ký tự đã xác định, trường sẽ cắt các ký tự đó. |
|
Bắt buộc |
Tab Chung |
Có/Không |
Khi được bật, thuộc tính này sẽ buộc bạn phải nhập giá trị vào một trường và Access sẽ không cho phép bạn lưu bất kỳ dữ liệu mới nào cho đến khi bạn hoàn thành một trường bắt buộc. Khi đã tắt, trường sẽ chấp nhận các giá trị null, nghĩa là trường có thể vẫn còn trống. Giá trị null không giống với giá trị không. 0 là một chữ số và "null" là một giá trị bị thiếu, không xác định hoặc không xác định. |
|
Cho phép các chuỗi có độ dài bằng 0 |
Tab Chung |
Có/Không |
Khi đã bật, bạn có thể nhập chuỗi có độ dài bằng 0 — chuỗi không chứa ký tự nào. Để tạo một chuỗi có độ dài bằng 0, bạn hãy nhập một cặp dấu ngoặc kép vào trường (""). |
|
Được đánh chỉ mục |
Tab Chung |
Có/Không |
Khi bạn lập chỉ mục trường bảng, Access sẽ ngăn bạn không cộng các giá trị trùng lặp. Bạn cũng có thể tạo chỉ mục từ nhiều trường. Nếu làm như vậy, bạn có thể nhân đôi các giá trị trong một trường nhưng không thể nhân đôi trong cả hai trường. |
|
Dấu hiệu Nhập |
Tab Chung |
Các tập hợp ký tự bằng chữ và ký tự chỗ dành sẵn được xác định trước hoặc tùy chỉnh |
Dấu hiệu nhập buộc bạn phải nhập dữ liệu theo định dạng được xác định trước. Các dấu hiệu sẽ xuất hiện khi bạn chọn một trường trong một bảng hay một điều khiển trên biểu mẫu. Ví dụ: giả sử bạn bấm vào trường Ngày và xem tập hợp các ký tự sau đây: MMM-DD-YYYY. Đó là dấu hiệu nhập. Hàm bắt buộc bạn phải nhập giá trị tháng dưới dạng chữ viết tắt có ba chữ cái, chẳng hạn như OCT và giá trị năm dưới dạng bốn chữ số — ví dụ: 15-THG10-2017. Dấu hiệu nhập chỉ kiểm soát cách bạn nhập dữ liệu, chứ không kiểm soát cách Access lưu trữ hoặc hiển thị dữ liệu đó. Để biết thêm thông tin, hãy xem mục Kiểm soát định dạng mục nhập dữ liệu với dấu hiệu nhập và Định dạng trường ngày và giờ. |
|
Giới hạn đối với Danh sách |
Tab Tra cứu |
Có/Không |
Bật hoặc tắt các thay đổi đối với các mục trong trường tra cứu. Đôi khi, người dùng cố gắng thay đổi các mục trong trường tra cứu theo cách thủ công. Khi Access ngăn bạn thay đổi các mục trong một trường, thuộc tính này được đặt là Có. Nếu thuộc tính này được bật và bạn cần thay đổi các mục trong danh sách, bạn phải mở danh sách (nếu muốn chỉnh sửa danh sách giá trị) hoặc bảng có chứa dữ liệu nguồn cho danh sách (nếu bạn muốn chỉnh sửa trường tra cứu) và thay đổi các giá trị ở đó. |
|
Cho phép Chỉnh sửa Danh sách Giá trị |
Tab Tra cứu |
Có/Không |
Bật hoặc tắt lệnh Chỉnh sửa Mục Danh sách của danh sách giá trị mà không phải của trường tra cứu. Để kích hoạt lệnh đó cho trường tra cứu, hãy nhập tên biểu mẫu hợp lệ vào thuộc tính Biểu mẫu Chỉnh sửa Mục Danh sách. Lệnh Cho phép Chỉnh sửa Danh sách Giá trị xuất hiện trên menu lối tắt mà bạn mở bằng cách bấm chuột phải vào điều khiển hộp danh sách hoặc hộp tổ hợp. Khi bạn chạy lệnh, hộp thoại Sửa Mục Danh sách sẽ xuất hiện. Ngoài ra, nếu bạn chỉ định tên biểu mẫu trong thuộc tính Biểu mẫu Sửa Mục Danh sách, Access sẽ bắt đầu biểu mẫu đó thay vì hiển thị hộp thoại. Bạn có thể chạy lệnh Chỉnh sửa Mục Danh sách từ các điều khiển hộp danh sách và hộp tổ hợp nằm trên biểu mẫu, cũng như từ các điều khiển hộp tổ hợp nằm trong các bảng và tập hợp kết quả truy vấn. Biểu mẫu phải được mở trong dạng xem Thiết kế hoặc dạng xem Duyệt; bảng và tập hợp kết quả truy vấn phải được mở trong dạng xem Biểu dữ liệu. |
|
Biểu mẫu Chỉnh sửa Mục Danh sách |
Tab Tra cứu |
Tên biểu mẫu mục nhập dữ liệu |
Nếu bạn nhập tên biểu mẫu mục nhập dữ liệu làm giá trị trong thuộc tính bảng này, biểu mẫu đó sẽ mở ra khi người dùng chạy lệnh Chỉnh sửa Mục Danh sách. Nếu không, hộp thoại Chỉnh sửa Mục Danh sách sẽ xuất hiện khi người dùng chạy lệnh. |
Sử dụng các bản cập nhật xếp tầng để thay đổi giá trị khóa chính và ngoại
Đôi khi, có thể bạn sẽ cần cập nhật giá trị khóa chính. Nếu bạn sử dụng khóa chính đó làm khóa ngoại, bạn có thể tự động cập nhật thay đổi của mình thông qua mọi phiên bản con của khóa ngoại.
Với vai trò là một lời nhắc, khóa chính là giá trị nhận dạng duy nhất từng hàng (bản ghi) trong bảng cơ sở dữ liệu. Khóa ngoại là cột khớp với khóa chính. Thông thường, khóa ngoại sẽ nằm trong các bảng khác và các khóa đó cho phép bạn tạo mối quan hệ (liên kết) giữa dữ liệu trong các bảng.
Ví dụ: giả sử bạn sử dụng một số ID sản phẩm làm khóa chính. Một số ID sẽ nhận dạng duy nhất một sản phẩm. Bạn cũng có thể dùng số ID đó làm khóa ngoại trong bảng dữ liệu đơn hàng. Bằng cách đó, bạn có thể tìm thấy mọi đơn hàng liên quan đến từng sản phẩm, vì vào bất cứ thời điểm nào, khi có người đặt đơn hàng cho sản phẩm đó, ID sẽ trở thành một phần của đơn hàng.
Đôi khi, các số ID đó (hoặc các loại khóa chính khác) thay đổi. Khi các số ID thay đổi, bạn có thể thay đổi giá trị khóa chính của mình và tự động xếp tầng thay đổi đó thông qua mọi bản ghi con liên quan. Bạn sẽ cho phép hành vi này bằng cách bật tính toàn vẹn tham chiếu và xếp tầng cập nhật giữa hai bảng.
Hãy nhớ những quy tắc quan trọng sau:
-
Bạn chỉ có thể bật xếp tầng cập nhật cho trường khóa chính được đặt thành loại dữ liệu Văn bản hoặc Số. Bạn không thể sử dụng tính năng xếp tầng cập nhật cho các trường được đặt thành loại dữ liệu Số Tự động.
-
Bạn chỉ có thể bật xếp tầng cập nhật giữa các bảng với mối quan hệ một-nhiều.
Để biết thêm thông tin về cách tạo mối quan hệ. xem mục Hướng dẫn về mối quan hệ bảngvà Tạo, chỉnh sửa hoặc xóa mối quan hệ.
Các quy trình sau đây sẽ trực tiếp giải thích cách tạo mối quan hệ trước, rồi bật xếp tầng cập nhật cho mối quan hệ đó.
Tạo mối quan hệ
-
Trên tab Công cụ Cơ sở dữ liệu, trong nhóm Hiển thị/Ẩn, bấm vào Mối quan hệ.
-
Trên tab Thiết kế, trong nhóm Mối quan hệ , bấm vào Thêm Bảng (Hiển thị Bảng trong Access 2013 ).
-
Chọn tab Bảng , chọn bảng bạn muốn thay đổi, bấm Thêm, rồi bấm Đóng.
Bạn có thể nhấn SHIFT để chọn nhiều bảng hoặc bạn có thể thêm từng bảng riêng lẻ. Chỉ chọn những bảng trên phía "một" và "nhiều" của mối quan hệ.
-
Trong cửa sổ Mối quan hệ, hãy kéo khóa chính từ bảng trên phía "một" của mối quan hệ, rồi thả vào trường Khóa ngoại của bảng ở phía "nhiều" của mối quan hệ.
Hộp thoại Sửa Quan hệ sẽ xuất hiện. Hình sau đây sẽ mô tả về hộp thoại:
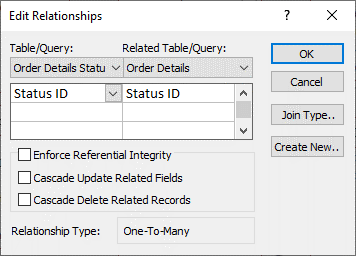
-
Chọn hộp kiểm Thực thi Tính toàn vẹn Tham chiếu, rồi bấm Tạo.
Bật cập nhật xếp tầng trong khóa chính
-
Trên tab Công cụ Cơ sở dữ liệu, trong nhóm Hiển thị/Ẩn, bấm vào Mối quan hệ.
-
Cửa sổ Mối quan hệ sẽ xuất hiện và hiển thị các kết nối (hiển thị dưới dạng các đường kết nối) giữa các bảng trong cơ sở dữ liệu. Hình sau cho thấy mối quan hệ điển hình:
-
Bấm chuột phải vào đường nối giữa các bảng mẹ và con, rồi bấm Sửa Quan hệ.
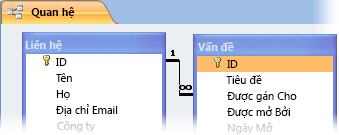
Hộp thoại Sửa Quan hệ sẽ xuất hiện. Hình sau đây sẽ mô tả về hộp thoại:
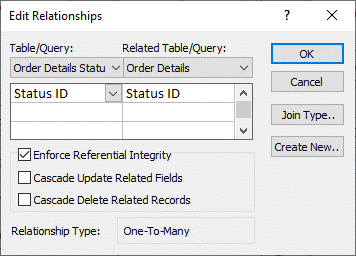
-
Chọn Xếp tầng Cập nhật các Trường Liên quan, đảm bảo rằng hộp kiểm Thực thi Tính toàn vẹn Tham chiếu được chọn, rồi bấm OK.
Tại sao số ID đôi khi dường như bỏ qua một số
Khi bạn tạo một trường được đặt thành kiểu dữ liệu Số Tự động, Access sẽ tự động tạo một giá trị cho trường đó trong mỗi bản ghi mới. Giá trị được tăng theo mặc định, để mọi bản ghi mới nhận được số tuần tự sẵn dùng tiếp theo. Mục đích của kiểu dữ liệu Số Tự động là cung cấp một giá trị phù hợp để sử dụng làm khóa chính. Để biết thêm thông tin, xem mục Thêm, đặt, thay đổi hoặc loại bỏ khóa chính.
Khi bạn xóa một hàng khỏi bảng có chứa trường được đặt thành kiểu dữ liệu Số Tự động, giá trị trong trường Số Tự động cho hàng đó không phải lúc nào cũng được tái sử dụng tự động. Vì lý do đó, số mà Access tạo ra có thể không phải là số mà bạn mong đợi và khoảng trống có thể xuất hiện trong chuỗi số ID — đây là do thiết kế. Bạn chỉ nên dựa vào tính duy nhất của các giá trị trong trường Số Tự động chứ không dựa vào trình tự của chúng.
Cập nhật hàng loạt dữ liệu bằng truy vấn
Truy vấn Chắp thêm, Cập nhật và Xóa là những cách hiệu quả để thêm, thay đổi hoặc loại bỏ hàng loạt bản ghi. Hơn nữa, việc cập nhật hàng loạt sẽ dễ dàng và hiệu quả hơn khi bạn sử dụng nguyên tắc thiết kế cơ sở dữ liệu tốt. Việc sử dụng truy vấn chắp thêm, cập nhật hoặc xóa có thể giúp tiết kiệm thời gian vì bạn cũng có thể sử dụng lại truy vấn.
Quan trọng Sao lưu dữ liệu của bạn trước khi bạn sử dụng các truy vấn này. Việc có bản sao lưu có thể giúp bạn nhanh chóng khắc phục mọi lỗi mà bạn có thể vô tình gây ra.
Chắp thêm truy vấn Dùng để thêm nhiều bản ghi vào một hoặc nhiều bảng. Một trong những mục đích sử dụng thường xuyên nhất của một truy vấn chắp thêm là để thêm một nhóm các bản ghi từ một hoặc nhiều bảng trong cơ sở dữ liệu nguồn vào một hoặc nhiều bảng trong cơ sở dữ liệu đích. Ví dụ: giả sử bạn có được một số khách hàng mới và cơ sở dữ liệu có chứa bảng thông tin về những khách hàng đó. Để tránh nhập dữ liệu mới đó theo cách thủ công, bạn có thể chắp thêm dữ liệu đó vào những bảng phù hợp thuộc cơ sở dữ liệu của mình. Để biết thêm thông tin, hãy xem Thêm bản ghi vào bảng bằng cách sử dụng truy vấn chắp thêm.
Truy vấn cập nhật Dùng để thêm, thay đổi hoặc xóa một phần (nhưng không phải tất cả) của nhiều bản ghi hiện có. Bạn có thể nghĩ đến truy vấn cập nhật dưới dạng hình thức mạnh mẽ của hộp thoại Tìm và Thay thế. Bạn nhập tiêu chí chọn (được xem là chuỗi tìm kiếm) và tiêu chí cập nhật (được xem là chuỗi thay thế). Không giống như hộp thoại, truy vấn cập nhật có thể chấp nhận nhiều tiêu chí, cho phép bạn cập nhật số lượng lớn các bản ghi cùng lúc và cho phép bạn thay đổi các bản ghi trong nhiều bảng. Để biết thêm thông tin, hãy xem Tạo và chạy truy vấn cập nhật.
Xóa truy vấn Khi bạn muốn xóa nhanh nhiều dữ liệu hoặc thường xuyên xóa một tập hợp dữ liệu, thao tác xóa rất hữu ích vì truy vấn giúp bạn có thể chỉ định tiêu chí để nhanh chóng tìm và xóa dữ liệu. Để biết thêm thông tin, hãy xem Cách thêm, sửa và xóa bản ghi.