Câu hỏi thường gặp về Delve
Dưới đây là câu trả lời cho một số câu hỏi phổ biến về Delve. Để biết thêm thông tin, hãy xem delve là gì?
Để Delve trở thành một trải nghiệm tuyệt vời cho mọi người trong mạng của bạn, hãy đảm bảo bạn và đồng nghiệp lưu trữ và chia sẻ tài liệu ở nơi mà Delve có thể truy nhập: trong OneDrive cho cơ quan hoặc trường học hoặc SharePoint trong Microsoft 365.
Để chia sẻ tài liệu của bạn, hãy tạo một thư mục trong OneDrive cho cơ quan hoặc trường học và chia sẻ với những người mà bạn làm việc cùng.
Khi bạn thêm tài liệu vào thư mục này, chỉ có bạn và những người bạn chia sẻ nó với sẽ có thể nhìn thấy các tài liệu trong Delve và làm việc trên chúng với nhau. Người khác sẽ không thấy được chúng.
Tìm hiểu thêm:
Một số thông tin trong hồ sơ của bạn, chẳng hạn như tên hoặc chức danh của bạn, có thể được thu thập từ các hệ thống khác do bộ phận CNTT hoặc nhân sự của bạn duy trì. Để cập nhật các chi tiết đó, bạn phải liên hệ với bộ phận liên quan hoặc người quản trị của bạn.
Tìm hiểu thêm:
Không. Chỉ những người đã có quyền truy nhập để xem tài liệu của bạn trong OneDrive cho cơ quan hoặc trường học hoặc SharePoint mới có thể thấy tài liệu của bạn trong Delve.
Delve không bao giờ thay đổi bất cứ quyền nào. Chỉ mình bạn có thể thấy tài liệu riêng tư của bạn. Những gì bạn thấy sẽ khác với những gì người khác nhìn thấy.
Tìm hiểu thêm:
-
Trong Delve, hãy bấm vào biểu tượng camera bên cạnh ảnh của bạn trên trang hồ sơ.
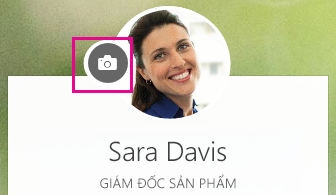
-
Bấm Tải lên ảnh mới.
-
Chọn tệp bạn muốn sử dụng, rồi bấm Mở để tải lên.
-
Nếu bạn muốn đặt lại vị trí ảnh, hãy bấm vào bên trong hình tròn rồi kéo con trỏ. Để phóng to hoặc thu nhỏ, hãy dùng con trượt bên dưới ảnh.
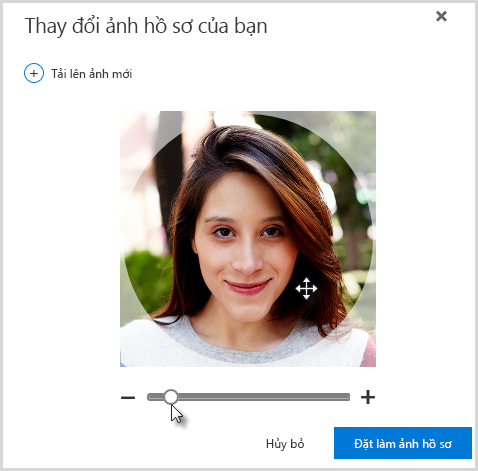
-
Để lưu, bấm vào Đặt làm ảnh hồ sơ, rồi Đóng.
Trong Delve, trên trang hồ sơ của bạn, bấm vào Thay đổi ảnh bìa ở góc trên bên phải, rồi chọn ảnh từ danh sách.

Hiện giờ, bạn sẽ không thể tải lên ảnh của riêng mình tại đây.
-
Trong Delve, trên trang hồ sơ của bạn, bấm vào Cập nhật hồ sơ.
-
Bấm vào liên kết bên dưới mục Tôi có thể thay đổi cài đặt ngôn ngữ và khu vực bằng cách nào?
-
Trên trang Chỉnh sửa chi tiết, bấm vào dấu chấm lửng (…), rồi chọn Ngôn ngữ và khu vực.
-
Đặt Tùy chọn ngôn ngữ của bạn.
-
Bấm Lưu tất cả và đóng.
Tìm hiểu thêm:
-
Đi đến cài đặt

-
Nhập mật khẩu cũ của bạn, rồi nhập mật khẩu mới và xác nhận mật khẩu mới.
-
Bấm Gửi.
Một số người dùng không thể thay đổi mật khẩu của mình trong Microsoft 365 vì tổ chức của họ tạo và duy trì tài khoản của họ. Nếu bạn không thấy liên kết để thay đổi mật khẩu của mình trên trang Mật khẩu thì bạn không thể thay đổi mật khẩu tài khoản cơ quan hoặc trường học của mình trong Microsoft 365.
Tìm hiểu thêm:
Tài liệu không được lưu trữ trong Delve nên bạn không thể xóa trực tiếp tài liệu khỏi Delve. Các tài liệu được lưu trữ các vị trí khác trong Microsoft 365, ví dụ như trong OneDrive cho cơ quan hoặc trường học hoặc SharePoint. Chỉ những người đã có quyền truy nhập vào tài liệu mới có thể thấy tài liệu trong Delve.
Để xóa tài liệu hoặc ngăn tài liệu xuất hiện trong Delve, hãy sử dụng liên kết ở góc dưới bên trái thẻ nội dung để truy nhập vị trí lưu trữ tài liệu.
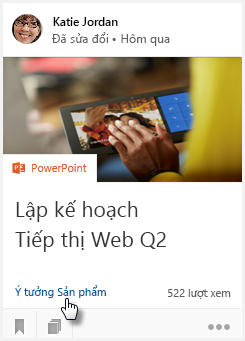
Từ đó:
-
Xóa tài liệu. Hoặc:
-
Để ngăn người khác thấy tài liệu trong Delve, hãy thay đổi quyền để chỉ bạn có quyền truy nhập vào tài liệu.
-
Để ngăn không cho tài liệu Hiển thị trong Delve ở tất cả, hãy di chuyển tài liệu bên ngoài Microsoft 365, ví dụ như đối với thư mục tài liệu trên PC của bạn.
Nếu bạn là người quản trị và bạn muốn ngăn chặn các tài liệu cụ thể xuất hiện trong Delve, hãy làm theo các bước trong quản lý lược đồ tìm kiếm trong SharePoint Online. Bạn có thể tiếp tục lưu trữ tài liệu trong Microsoft 365 và mọi người vẫn có thể tìm thấy tài liệu thông qua tính năng tìm kiếm - tài liệu sẽ chỉ không hiển thị trong Delve.
Bấm vào biểu tượng ở góc dưới bên trái thẻ nội dung để thêm tài liệu vào mục Yêu thích của bạn.

Chỉ bạn có thể xem các tài liệu mà bạn đã thêm vào yêu thích của mình.
Lưu ý: Hiện chưa thể thêm tất cả các loại tài liệu vào mục yêu thích. Nếu bạn không thấy biểu tượng trên thẻ thì bạn không thể thêm loại tài liệu đó vào mục yêu thích.










