
Lưu ý: SkyDrive hiện giờ là OneDrive, và SkyDrive Pro hiện giờ là OneDrive for Business. Đọc thêm về thay đổi này trong Từ SkyDrive đến OneDrive.
Điều đầu tiên bạn sẽ thấy khi mở Excel là một giao diện hoàn toàn mới. Giao diện gọn gàng hơn, nhưng cũng được thiết kế để giúp bạn nhanh chóng có được kết quả mang hình thức chuyên nghiệp. Bạn sẽ thấy nhiều tính năng mới để không phải nhìn những mảng số dày đặc và vẽ nên bức tranh dữ liệu sống động hơn, định hướng để bạn có những quyết định tốt hơn dựa trên thông tin.
Mẹo: Để tìm hiểu cách bạn có thể bắt đầu nhanh chóng tạo một sổ làm việc Excel cơ bản, xem mục Các tác vụ cơ bản trong Excel.
Các tính năng hàng đầu cần tìm hiểu
Bắt đầu nhanh
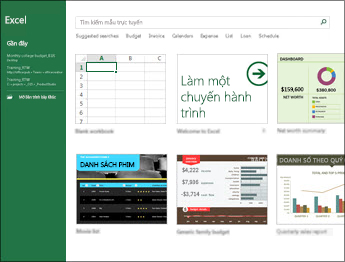
Các mẫu sẽ thực hiện phần lớn công việc thiết lập và thiết kế cho bạn, để bạn có thể tập trung vào dữ liệu của bạn. Khi mở Excel 2013, bạn sẽ thấy các mẫu dành cho ngân sách, lịch, biểu mẫu, báo cáo và nhiều hơn thế nữa.
Phân tích nhanh dữ liệu
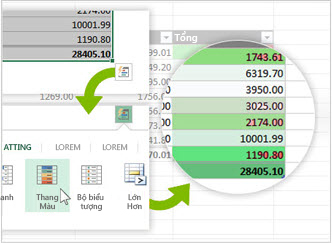
Công cụ Phân tích Nhanh mới cho phép bạn chuyển dữ liệu thành biểu đồ hoặc bảng chỉ với một hoặc hai bước. Xem trước dữ liệu của bạn với định dạng có điều kiện, biểu đồ thu nhỏ hoặc biểu đồ và đưa ra lựa chọn của bạn chỉ với một lần bấm chuột. Để dùng tính năng mới này, hãy xem Phân tích ngay dữ liệu của bạn.
Điền vào toàn bộ một cột dữ liệu trong nháy mắt
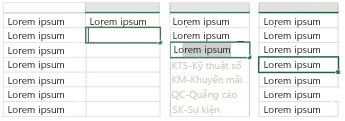
Tự hoàn tất có Xem trước giống như một trợ lý dữ liệu hoàn thiện công việc cho bạn. Ngay khi đoán được điều bạn muốn làm, Tự hoàn tất có Xem trước sẽ nhập phần dữ liệu còn lại tức thì, theo mẫu hình nó nhận thấy trong dữ liệu của bạn. Để biết khi nào tính năng này trở nên sẵn dùng, hãy xem Tách cột dữ liệu dựa vào nội dung bạn gõ.
Tạo biểu đồ phù hợp với dữ liệu của bạn
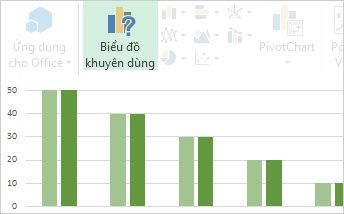
Với Đề xuất về biểu đồ, Excel đề xuất những biểu đồ phù hợp nhất cho dữ liệu của bạn. Xem nhanh dữ liệu của bạn trông ra sao trong các biểu đồ khác nhau, sau đó chỉ cần chọn một cách hiển thị thông tin chuyên sâu bạn muốn trình bày. Hãy thử dùng tính năng này khi bạn tạo biểu đồ từ đầu tới cuối.
Lọc dữ liệu bảng bằng slicer
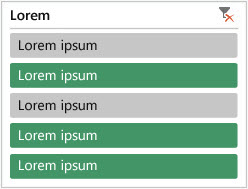
Được giới thiệu lần đầu trong Excel 2010 như một cách tương tác để lọc dữ liệu PivotTable, giờ đây slicer cũng có thể lọc dữ liệu trong các bảng Excel, bảng truy vấn và các bảng dữ liệu khác. Dễ cài đặt và sử dụng hơn, slicer hiển thị bộ lọc hiện tại để bạn biết chính xác mình đang xem dữ liệu gì.
Một sổ làm việc, một cửa sổ
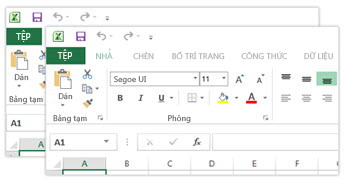
Trong Excel 2013 mỗi sổ làm việc có cửa sổ riêng, giúp bạn dễ làm việc hơn cùng lúc trên hai hoặc nhiều sổ làm việc. Nó cũng giúp bạn thấy thoải mái hơn khi làm việc trên hai màn hình.
Các hàm Excel mới

Bạn sẽ tìm thấy một số hàm mới trong các thể loại hàm toán học và lượng giác, thống kê, kỹ thuật, ngày giờ, tra cứu và tham chiếu, lô-gic và văn bản. Một số chức năng dịch vụ Web cũng mới có để tham chiếu đến các dịch vụ Web tương thích với Chuyển Trạng thái Đặc trưng (Representational State Transfer - REST). Tìm thông tin chi tiết trong Các hàm mới trong Excel 2013.
Lưu và chia sẻ tệp trực tuyến
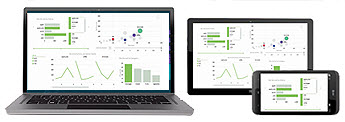
Excel giúp lưu sổ làm việc của bạn dễ dàng hơn với vị trí trực tuyến của bạn, như OneDrive miễn phí hoặc dịch vụ Microsoft 365 của tổ chức bạn. Việc chia sẻ các trang tính của bạn với người khác cũng đơn giản hơn. Cho dù họ đang dùng thiết bị gì hoặc họ đang ở đâu, mọi người sẽ cùng làm việc với phiên bản mới nhất của một trang tính — và thậm chí bạn còn có thể hợp tác trong thời gian thực.
Nhúng dữ liệu trang tính vào một website
Để chia sẻ một phần trang tính của bạn trên web, bạn chỉ cần nhúng nó vào website của bạn. Những người khác có thể làm việc với dữ liệu trong Excel dành cho web hoặc mở dữ liệu nhúng trong Excel.
Chia sẻ trang tính Excel trong một cuộc họp trực tuyến
Cho dù bạn đang ở đâu hay đang dùng thiết bị gì — điện thoại thông minh, máy tính bảng hoặc PC — miễn là bạn đã cài đặt Lync, bạn sẽ có thể kết nối và chia sẻ sổ làm việc trong một cuộc họp trực tuyến.
Lưu thành định dạng tệp mới
Giờ đây bạn có thể lưu và mở các tệp ở định dạng tệp Bảng tính XML Mở Nghiêm ngặt (*.xlsx) mới. Định dạng tệp này cho phép bạn đọc và ghi ngày tháng theo chuẩn ISO8601 để giải quyết vấn đề năm 1900. Để tìm hiểu thêm về tính năng này, hãy xem Lưu sổ làm việc dưới định dạng tệp khác.
Tính năng biểu đồ mới
Những thay đổi trong ribbon của biểu đồ
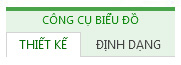
Nút Biểu đồ được Khuyên dùng mới trên tab Chèn cho phép bạn chọn biểu đồ phù hợp với dữ liệu của bạn từ nhiều lựa chọn. Các loại biểu đồ liên quan như biểu đồ phân tán và bong bóng nằm ở cùng một chỗ. Và có nút hoàn toàn mới dành cho biểu đồ kết hợp - một biểu đồ ưa thích mà bạn đã từng yêu cầu. Khi bạn bấm vào biểu đồ, bạn sẽ thấy một ribbon Công cụ Biểu đồ đơn giản hơn. Chỉ với một tab Thiết kế và Định dạng , bạn có thể dễ dàng tìm được nội dung mà bạn cần.
Tinh chỉnh nhanh biểu đồ

Ba nút biểu đồ mới giúp bạn nhanh chóng chọn và xem trước thay đổi đối với các thành phần biểu đồ (như tiêu đề hoặc nhãn), hình thức và kiểu biểu đồ hoặc đối với dữ liệu được hiển thị. Để tìm hiểu thêm về điều này, hãy xem định dạng các thành phần của biểu đồ.
Các nhãn dữ liệu phong phú hơn
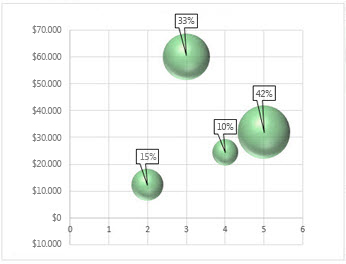
Giờ đây bạn có thể đưa văn bản đã định dạng và có thể làm mới từ các điểm dữ liệu hoặc bất kỳ văn bản nào khác vào nhãn dữ liệu của bạn, cải thiện chúng bằng định dạng và văn bản bổ sung có định dạng tự do và hiển thị chúng gần như dưới mọi hình dạng. Các nhãn dữ liệu vẫn hiện diện, ngay cả khi bạn chuyển sang một loại biểu đồ khác. Bạn cũng có thể kết nối chúng với các điểm dữ liệu của chúng bằng các đường chỉ dẫn trên tất cả biểu đồ, không chỉ ở các biểu đồ hình tròn. Để làm việc với các nhãn dữ liệu phong phú, hãy xem Thay đổi định dạng của nhãn dữ liệu trong một biểu đồ.
Xem hoạt hình trong biểu đồ
Hãy nhìn biểu đồ trở nên sống động khi bạn thực hiện thay đổi ở dữ liệu nguồn của nó. Nhìn nó rất thú vị - chuyển động trong biểu đồ cũng khiến cho những thay đổi trong dữ liệu của bạn trở nên rõ ràng hơn.
Phân tích dữ liệu mạnh mẽ
Tạo PivotTable phù hợp với dữ liệu của bạn
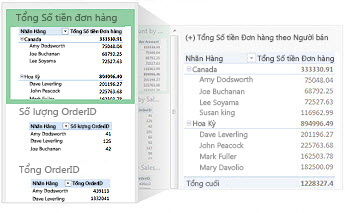
Chọn được trường phù hợp để tóm tắt dữ liệu của bạn trong một báo cáo PivotTable có thể là một việc khó khăn. Giờ đây bạn có thể được giúp đỡ một chút với việc đó. Khi bạn tạo một PivotTable, Excel sẽ đề nghị vài cách để tóm tắt dữ liệu của bạn và hiển thị cho bạn một hình xem trước nhanh về bố trí trường để bạn có thể chọn một bố trí cung cấp cho bạn thông tin mà bạn đang tìm. Để tìm hiểu thêm về tính năng này, hãy xem Tạo một PivotTable để phân tích dữ liệu trang tính.
Dùng Danh sách Trường để tạo các loại PivotTable khác nhau
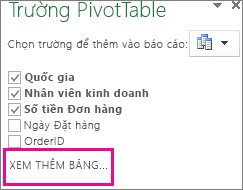
Tạo bố trí của PivotTable sử dụng một bảng hay nhiều bảng bằng cách dùng cùng một Danh sách Trường. Đã được chỉnh sửa để phù hợp với cả PivotTable một bảng và nhiều bảng, Danh sách Trường giúp bạn dễ dàng tìm được trường mong muốn trong bố trí PivotTable của bạn, chuyển sang Mô hình Dữ liệu Excel mới bằng cách thêm bảng, khám phá và dẫn hướng đến tất cả các bảng. Để tìm hiểu thêm về tính năng này, hãy xem Dùng Danh sách Trường để sắp xếp các trường trong một PivotTable.
Dùng nhiều bảng trong phân tích dữ liệu của bạn
Mô hình Dữ liệu Excel mới cho phép bạn tận dụng các tính năng phân tích mạnh mẽ mà trước đây chỉ sẵn dùng khi cài đặt bổ trợ Power Pivot. Ngoài việc tạo PivotTable truyền thống, giờ đây bạn có thể tạo PivotTable dựa trên nhiều bảng trong Excel. Bằng cách nhập các bảng khác nhau và tạo mối quan hệ giữa chúng, bạn sẽ có thể phân tích dữ liệu của mình để có kết quả mà bạn không thể có được từ dữ liệu PivotTable truyền thống. Để biết thêm thông tin về việc này, hãy xem Tạo Mô hình Dữ liệu trong Excel.
Power Query
Nếu bạn đang sử dụng Office Professional Plus 2013 hoặc Ứng dụng Microsoft 365 dành cho doanh nghiệp lớn, bạn có thể tận dụng Power query cho Excel. Dùng Power Query để dễ dàng khám phá và kết nối đến dữ liệu từ các nguồn dữ liệu công ty và công cộng. Điều này bao gồm khả năng tìm kiếm dữ liệu mới, cũng như các khả năng dễ dàng chuyển đổi và kết hợp dữ liệu từ nhiều nguồn dữ liệu để bạn có thể tiếp tục phân tích nó trong Excel. Để tìm hiểu thêm về tính năng này, hãy xem Khám phá và kết hợp với Power Query cho Excel.
Power Map
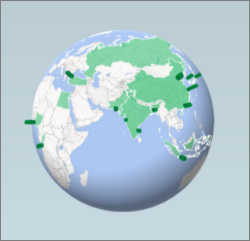
Nếu bạn đang sử dụng Ứng dụng Microsoft 365 dành cho doanh nghiệp lớn, Office 2013 hoặc Excel 2013, bạn có thể tận dụng Power Map cho Excel. Power Map là một công cụ trực quan hóa dữ liệu ba chiều (3-D) cho phép bạn xem thông tin theo nhiều cách mới bằng cách dùng dữ liệu địa lý và qua thời gian. Bạn có thể tìm ra thông tin phân tích mà bạn có thể không xem được trong bảng và biểu đồ hai chiều (2-D) truyền thống. Power Map được tích hợp vào Ứng dụng Microsoft 365 dành cho doanh nghiệp lớn, nhưng bạn sẽ cần tải xuống một phiên bản xem trước để dùng nó với Office 2013 hoặc Excel 2013. Hãy xem Power Map cho Excel để biết thêm chi tiết về bản xem trước. Để biết thêm về việc sử dụng Power Map để tạo một hành trình 3-D trực quan cho dữ liệu của bạn, hãy xem Bắt đầu với Power Map.
Kết nối với các nguồn dữ liệu mới
Để dùng nhiều bảng trong Mô hình Dữ liệu Excel, giờ đây bạn có thể kết nối với và nhập dữ liệu từ các nguồn dữ liệu bổ sung vào Excel dưới dạng bảng hoặc PivotTable. Ví dụ, kết nối với các nguồn cấp dữ liệu như OData, Windows Azure DataMarket và SharePoint. Bạn cũng có thể kết nối với các nguồn dữ liệu từ các nhà cung cấp OLE DB khác.
Tạo mối quan hệ giữa các bảng
Khi bạn đã có dữ liệu từ các nguồn khác nhau ở nhiều bảng trong Mô hình Dữ liệu Excel, việc tạo mối quan hệ giữa các bảng đó sẽ giúp bạn dễ dàng phân tích dữ liệu mà không phải tổng hợp nó vào một bảng. Bằng cách dùng các truy vấn MDX, bạn có thể tận dụng hơn nữa các mối quan hệ bảng để tạo báo cáo PivotTable có ý nghĩa. Để biết thêm thông tin về việc này, hãy xem Tạo mối quan hệ giữa hai bảng.
Dùng đường thời gian để hiển thị dữ liệu trong các khoảng thời gian khác nhau
Đường thời gian giúp cho việc so sánh dữ liệu PivotTable hoặc PivotChart của bạn trong các khoảng thời gian khác nhau trở nên đơn giản hơn. Thay vì nhóm theo ngày tháng, giờ đây bạn có thể lọc ngày tháng một cách tương tác hoặc di chuyển qua dữ liệu trong các giai đoạn thời gian tuần tự, như cuộn qua hiệu suất làm việc của từng tháng, chỉ bằng một lần bấm chuột. Để tìm hiểu thêm về việc này, hãy xem Tạo đường thời gian PivotTable để lọc ngày tháng.
Dùng tính năng Truy sâu Xuống, Truy ngược Lên và Truy Chéo để đến các cấp chi tiết khác nhau
Truy xuống đến các cấp chi tiết khác nhau trong một tập hợp dữ liệu phức tạp không phải là một việc dễ dàng. Các tập hợp tùy chỉnh sẽ có ích, nhưng việc tìm ra chúng trong một số lượng lớn các trường trong Danh sách Trường sẽ tốn thời gian. Trong Mô hình Dữ liệu Excel mới, bạn sẽ có thể dẫn hướng đến các cấp khác nhau dễ dàng hơn. Dùng Truy sâu Xuống vào một cấu trúc phân cấp PivotTable hoặc PivotChart để xem các mức chi tiết hơn và Truy Ngược lên để có mức cao hơn đối với nội dung bên trong "bức tranh lớn". Để tìm hiểu thêm về việc này, hãy xem Truy sâu vào dữ liệu PivotTable.
Dùng các số đo và phần tử được tính OLAP
Tận dụng sức mạnh của Nghiệp vụ Thông minh (Business Intelligence - BI) tự phục vụ và thêm các phép tính dựa trên Biểu thức Đa hướng (Multidimensional Expression - MDX) trong dữ liệu PivotTable được kết nối với một khối Xử lý Phân tích Trực tuyến (Online Analytical Processing - OLAP). Không cần phải dùng Mô hình Đối tượng Excel — giờ đây bạn có thể tạo và quản lý các số đo và phần tử được tính toán ngay trong Excel.
Tạo một PivotChart độc lập
Không còn phải liên kết một PivotChart với một PivotTable nữa. Một PivotChart độc lập hoặc không kết hợp cho phép bạn trải nghiệm những cách thức mới để dẫn hướng đến chi tiết dữ liệu bằng cách dùng các tính năng Truy sâu Xuống, và Truy Ngược lên. Việc sao chép hoặc di chuyển một PivotChart không kết hợp cũng dễ dàng hơn nhiều. Để tìm hiểu thêm về việc này, hãy xem Tạo một PivotChart.
Power View
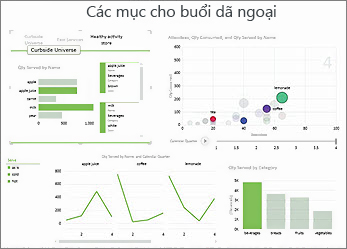
Nếu bạn đang dùng phiên bản Office Professional Plus, bạn có thể tận dụng lợi thế của Power View. Chỉ cần bấm vào nút Power View trên ribbon để tìm hiểu chi tiết về dữ liệu của bạn bằng các tính năng trình bày, trực quan hóa, khám phá dữ liệu mang tính tương tác cao, mạnh mẽ và dễ áp dụng. Power View cho phép bạn tạo và tương tác với biểu đồ, slicer và các công cụ trực quan hóa dữ liệu khác trong một trang tính duy nhất.
Các bổ trợ và bộ chuyển đổi mới và cải tiến
Bổ trợPower Pivot cho Excel
Nếu bạn đang sử dụng Office Professional Plus 2013 hoặc Ứng dụng Microsoft 365 dành cho doanh nghiệp lớn, phần bổ trợ Power Pivot được cài đặt kèm theo Excel. Công cụ phân tích dữ liệu Power Pivot hiện được tích hợp sẵn trong Excel để bạn có thể xây dựng các mô hình dữ liệu đơn giản ngay trong Excel. Phần bổ trợ Power Pivot cung cấp một môi trường để tạo ra các mô hình phức tạp hơn. Sử dụng phần bổ trợ để lọc dữ liệu khi nhập, xác định cấu trúc phân cấp, các trường tính toán và các chỉ số hiệu suất then chốt (KPI) của bạn, cũng như sử dụng ngôn ngữ Biểu thức Phân tích Dữ liệu (DAX) để lập các công thức chuyên sâu.
Bổ trợ Inquire
Nếu bạn đang sử dụng Office Professional Plus 2013 hoặc Ứng dụng Microsoft 365 dành cho doanh nghiệp lớn, phần bổ trợ Inquire được cài đặt cùng với Excel. Nó giúp bạn phân tích và xem lại các sổ làm việc của bạn để hiểu được thiết kế, chức năng và tính phụ thuộc dữ liệu của chúng cũng như tìm hiểu nhiều sự cố khác nhau bao gồm lỗi công thức hoặc những điểm không nhất quán, thông tin ẩn, liên kết bị hỏng và những sự cố khác. Từ Inquire, bạn có thể khởi động một công cụ Microsoft Office mới, được gọi là So sánh Bảng tính, để so sánh hai phiên bản của một sổ làm việc, cho biết rõ vị trí xảy ra thay đổi. Trong một đợt kiểm tra, bạn có thể quan sát đầy đủ những thay đổi trong sổ làm việc của bạn.










