Nếu bạn muốn bản trình bày của mình chứa nhiều hơn một chủ đề (bố trí có màu, phông chữ và hiệu ứng), thêm một bản cái trang chiếu khác vào đó, rồi áp dụng một chủ đề cho bản cái trang chiếu mới.
- Bạn đang sử dụng phiên bản Office nào?
- Các phiên bản mới hơn
- Office 2007-2010
Sử dụng nhiều chủ đề trong một bản trình bày
Bản trình bày của bạn hiện có một trang chiếu cái với một chủ đề được áp dụng. Để thêm một chủ đề thứ nhì, hãy thêm trang chiếu cái khác với chủ đề khác. Sau đây là cách thực hiện:
-
Trên tab Xem, hãy chọn Trang chiếu Cái.
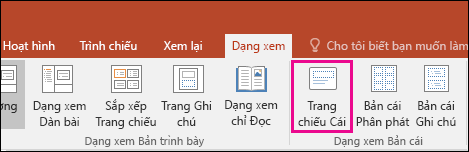
-
Trên tab Trang chiếu Cái, chọn Chèn Trang chiếu Cái.
Bản cái trang chiếu thứ 2 đã được chèn vào ngăn hình thu nhỏ ở bên trái.
-
Sau khi chọn bản cái trang chiếu mới trong ngăn hình thu nhỏ, trên tab Bản cái trang chiếu của dải băng, hãy chọn Chủ đề và chọn một chủ đề trong danh sách.
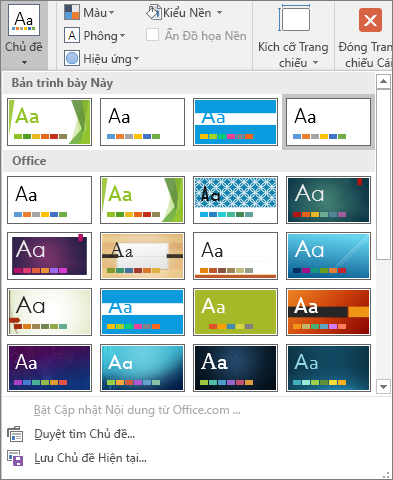
Lúc này, Bản cái trang chiếu bạn vừa thêm sẽ có chủ đề khác với Bản cái trang chiếu còn lại trong bản trình bày của bạn.
-
Khi bạn đã chọn xong, hãy chọn Đóng dạng xem Bản cái trang chiếu.
Chủ đề mới bạn vừa chọn vẫn chưa được áp dụng với trang chiếu nào nhưng hiện tại, bạn có hai chủ đề khác nhau mà bạn có thể áp dụng cho các trang chiếu. Xem hai quy trình bên dưới để tận dụng chủ đề và bản cái trang chiếu mới bạn vừa thêm.
Cách áp dụng một chủ đề cho trang chiếu mới
-
Trên tab Trang đầu của dải băng, trong Trang chiếu, bấm vào mũi tên xuống bên cạnh Trang chiếu mới để mở bộ sưu tập các hình thu nhỏ bố trí trang chiếu.
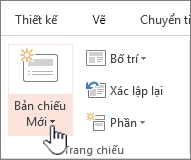
-
Cuộn các hình thu nhỏ, rồi bấm vào chủ đề và bố trí bạn muốn sử dụng.
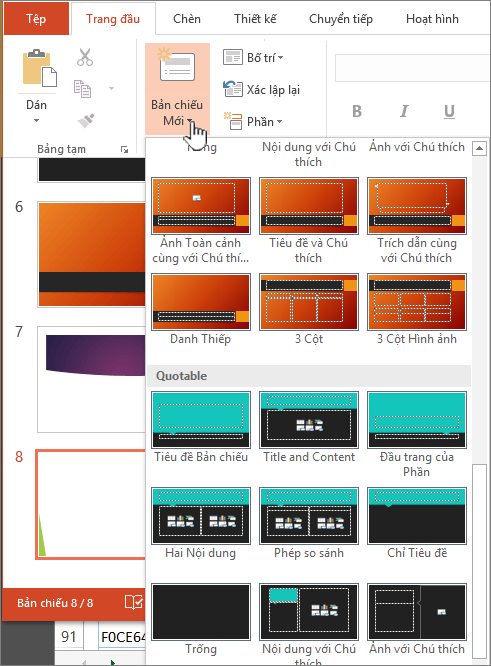
Để biết thêm thông tin, xem mục Chỉnh sửa và áp dụng lại bố trí trang chiếu.
Cách áp dụng một chủ đề cho trang chiếu hiện có
-
Bấm vào trang chiếu bạn muốn thay đổi.
-
Trong Trang chiếu, bấm vào mũi tên xuống bên cạnh Bố trí để thả xuống danh sách hình thu nhỏ.
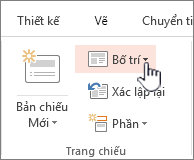
-
Cuộn các hình thu nhỏ, rồi bấm vào chủ đề và bố trí bạn muốn sử dụng.
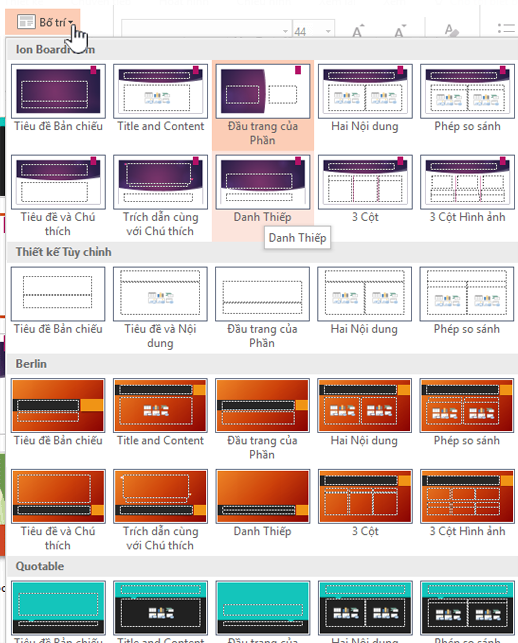
Để biết thêm thông tin, xem mục Chỉnh sửa và áp dụng lại bố trí trang chiếu.
Sử dụng nhiều chủ đề trong một bản trình bày
-
Trên tab Xem, bấm vào Bản cái trang chiếu.
-
Trên tab Trang chiếu Cái, trong nhóm Sửa Chủ đề, bấm Chủ đề.
-
Thực hiện một trong những thao tác sau đây:
-
Để áp dụng chủ đề tích hợp sẵn, bên trong mục Tích hợp sẵn, hãy bấm vào chủ đề bạn muốn.
-
Để áp dụng một chủ đề mới được tạo hoặc một chủ đề hiện có mà bạn đã sửa đổi và lưu, bên trong Tùy chỉnh, bấm vào chủ đề bạn muốn.
Lưu ý: Tùy chỉnh sẵn dùng trong bộ sưu tập Chủ đề chỉ khi bạn đã tạo một hoặc nhiều chủ đề tùy chỉnh. Để biết thêm thông tin về việc tùy chỉnh chủ đề, xem mục Tạo chủ đề riêng của bạn trong PowerPoint.
-
Để áp dụng một tài liệu có chủ đề được lưu trữ ở một vị trí khác, bấm vào Duyệt tìm chủ đề, rồi định vị và chọn chủ đề bạn muốn.
-
-
Để áp dụng bản cái trang chiếu và tập hợp bố trí, hãy cuộn đến cuối các bố trí trong Dạng xem Bản cái trang chiếu.
-
Bấm vào sau bố trí cuối cùng, bấm vào Chủ đề rồi chọn một chủ đề. Một tập hợp các bố trí mới sẽ xuất hiện theo kiểu bạn đã chọn.
-
Tiếp tục cho đến khi hoàn thành rồi bấm vào Đóng dạng xem Bản cái trang chiếu.
Bây giờ, bạn có 2 chủ đề để chọn trong bản trình bày này, tuy nhiên, chủ đề mới bạn vừa chọn chưa được áp dụng cho bất kỳ trang chiếu nào. Xem hai quy trình bên dưới để tận dụng chủ đề và bản cái trang chiếu mới bạn vừa thêm.
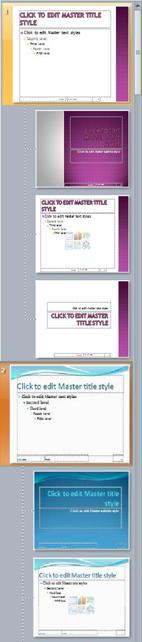
Hình: Một bản trình bày có 2 trang chiếu cái, mỗi bản có một chủ đề khác nhau được áp dụng
Cách áp dụng một chủ đề cho trang chiếu mới
-
Trên tab Trang đầu của dải băng, trong Trang chiếu, bấm vào mũi tên xuống bên cạnh Trang chiếu mới để mở bộ sưu tập các hình thu nhỏ bố trí trang chiếu.
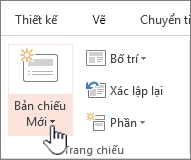
-
Cuộn các hình thu nhỏ, rồi bấm vào chủ đề và bố trí bạn muốn sử dụng.
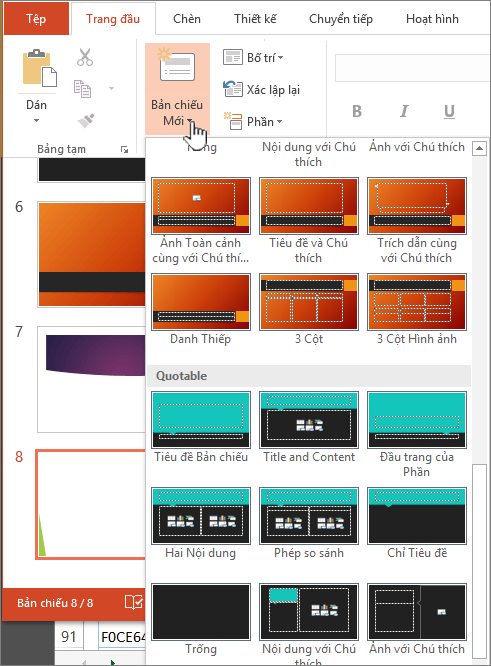
Để biết thêm thông tin, xem mục Chỉnh sửa và áp dụng lại bố trí trang chiếu.
Cách áp dụng một chủ đề cho trang chiếu hiện có
-
Bấm vào trang chiếu bạn muốn thay đổi.
-
Trong Trang chiếu, bấm vào mũi tên xuống bên cạnh Bố trí để thả xuống danh sách hình thu nhỏ.
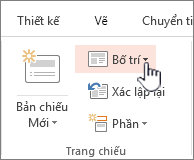
-
Cuộn các hình thu nhỏ, rồi bấm vào chủ đề và bố trí bạn muốn sử dụng.
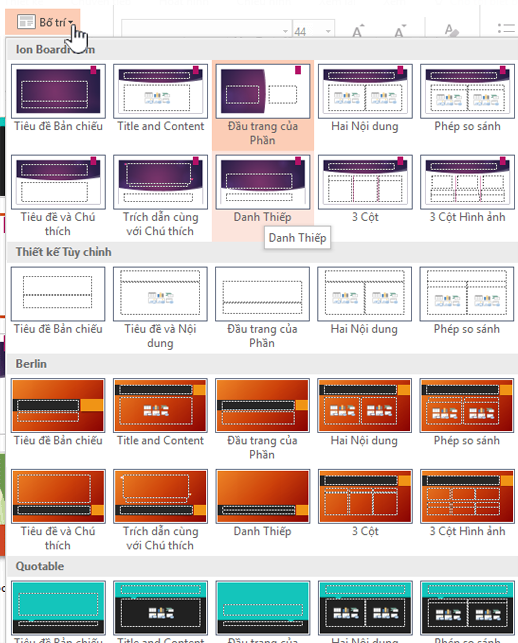
Để biết thêm thông tin, xem mục Chỉnh sửa và áp dụng lại bố trí trang chiếu.
- Bạn đang sử dụng phiên bản Office nào?
- Các phiên bản mới hơn
- Office 2011
Áp dụng chủ đề khác cho trang chiếu
-
Chọn trang chiếu bạn muốn áp dụng chủ đề khác.
-
Nhấn và giữ CONTROL, rồi trên tab Thiết kế, trong Chủ đề, bấm vào trang chiếu bạn muốn áp dụng chủ đề, rồi bấm vào Áp dụng cho trang chiếu đã chọn.
Mẹo: Nếu bạn muốn hiển thị rất ít hoặc không hiển thị màu trên trang chiếu (giao diện đơn giản), hãy áp dụng chủ đề Trắng.
Đưa các thành phần đã được định dạng theo cách thủ công về cài đặt của chủ đề
Chủ đề là một tuyển tập gồm các phông chữ, màu và bố trí trang chiếu cụ thể. Khi có bất kỳ thành phần nào trong số này được định dạng theo cách thủ công, định dạng đó sẽ thay thế cho chủ đề. Ví dụ: nếu bản trình bày của bạn sử dụng phông chữ Courier và bạn định dạng một số đoạn văn bản thành phông chữ Tahoma theo cách thủ công thì khi áp dụng lại hoặc thay đổi chủ đề, văn bản được định dạng thành phông chữ Tahoma sẽ không bị ảnh hưởng.
Để đưa các thành phần được định dạng theo cách thủ công về cài đặt của chủ đề, hãy xem các mục sau:
Khôi phục phông chữ về phông chữ chủ đề
Mỗi chủ đề đều có hai bộ phông chữ, một bộ cho đầu đề và một bộ cho nội dung văn bản. Nếu văn bản của bạn là đầu đề, hãy sử dụng phông chữ Đầu đề chủ đề. Nếu không, hãy sử dụng phông chữ Nội dung chủ đề.
-
Chọn văn bản bạn muốn thay đổi thành phông chữ chủ đề.
Mẹo: Bạn có thể nhấn và giữ phím SHIFT để chọn nhiều hộp văn bản hoặc đối tượng chứa văn bản. Nếu bạn không thể chọn một đối tượng hoặc văn bản trên trang chiếu, hãy sửa đổi trang chiếu cái.
-
Trên tab Trang đầu, trong Phông chữ, bấm vào mũi tên bên cạnh hộp tên phông chữ.
-
Để thay đổi văn bản thành phông chữ chủ đề, hãy bấm vào phông chữ Đầu đề chủ đề hoặc phông chữ Nội dung chủ đề.
Dấu kiểm cho biết phông chữ Đầu đề chủ đề hay phông chữ Nội dung chủ đề đang được chọn.
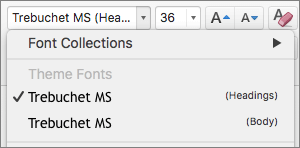
Khôi phục màu chủ đề cho đối tượng
Nếu bạn áp dụng chủ đề và một số đối tượng không chuyển sang màu chủ đề thì có thể chúng đã được áp dụng định dạng thủ công.
-
Chọn đối tượng bạn muốn khôi phục màu chủ đề.
-
Trên tab Định dạng, trong Kiểu hình dạng, bấm vào mũi tên bên cạnh Tô hình dạng, rồi bấm vào màu bạn muốn.
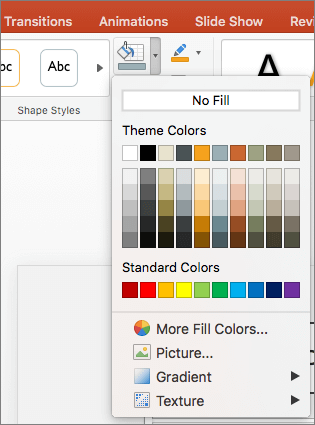
Khôi phục bố trí chủ đề
Nếu bạn áp dụng chủ đề và một số trang chiếu không chuyển sang bố trí chủ đề thì có thể chúng đã được thay đổi theo cách thủ công. Ví dụ: nếu bạn di chuyển đầu đề đến một vị trí khác trên trang chiếu hoặc thay đổi vị trí của bảng thì những mục đó đã được định dạng theo cách thủ công và sẽ không thay đổi khi chủ đề thay đổi.
-
Bấm vào mục bạn muốn khôi phục về bố trí chủ đề, chẳng hạn như đầu đề bị thay đổi vị trí.
-
Trên tab Trang đầu, trong Trang chiếu, bấm vào Đặt lại.
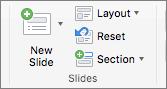
Xem thêm
Áp dụng chủ đề khác cho trang chiếu
-
Chọn trang chiếu bạn muốn áp dụng chủ đề khác.
-
Nhấn và giữ CONTROL, rồi trên tab Chủ đề, dưới Chủ đề, bấm vào trang chiếu bạn muốn áp dụng chủ đề, rồi bấm vào Áp dụng cho trang chiếu đã chọn.
Mẹo: Nếu bạn muốn hiển thị rất ít hoặc không hiển thị màu trên trang chiếu (giao diện đơn giản), hãy áp dụng chủ đề Trắng.
Đưa các thành phần đã được định dạng theo cách thủ công về cài đặt của chủ đề
Chủ đề là một tuyển tập gồm các phông chữ, màu và bố trí trang chiếu cụ thể. Khi có bất kỳ thành phần nào trong số này được định dạng theo cách thủ công, định dạng đó sẽ thay thế cho chủ đề. Ví dụ: nếu bản trình bày của bạn sử dụng phông chữ Courier và bạn định dạng một số đoạn văn bản thành phông chữ Tahoma theo cách thủ công thì khi áp dụng lại hoặc thay đổi chủ đề, văn bản được định dạng thành phông chữ Tahoma sẽ không bị ảnh hưởng.
Để đưa các thành phần được định dạng theo cách thủ công về cài đặt của chủ đề, hãy xem các mục sau:
Khôi phục phông chữ về phông chữ chủ đề
Mỗi chủ đề đều có hai bộ phông chữ, một bộ cho đầu đề và một bộ cho nội dung văn bản. Nếu văn bản của bạn là đầu đề, hãy sử dụng phông chữ Đầu đề chủ đề. Nếu không, hãy sử dụng phông chữ Nội dung chủ đề.
-
Chọn văn bản bạn muốn thay đổi thành phông chữ chủ đề.
Mẹo: Bạn có thể nhấn và giữ phím SHIFT để chọn nhiều hộp văn bản hoặc đối tượng chứa văn bản. Nếu bạn không thể chọn một đối tượng hoặc văn bản trên trang chiếu, hãy sửa đổi trang chiếu cái.
-
Trên tab Trang đầu, dưới Phông chữ, bấm vào mũi tên bên cạnh hộp phông chữ.
-
Để thay đổi văn bản thành phông chữ chủ đề, hãy bấm vào phông chữ Đầu đề chủ đề hoặc phông chữ Nội dung chủ đề.
Dấu kiểm cho biết phông chữ Đầu đề chủ đề hay phông chữ Nội dung chủ đề đang được chọn
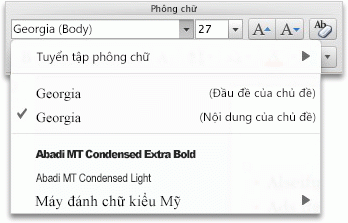
Khôi phục màu chủ đề cho đối tượng
Nếu bạn áp dụng chủ đề và một số đối tượng không chuyển sang màu chủ đề thì có thể chúng đã được áp dụng định dạng thủ công.
-
Chọn đối tượng bạn muốn khôi phục màu chủ đề.
-
Trên tab Định dạng, dưới Kiểu hình dạng, bấm vào mũi tên bên cạnh Tô, rồi bấm vào màu bạn muốn.
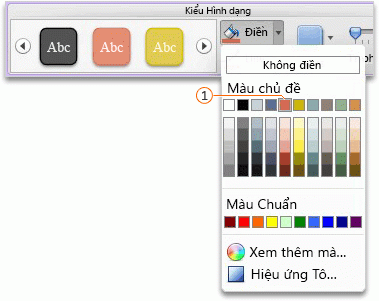

Khôi phục bố trí chủ đề
Nếu bạn áp dụng chủ đề và một số trang chiếu không chuyển sang bố trí chủ đề thì có thể chúng đã được thay đổi theo cách thủ công. Ví dụ: nếu bạn di chuyển đầu đề đến một vị trí khác trên trang chiếu hoặc thay đổi vị trí của bảng thì những mục đó đã được định dạng theo cách thủ công và sẽ không thay đổi khi chủ đề thay đổi.
-
Bấm vào mục bạn muốn khôi phục về bố trí chủ đề, chẳng hạn như đầu đề bị thay đổi vị trí.
-
Trên tab Trang đầu, dưới Trang chiếu, bấm vào Bố trí, rồi bấm vào Đặt lại bố trí về cài đặt mặc định.

PowerPoint cho web không hỗ trợ sử dụng nhiều chủ đề trong một bản trình bày. Bạn phải sử dụng phiên bản PowerPoint trên máy tính để sử dụng tính năng này.










