Bạn có thể di chuyển biểu đồ đến bất kỳ vị trí nào trên trang tính hoặc sang trang tính mới hoặc trang tính hiện có. Bạn cũng có thể thay đổi kích cỡ của biểu đồ để phù hợp hơn.
Theo mặc định, biểu đồ được di chuyển và chỉnh kích cỡ cùng với các ô. Khi bạn thay đổi kích cỡ các ô trên trang tính, kích cỡ của biểu đồ sẽ điều chỉnh theo đó. Bạn có thể thay đổi tùy chọn định vị này nếu bạn không muốn di chuyển hoặc đổi kích cỡ biểu đồ cùng với các ô trong trang tính.
Để di chuyển biểu đồ, hãy kéo biểu đồ đó đến vị trí mà bạn muốn.
-
Bấm vào bất cứ đâu trong biểu đồ.
Thao tác này sẽ hiển thị tùy chọn Công cụ Biểu đồ trên ribbon
-
Bên dưới Công cụ Biểu đồ, trên tab Thiết kế, trong nhóm Vị trí , bấm vào Di chuyển Biểu đồ.

-
Thực hiện một trong những thao tác sau:
-
Để di chuyển biểu đồ sang trang tính mới, hãy bấm Trang tính mới, rồi trong hộp Trang tính mới, nhập tên cho trang tính đó.
-
Để di chuyển biểu đồ dưới dạng đối tượng trong trang tính khác, hãy bấm Đối tượng vào, rồi trong hộp Đối tượng trong, chọn trang tính bạn muốn đặt biểu đồ.
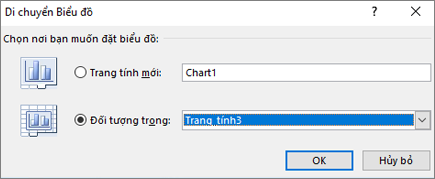
Mẹo: Bạn cũng có thể đặt biểu đồ trong một biểu đồ trang tính biểu đồ.
-
-
Để đổi kích cỡ biểu đồ, hãy thực hiện một trong những thao tác sau đây:
-
Để thay đổi kích cỡ theo cách thủ công, hãy bấm vào biểu đồ, rồi kéo núm điều khiển đổi cỡ đến kích cỡ bạn muốn.
-
Để sử dụng các số đo chiều cao và chiều rộng cụ thể, trên tab Định dạng, trong nhóm Kích cỡ, nhập kích cỡ vào hộp Chiều cao và Chiều rộng.

-
Để thay đổi kích cỡ và co giãn của biểu đồ, trên tab Định dạng, trong nhóm Kích cỡ, bấm vào hộp thoại Công cụ khởi

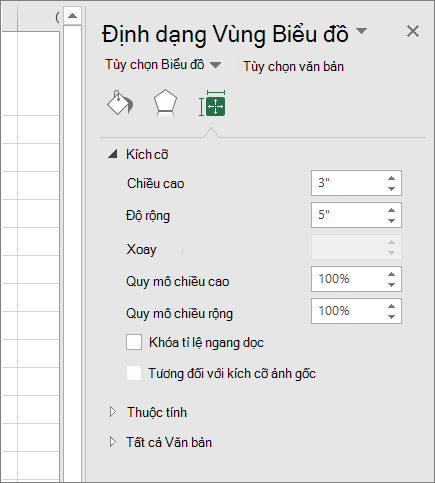
-
-
Bấm vào bất cứ đâu trong biểu đồ.
Thao tác này sẽ hiển thị tùy chọn Công cụ Biểu đồ trên dải băng.
-
Bấm vào tab Định dạng, trong nhóm Kích cỡ, bấm vào nút Công cụ khởi động Hộp


-
Trong ngăn Định dạng Vùng Biểu đồ, chọn Thuộc tính, rồi chọn tùy chọn thích hợp.
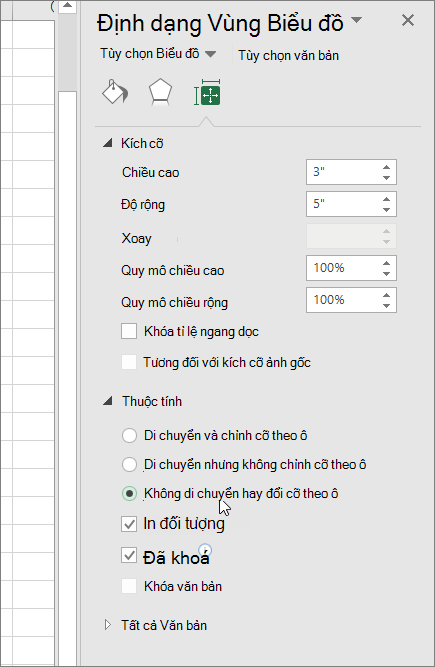
Bạn cần thêm trợ giúp?
Bạn luôn có thể hỏi chuyên gia trong Cộng đồng kỹ thuật Excel hoặc nhận hỗ trợ trong Cộng đồng.










