Trong PowerPoint, Phát hành nghĩa là lưu trữ và quản lý các trang chiếu trong một vị trí dùng chung.
Bạn có thể quản lý và tái sử dụng các trang chiếu PowerPoint riêng lẻ bằng cách lưu trữ chúng trong Thư viện Trang chiếu trên máy chủ chạy Office SharePoint Server 2007 hoặc Microsoft SharePoint Server 2010.
Bạn và đồng nghiệp có quyền truy nhập vào Thư viện Trang chiếu có thể thêm các trang chiếu vào thư viện, chèn các trang chiếu từ thư viện vào bản trình bày, thực hiện thay đổi đối với các trang chiếu trong thư viện, theo dõi các thay đổi đã được thực hiện cho một trang chiếu và định vị phiên bản mới nhất của một trang chiếu.
Quan trọng:
-
Để lưu trữ, chia sẻ và tái sử dụng các trang chiếu trong Thư viện Trang chiếu, máy tính của bạn phải chạy Microsoft Office PowerPoint 2007, PowerPoint 2010 hoặc PowerPoint 2013 và phải kết nối với máy chủ chạy Office SharePoint Server 2007 hoặc Microsoft SharePoint Server 2010. Nếu bạn không biết liệu máy tính của mình có được kết nối với SharePoint Server hay không, hãy liên hệ với người quản trị máy chủ của bạn.
-
Để thêm một hoặc nhiều trang chiếu từ tệp bản trình bày khác nằm trên máy tính của bạn hoặc chia sẻ mạng, xem mục Sử dụng lại các trang chiếu từ tệp bản trình bày khác.
Thư viện trang chiếu được giới thiệu Microsoft Office 2007 cho phép mọi người chia sẻ trang chiếu. Giờ đây, Office có các tính năng đồng tác giả đóng vai trò như một giải pháp thay thế cho thư viện trang chiếu. Nếu bạn muốn chia sẻ trang chiếu ngay bây giờ, chúng tôi khuyên bạn nên sử dụng các tính năng chia sẻ và đồng tác giả trong PowerPoint để làm như vậy.
Thư viện trang chiếu là một tính năng kế thừa của SharePoint. SharePoint 2016 không thể tạo thư viện trang chiếu.
Bạn có bỏ lỡ Thư viện Trang chiếu màPowerPoint sử dụng không?
Nếu đây là tính năng bạn muốn hồi sinh, vui lòng gửi phản hồi của bạn cho chúng tôi để giúp chúng tôi ưu tiên các tính năng mới trong các bản cập nhật trong tương lai. Hãy xem Làm thế nào để gửi phản hồi về Microsoft Office? để biết thêm thông tin.
Phát hành trang chiếu lên Thư viện Trang chiếu
Lưu ý: Trước khi bạn có thể phát hành các trang chiếu lên Thư viện Trang chiếu, bạn phải tạo Thư viện Trang chiếu trên máy chủ chạy SharePoint 2010 hoặc SharePoint 2007. Để tạo Thư viện Trang chiếu, hãy xem Trợ giúp SharePoint.
-
Mở bản trình bày có chứa các trang chiếu mà bạn muốn phát hành vào Thư viện Trang chiếu.
-
Trên tab Tệp , bấm vào Lưu bản & Gửi, rồi bấm đúp vào Phát hành Trang chiếu.
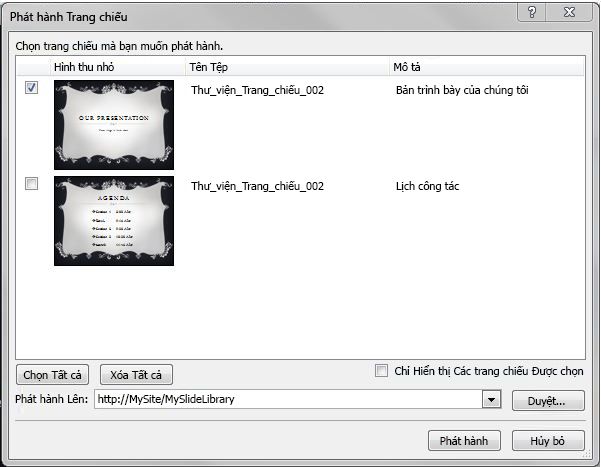
Lưu ý: Trong PowerPoint 2007, bấm vào nút Microsoft Office

-
Trong hộp thoại Phát hành Trang chiếu, chọn các hộp kiểm bên cạnh các trang chiếu mà bạn muốn phát hành vào Thư viện Trang chiếu.
Để chọn tất cả các trang chiếu, bấm vào Chọn Tất cả.
-
Bên dưới Tên Tệp, hãy thực hiện một trong các thao tác sau:
-
Để đổi tên một hoặc nhiều tệp trang chiếu, hãy bấm vào tên tệp hiện có, rồi nhập tên mới.
-
Để giữ tên tệp trang chiếu mặc định, hãy tiếp tục đến bước 5.
Lưu ý: PowerPoint tự động đặt tên cho từng tệp trang chiếu bằng cách sử dụng tên bản trình bày và số nhận dạng trang chiếu duy nhất (ID) làm tên tệp mặc định. Nếu bạn di chuyển các trang chiếu của mình, số ID trang chiếu sẽ không còn xuất hiện theo thứ tự tuần tự.
-
-
Bên dưới Mô tả, bấm và nhập mô tả cho tệp trang chiếu.
-
Trong danh sách Phát hành Tới, nhập hoặc bấm vào vị trí của Thư viện Trang chiếu mà bạn muốn phát hành trang chiếu của mình lên, rồi bấm vào Phát hành.
Thêm trang chiếu từ Thư viện Trang chiếu vào bản trình bày của bạn
-
Mở bản trình bày bạn muốn thêm trang chiếu.
-
Trên tab Trang đầu , trong nhóm Trang chiếu , bấm vào mũi tên bên dưới Trang chiếu Mới, rồi bấm vào Sử dụng lại Trang chiếu.
-
Trong ngăn Sử dụng lại Trang chiếu , bấm vào Mở Thư viện Trang chiếu. Trong hộp thoại Chọn Thư viện Trang chiếu, bấm vào Thư viện Trang chiếu bạn muốn, rồi bấm vào Chọn. Hoặc bấm Duyệt để định vị Thư viện Trang chiếu.
-
Trong danh sách Tất cả trang chiếu, bấm vào trang chiếu bạn muốn thêm.
Để xem hình thu nhỏ lớn hơn của trang chiếu, hãy đặt con trỏ lên trang chiếu.
-
Để thêm nhiều trang chiếu hơn từ Thư viện Trang chiếu vào bản trình bày của bạn, hãy lặp lại các bước 3 và 4.
Lưu ý: Nếu bạn muốn được thông báo khi ai đó thay đổi trang chiếu mà bạn đã thêm vào bản trình bày từ Thư viện Trang chiếu, ở cuối ngăn Sử dụng lại trang chiếu, bấm vào trang chiếu, rồi chọn hộp kiểm Cho tôi biết khi trang chiếu này thay đổi.
Kiểm tra các thay đổi đối với các trang chiếu được thêm từ Thư viện Trang chiếu
-
Mở bản trình bày có chứa một hoặc nhiều trang chiếu ban đầu xuất phát từ Thư viện Trang chiếu trên máy chủ.
Một hộp thoại Kiểm tra Cập nhật trang chiếu xuất hiện để thông báo cho bạn rằng bản trình bày có chứa một hoặc nhiều trang chiếu được liên kết với thư viện trang chiếu. Hộp thoại cung cấp cho bạn tùy chọn để kiểm tra các thay đổi đối với các trang chiếu đó.

-
Trong hộp thoại Kiểm tra trình Cập nhật, bấm Kiểm tra.
-
Thực hiện một trong những thao tác sau:
-
Nếu không có trang chiếu nào trong bản trình bày của bạn cần cập nhật thì thông báo Không có trang chiếu được cập nhật nào tại thời điểm này , bấm vào OK sẽ xuất hiện. Bấm vào OK.
-
Nếu hộp thoại Xác nhận Cập nhật Trang chiếu xuất hiện, hiển thị một hình thu nhỏ của trang chiếu trong bản trình bày của bạn và một trang chiếu từ Thư viện Trang chiếu, so sánh chúng, rồi thực hiện một trong các thao tác sau:
-
Để thay thế trang chiếu cục bộ bằng trang chiếu đã thay đổi từ Thư viện Trang chiếu, bấm vào Thay thế.
-
Để thêm trang chiếu đã thay đổi vào bản trình bày của bạn để có thể so sánh chặt chẽ hơn hai trang chiếu, hãy bấm vào Gắn thêm.
-
Để bỏ qua việc thêm phiên bản mới của trang chiếu vào bản trình bày của bạn, bấm vào Bỏ qua.
Lưu ý: Chắp thêm sẽ chèn trang chiếu đã cập nhật sau trang chiếu đã lỗi thời trong bản trình bày của bạn.
-
-
Tổng quan về lưu trữ và tái sử dụng nội dung trang chiếu
Thư viện Trang chiếu cho phép bạn và những người khác trong tổ chức của bạn tạo vị trí trung tâm để lưu, lưu trữ và chia sẻ trang chiếu. Khi phát hành một trang chiếu vào thư viện trang chiếu, bất kỳ ai có thể truy nhập Thư viện Trang chiếu cũng có thể sử dụng lại trang chiếu đó trong bất kỳ bản trình bày nào.
Bạn cũng có thể nhận được cập nhật cho trang chiếu bản trình bày được chèn từ Thư viện Trang chiếu, bất cứ khi nào có ai đó thay đổi trang chiếu gốc. Mỗi lần bạn mở bản trình bày có chứa trang chiếu đó, PowerPoint sẽ thông báo cho bạn nếu trang chiếu đã được cập nhật và cho bạn cơ hội bỏ qua bản cập nhật, chắp thêm trang chiếu mới vào trang chiếu đã lỗi thời hoặc thay trang chiếu đã lỗi thời bằng trang chiếu đã cập nhật.
Khi bạn thay đổi trang chiếu hiện có trong Thư viện Trang chiếu, SharePoint Server 2010 sẽ tự động đặt tem thời gian và kiểm xuất tệp cho bạn, rồi dán tem thời gian và kiểm nhập lại khi bạn hoàn tất. SharePoint Server có khả năng lập phiên bản mà bạn có thể sử dụng để theo dõi lịch sử của tất cả thay đổi được thực hiện cho một trang chiếu. Để tận dụng chức năng lập phiên bản thư viện trang chiếu, hãy xem Trợ giúp SharePoint.
Để định vị phiên bản mới nhất của trang chiếu trong Thư viện Trang chiếu, chỉ cần lọc và sắp xếp trong danh sách Thư viện Trang chiếu. Để tìm hiểu cách định vị phiên bản mới nhất của trang chiếu, hãy xem Trợ giúp SharePoint.
PowerPoint 2010 tự động ghi nhớ vị trí của nhiều Thư viện Trang chiếu để bạn có thể dễ dàng định vị chúng.










