Muốn xem lại và thực hiện các thay đổi đối với một bảng tính ai đó đã gửi cho bạn trong email? Hoặc thậm chí có thể tạo một sổ làm việc Microsoft Excel mới trong lúc bạn rời khỏi máy tính của bạn? Với Microsoft Excel Mobile, bạn có thể thực hiện điều này và nhiều hơn nữa ngay từ điện thoại của bạn. Để bắt đầu làm quen, đi đến trang Officed Hub.
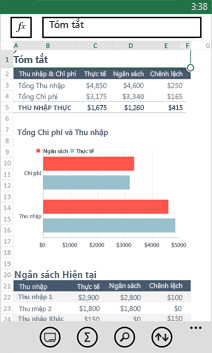
Để mở sổ làm việc Excel
-
Trong danh sách ứng dụng, hãy gõ nhẹ vào

-
Thực hiện một trong những thao tác sau:
-
Trong Vị trí, gõ nhẹ vào vị trí chứa tài liệu và sau đó gõ nhẹ vào tài liệu. Có thể ở bất kỳ nơi nào trong số những vị trí này — trên điện thoại của bạn, trong email, trên OneDrive, trên site Microsoft SharePoint 2010 hoặc trang sau, hoặc trên site SharePoint Online, vốn này sẵn dùng với Microsoft 365.
-
Vuốt vào Gần đây và sau đó gõ nhẹ vào tài liệu bạn đã mở gần đây.
-
Gõ nhẹ vào

Lưu ý:
-
Excel Mobile không hỗ trợ tất cả các tính năng và các chức năng tìm thấy trong Microsoft Excel 2010 hoặc mới hơn. Nếu một sổ làm việc có nội dung không được hỗ trợ, bạn vẫn có thể mở sổ làm việc. Nội dung không được hỗ trợ sẽ không được hiển thị và bạn có thể không sửa được sổ làm việc đó trên điện thoại của bạn. Nếu một hàm không được hỗ trợ, giá trị được tính vẫn sẽ xuất hiện trong ô, nhưng bạn sẽ không sửa được sổ làm việc trên điện thoại của bạn.
-
Bạn đang tìm kiếm sổ làm việc bạn đã mở từ email? Chỉ cần vuốt vào Vị trí, gõ nhẹ vào Email và sau đó gõ nhẹ vào tài liệu.
-
Để sử dụng sổ làm việc được lưu trữ trên OneDrive, một tài khoản Microsoft phải được thiết lập trên điện thoại của bạn. Để biết thêm thông tin về việc lưu và đồng bộ các tài liệu trên OneDrive, hãy xem Đồng bộ tài liệu với OneDrive.
-
Để tìm hiểu về cách sử dụng sổ làm việc trên site SharePoint hoặc SharePoint Online, hãy xem phần Làm việc với tài liệu trên SharePoint.
Mẹo:
-
Nếu bạn có một sổ làm việc mà bạn sử dụng rất nhiều, bạn có thể ghim nó để bắt đầu. Trong Office Hub, hãy vuốt vào Gần đây, gõ nhẹ và giữ sổ làm việc và sau đó gõ nhẹ vào Ghim vào bắt đầu.
-
Để xem nhiều phần khác nhau của bảng tính, bạn có thể phóng to và thu nhỏ bằng cách chụm vào và kéo giãn các ngón tay của bạn.
-
-
Để tạo và lưu sổ làm việc Excel mới
-
Trong danh sách ứng dụng, hãy gõ nhẹ vào

-
Hãy chạm vào gần đây, gõ nhẹ vào

-
Sau khi bạn thực hiện thay đổi, hãy gõ nhẹ thêm

-
Gõ tên vào hộp Tên tệp và sau đó gõ nhẹ vào danh sách Lưu vào > OneDrive hoặc Điện thoại > Lưu.
Để nhập các số và văn bản
-
Trong sổ làm việc, hãy gõ nhẹ vào một ô trong trang tính nơi bạn muốn thêm số hoặc văn bản, rồi gõ nhẹ vào thanh công thức kế bên hàm

-
Nhập số hoặc văn bản, rồi gõ nhẹ vào nhập

-
Để nhập số hoặc văn bản trong một ô khác, hãy gõ nhẹ vào ô, rồi sau đó gõ.
-
Khi bạn đã thực hiện việc nhập dữ liệu, hãy nhấn nút quay lại

-
Để xóa bỏ nội dung trong một hoặc nhiều ô, hãy thực hiện một trong các bước sau:
-
Để xóa nội dung trong một ô, hãy gõ nhẹ vào ô có văn bản hoặc số mà bạn muốn xóa, gõ nhẹ vào văn bản hoặc số trong thanh công thức để chọn nội dung, sau đó gõ nhẹ xóa bỏ


-
Để xóa bỏ nội dung của nhiều ô, hãy gõ nhẹ vào một ô, kéo vòng tròn để chọn phạm vi ô, rồi gõ nhẹ vào

-
-
Để hoàn tác thay đổi cuối cùng mà bạn đã thực hiện, hãy gõ nhẹ vào

-
Để làm lại thay đổi cuối cùng mà bạn đã thực hiện, hãy gõ nhẹ thêm

Để tính toán nhanh các số (Tự động Tính tổng)
Bạn có thể sử dụng tính năng Tự động Tính tổng để tính toán tổng, trung bình, tối đa, tối thiểu và số của các giá trị trong một phạm vi ô.
-
Trong một trang tính, hãy gõ nhẹ vào ô trống đầu tiên sau khi một phạm vi ô có số hoặc gõ nhẹ và kéo để chọn phạm vi các ô bạn muốn tính toán.
-
Gõ nhẹ vào

Lưu ý: Để dùng hàm trong công thức để tính toán số, hãy gõ nhẹ vào ô bạn muốn thêm hàm in, sau đó gõ nhẹ vào hàm 

Để sắp xếp các số
-
Trong một sổ làm việc, hãy gõ nhẹ vào ô đầu tiên trong phạm vi các ô bạn muốn sắp xếp và sau đó kéo vòng tròn dưới cùng tới ô cuối cùng trong phạm vi ô bạn muốn sắp xếp.
-
Gõ nhẹ vào sắp xếp

-
Để sắp xếp các số từ cao nhất đến thấp nhất, hãy gõ nhẹ vào Thứ tự sắp xếp > Giảm dần.
-
Để sắp xếp các số từ thấp nhất đến cao nhất, hãy gõ nhẹ vào Thứ tự sắp xếp > Tăng dần.
-
-
Gõ nhẹ Xong.
Lưu ý: Để thêm một cột khác để sắp xếp theo, hãy gõ nhẹ vào Thêm tùy chọn > Rồi theo > cột tiếp theo bạn muốn sắp xếp theo > Thứ tự Sắp xếp > Tăng dần hoặc Giảm dần > Xong.
Để chuyển giữa các trang tính hoặc biểu đồ trong một sổ làm việc
-
Trong sổ làm việc, Hãy gõ nhẹ vào trang tính

-
Gõ nhẹ vào trang tính hoặc biểu đồ mà bạn muốn xem.
Để thêm chú thích
-
Gõ nhẹ vào một ô trong trang tính nơi bạn muốn thêm một chú thích.
-
Gõ nhẹ thêm


-
Chạm ra ngoài hộp chú thích để dừng việc chú thích.
-
Để xem chú thích, hãy gõ nhẹ vào ô có chú thích trong trang tính.
-
Để xóa bỏ chú thích, hãy gõ nhẹ vào ô có chú thích, gõ nhẹ thêm

Để tìm một từ hoặc số cụ thể
-
Trong sổ làm việc, Hãy gõ nhẹ tìm

-
Nhập từ hoặc số mà bạn muốn tìm, rồi gõ nhẹ vào nhập

-
Gõ nhẹ vào

-
Gõ nhẹ vào bất kỳ chỗ nào trong trang tính để dừng tìm kiếm.
Để gửi tài liệu trong email
-
Trong danh sách ứng dụng, hãy gõ nhẹ vào

-
Thực hiện một trong những thao tác sau để tìm sổ làm việc bạn muốn gửi:
-
Đối với tài liệu bạn đã mở, hãy vuốt vào Gần đây.
-
Vuốt đến Vị trí và sau đó gõ nhẹ vào vị trí có sổ làm việc trong đó.
-
Gõ nhẹ Tìm kiếm

-
-
Gõ nhẹ và giữ tài liệu, gõ nhẹ vào Chia sẻ và sau đó gõ nhẹ vào tên tài khoản email.
-
Thêm người nhận và bất kỳ thông tin nào khác vào email của bạn, sau đó gõ nhẹ vào gửi











