Gửi tệp, ảnh hoặc liên kết trong Microsoft Teams
Khi đang trò chuyện, bạn có thể gửi tin nhắn bao gồm tệp, ảnh và liên kết.
Gửi liên kết
Để gửi liên kết, hãy chọn Định dạng 

Thêm văn bản hiển thị và địa chỉ, chọn Chèn hoặc sao chép và dán liên kết vào hộp thông báo, rồi chọn Gửi thư 
Sau khi bạn gửi đi, thư có chứa liên kết của bạn sẽ bao gồm một hình ảnh thu nhỏ và bản xem trước, bạn có thể đóng lại nếu muốn.
Lưu ý: Teams có bảo mật Liên kết An toàn ATP của riêng mình để xác minh rằng bất kỳ liên kết nào mà bạn gửi hoặc nhận đều an toàn để chọn. Như một lớp bảo vệ bổ sung, chúng tôi sẽ cho bạn biết về một liên kết không an toàn tiềm ẩn.
Sử dụng tính năng trò chuyện Teams trong Microsoft Edge
Có hai cách để bạn có thể truy cập Teams trong khi xem trang web bằng Microsoft Edge.
Khi bạn mở một liên kết trang web từ cuộc trò chuyện Teams của bạn bằng Microsoft Edge, cửa sổ trò chuyện sẽ theo dõi bạn đến trình duyệt Edge để bạn có thể xem nội dung và trò chuyện song song. Bạn có thể truy cập các cuộc trò chuyện gần đây của mình và bắt đầu các cuộc trò chuyện mới trực tiếp từ ngăn trò chuyện được nhúng trong thanh bên Edge, loại bỏ nhu cầu chuyển qua lại giữa các ứng dụng.
Sau khi bạn đã mở liên kết từ Teams lần đầu tiên, bạn sẽ thấy biểu tượng Teams xuất hiện ở thanh bên phải trong trình duyệt Microsoft Edge của bạn. Bạn có thể mở Teams trực tiếp từ trình duyệt Edge bằng cách bấm vào biểu tượng Teams ở thanh bên phải. Nếu bạn không thấy biểu tượng Teams, hãy chọn Tùy chỉnh 
Để tìm hiểu thêm, hãy xem Liên kết web từ email Outlook và các cuộc trò chuyện Teams mở trong Microsoft Edge.
Đính kèm tệp hoặc ảnh
Để đưa tệp hoặc ảnh vào cuộc trò chuyện hoặc tin nhắn kênh, hãy chọn Đính 
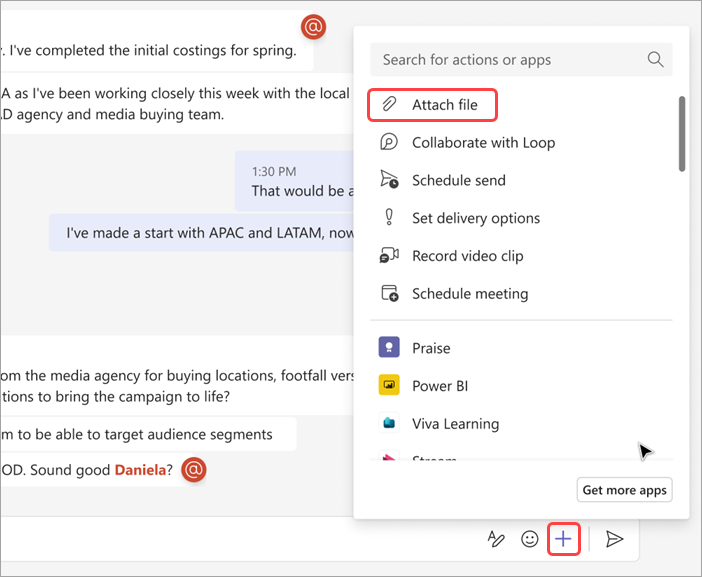
Gửi liên kết
Nhập hoặc dán liên kết vào hộp thư của bạn.
Đính kèm ảnh
Để đính kèm ảnh vào thư, hãy gõ nhẹ biểu tượng Ảnh 
Đính kèm một tệp
Để đính kèm tệp vào thư, nhấn vào hộp Dấu cộng 

Từ cuộc trò chuyện hoặc cuộc họp, hãy gõ nhẹ vào phần đính kèm để mở nó bằng một Microsoft 365 của bạn. Trong cuộc hội thoại kênh, nhấn vào phần đính kèm hoặc đi đến Tab >tệp.










