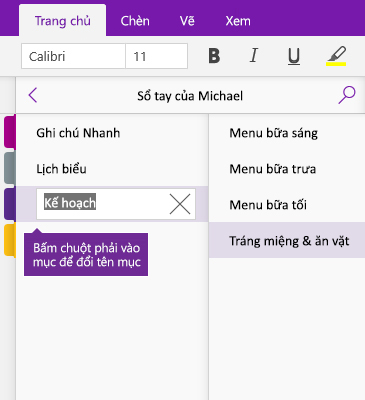Ghi chú trong OneNote
Nhập ghi chú
-
Nhấn vào bất kỳ vị trí nào trên trang, rồi bắt đầu nhập.
Khi bạn nhập, một nơi chứa ghi chú sẽ xuất hiện quanh văn bản, cho phép bạn đổi cỡ hoặc di chuyển ghi chú trên trang.
-
Tiếp tục nhập vào cùng một nơi chứa ghi chú hoặc bấm vào vị trí khác trên trang để tạo một ghi chú mới.
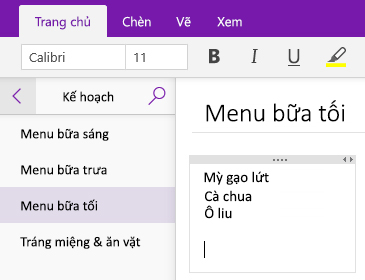
Thêm trang
Trong OneNote, bạn có thể tạo các trang mới cho sổ tay của mình bất cứ khi nào bạn muốn. Bạn có thể đặt tiêu đề cho từng trang để giúp việc tìm kiếm thông tin trong sổ tay trở nên dễ dàng hơn.
-
Ở cuối danh sách trang, bấm vào nút + Trang.
Lưu ý: Nếu bạn không thấy danh sách trang, bấm vào nút Hiển thị sổ tay

-
Khi con trỏ nhấp nháy xuất hiện trên tiêu đề trang, hãy nhập tiêu đề hoặc mô tả cho trang mới, rồi nhấn Enter để bắt đầu tạo ghi chú trên đó.
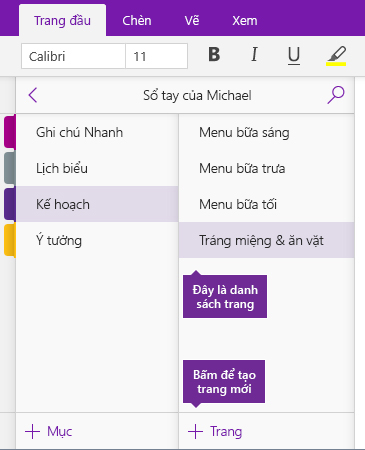
Đổi tên trang
Khi bạn chỉnh sửa và thay đổi ghi chú theo thời gian, tiêu đề của một số trang có thể không còn chính xác kể từ khi bạn tạo ghi chú lần đầu. Bạn có thể dễ dàng đổi tên các trang để tóm tắt nội dung trang tốt hơn.
-
Trong danh sách trang, bấm chuột phải vào tiêu đề trang bạn muốn thay đổi, rồi bấm vào Đổi tên trang.
Lưu ý: Nếu bạn không thấy danh sách trang, bấm vào nút Hiển thị sổ tay

-
Nhập tiêu đề trang mới bạn muốn, rồi nhấn Enter.
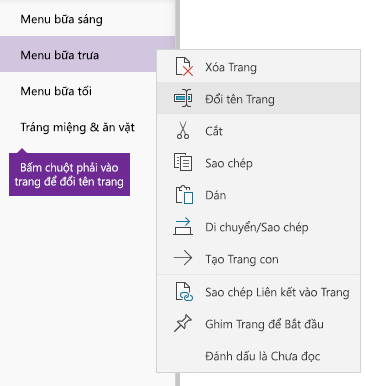
Thêm mục
Trong OneNote, bạn có thể thêm các mục mới vào sổ tay của mình bất cứ khi nào bạn muốn. Bạn có thể đặt tên cho các mục để xác định tốt hơn các trang nằm trong mục đó và các mục đó liên quan đến một chủ đề cụ thể ra sao.
-
Ở cuối danh sách mục, bấm vào nút + Mục.
Lưu ý: Nếu bạn không thấy danh sách mục, bấm vào nút Hiển thị sổ tay

-
Khi tên chỗ dành sẵn Mục mới được tô sáng, hãy nhập tên hoặc mô tả cho mục mới, rồi nhấn Enter.
Mỗi mục mới bạn tạo sẽ tự động chứa một trang trống, không có tiêu đề để bạn bắt đầu ghi chú.
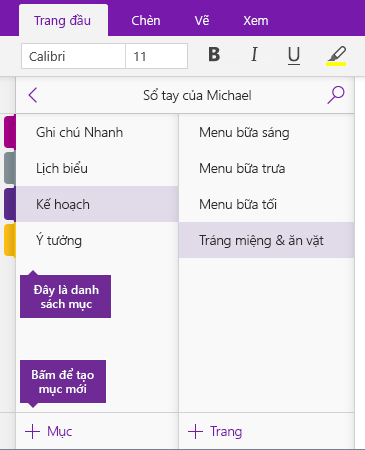
Đổi tên mục
Khi bạn thêm và loại bỏ trang khỏi sổ tay của mình theo thời gian, tên của một số mục có thể không còn chính xác kể từ khi bạn tạo sổ tay lần đầu. Bạn có thể dễ dàng đổi tên các mục để tóm tắt các trang có trong sổ tay tốt hơn.
-
Trong danh sách mục, bấm chuột phải vào tên mục bạn muốn thay đổi, rồi bấm vào Đổi tên mục.
Lưu ý: Nếu bạn không thấy danh sách mục, bấm vào nút Hiển thị sổ tay

-
Nhập tên mục mới bạn muốn, rồi nhấn Enter.