Ảnh chụp màn hình hoạt động rất hiệu quả nhưng đôi khi video hướng dẫn nhanh có thể tạo ra một thông điệp mạnh mẽ hơn. Bằng Microsoft Stream, bạn có thể tạo các bản ghi màn hình ngắn tối đa 15 phút, bao gồm camera và micrô mà không cần bất kỳ phần mềm bổ sung nào.
Quan trọng: Để ghi màn hình, bạn phải sử dụng Microsoft Edge hoặc Google Chrome mới nhất trên Windows 10 hoặc macOS. Tìm hiểu về các trình duyệt và giới hạn được hỗ trợ.
Bắt đầu
-
Chọn Tạo màn > Ghi trong Microsoft Stream
-
Khi được trình duyệt nhắc, hãy chọn Cho phép Microsoft Stream sử dụng camera và micrô của bạn.
-
Nếu bạn chọn Chặn , camera và micrô của bạn sẽ bị tắt. Để bật chúng, hãy bấm vào biểu tượng khóa trong thanh địa chỉ của trình duyệt và chọn Cho phép bên cạnh thiết bị thích hợp.
-
Chọn biểu tượng Webcam để


-
Bây giờ bạn đã sẵn sàng để bắt đầu ghi!
-
Chọn camera và micrô bạn muốn sử dụng. Các hình minh họa trong mỗi danh sách thả xuống sẽ cập nhật khi bạn chọn camera và micrô ưa thích của mình.
Ghi âm màn hình
Lưu ý: Nếu bạn đã chọn chia sẻ âm thanh, micrô sẽ nhận mọi âm thanh hoặc tiếng ồn nền, chẳng hạn như nhập. Nếu bạn đã chọn chia sẻ camera của mình, webcam sẽ thu mọi chuyển động vật lý, ngay cả khi bạn đã thu nhỏ cực tiểu bản ghi.
-
Chọn nút Ghi để

-
Chọn nội dung nào từ màn hình bạn muốn chia sẻ—toàn bộ màn hình, cửa sổ ứng dụng hoặc tab trình duyệt—rồi bấm Chia sẻ. Để đưa âm thanh từ máy tính của bạn vào bản ghi, hãy chọn hộp kiểm Chia sẻ âm thanh.
-
Nếu bạn đang sử dụng macOS Catalina, bạn có thể cần thiết lập quyền ghi màn hình trong Tùy chọn hệ thống. Tìm hiểu thêm về quyền macOS Catalina.
-
Đợi đến khi thời gian đếm ngược cho bản ghi bắt đầu.
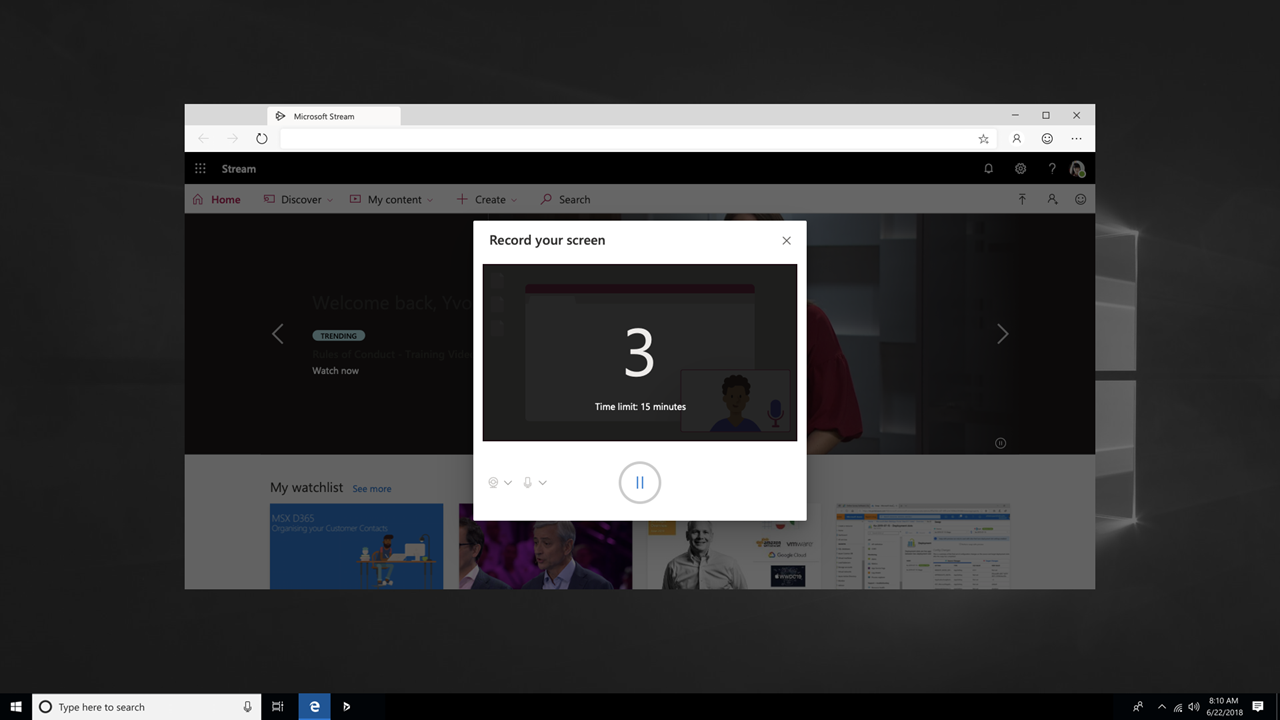
-
Bây giờ bạn có thể chuyển sang ứng dụng hoặc cửa sổ mà bạn muốn ghi.
-
Khi bạn ghi xong hoặc nếu bạn muốn nghỉ ngơi, hãy chuyển lại về tab trình ghi Microsoft Stream màn hình trong trình duyệt của bạn. Nếu bạn cần thực hiện công việc khác trong khi ghi, hãy chuyển sang một cửa sổ khác. Nếu bạn cần thực hiện bất kỳ hành động nào trong quá trình ghi, bạn cần quay lại màn hình đang ghi.
-
Chọn biểu tượng Tạm dừng


-
Khi bạn hoàn tất, hãy chọn Tiếp theo để xem lại bản ghi của bạn.
Xem lại bản ghi
-
Trên trang này, chọn nút Phát để

-
Khi bạn đã hài lòng với bản ghi của mình, hãy chọn Tải lên Phát trực tuyến để tiếp tục đến bước tiếp theo.
Lưu ý: Nếu bạn muốn cắt tỉa video, bạn có thể làm như vậy sau khi tải lên và xử lý bản ghi.
Tải lên bản ghi màn hình
Sau khi ghi màn hình, bạn sẽ có một tệp để thực hiện những gì bạn thích. Tải tệp lên kênh Stream yêu thích hoặc gửi email cho đồng nghiệp.
-
Trên trang Tải lên Luồng , video của bạn sẽ bắt đầu tải lên Stream. Trong khi chờ đợi, bạn có thể:
-
Theo dõi tiến trình tải lên
-
Điền vào tên video, mô tả và ngôn ngữ trong phần chi tiết
-
Khi được phát hành, mọi người trong công ty của bạn sẽ có quyền xem video của bạn. Để chỉ hiển thị video cho chính bạn, hãy bỏ chọn hộp kiểm này: Cho phép mọi người trong công ty của bạn xem video này
-
Để đặt quyền tùy chỉnh, nhóm, kênh và các tùy chọn khác, hãy bấm vào Cập nhật chi tiết video
-
-
Sau khi tải lên hoàn tất, bạn có thể phát hành hoặc lưu, như sau:
a. Bấm Phát hành. Video của bạn hiện đã sẵn sàng! Chọn Đi tới Video để đi đến trang video trên Phát trực tuyến và xem hoặc chia sẻ video của bạn. Sau khi xử lý xong, bạn cũng có thể cắt tỉa video bằng cách chọn menu Xem thêm hành động

b. Bấm vào Lưu dưới dạng bản nháp nếu bạn chưa sẵn sàng phát hành video của mình. Video của bạn sẽ được lưu vào Nội dung của Tôi > Video trong Stream, từ nơi bạn có thể phát hành bất cứ lúc nào.
Chúng tôi rất mong nhận được phản hồi từ bạn
Sử dụng công cụ Phản 
Xem thêm
Chỉnh sửa chi tiết video, tùy chọn và quyền trong Microsoft Stream










